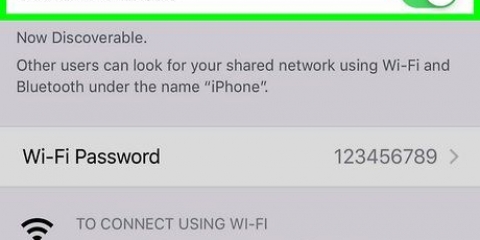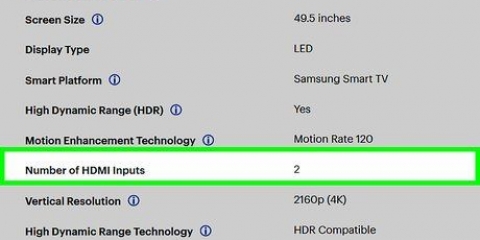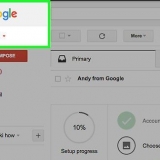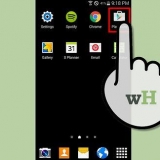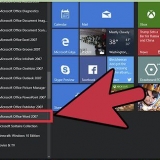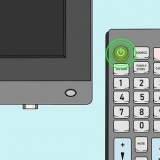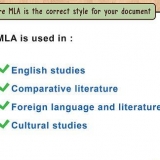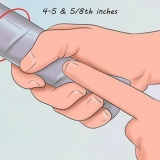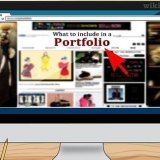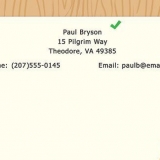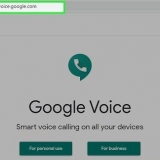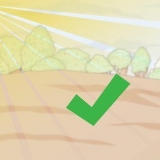Anschließen eines xbox one controllers an einen windows-pc
In dieser Anleitung erfahren Sie, wie Sie einen Xbox One-Controller an Ihren Windows-PC anschließen. Es gibt mehrere Möglichkeiten, einen Xbox One-Controller mit Ihrem PC zu verbinden. Sie können Ihren Xbox One Controller mit einem USB-Kabel, über Bluetooth oder mit dem Xbox Wireless Adapter für Windows verbinden.
Schritte
Methode 1 von 4: Verwenden eines USB-Kabels

1. Verbinden Sie das Ladekabel mit dem Xbox One-Controller. Verwenden Sie das mit dem Xbox-Controller gelieferte Ladekabel und verbinden Sie es mit dem Ladeanschluss des Controllers.

2. Verbinden Sie das Ladekabel mit Ihrem PC. Verbinden Sie den anderen Stecker des Ladekabels mit einem USB-Port Ihres PCs. Sie können bis zu acht Controller über USB-Ladekabel an Ihren PC anschließen.
Methode 2 von 4: Verwenden eines externen Xbox-Wireless-Adapters

1. Verbinden Sie den WLAN-Adapter mit Ihrem Computer. Verwenden Sie die USB-Anschlüsse Ihres Computers, um den externen Wireless-Adapter für Xbox . anzuschließen.

2. Schalten Sie Ihren Xbox One-Controller ein. Drücken Sie die Xbox-Taste auf Ihrem Controller, um den Controller einzuschalten.

3. Drücken Sie die Taste am Xbox Wireless Adapter. Die Taste befindet sich auf der Vorderseite des Adapters.

4. Drücken Sie die Verbindungstaste auf dem Xbox One-Controller. Die Verbindungstaste ist die runde Taste oben auf dem Controller. Die LEDs blinken während der Verbindung. Sobald die LED am Controller und Adapter aufleuchtet, ist der Xbox One Controller verbunden. Sie können bis zu acht Controller mit dem Xbox Wireless Adapter oder vier mit Chat-Headsets und zwei mit Stereo-Headsets verbinden.
Methode 3 von 4: Verwenden Sie einen internen Xbox-Wireless-Adapter

1. Schalten Sie Ihren Xbox One-Controller ein. Drücken Sie die Xbox-Taste auf Ihrem Controller, um den Controller einzuschalten.

2. Klicken Sie auf Start
. Es ist das Windows-Logo unten links in der Taskleiste.
3. klicke auf
. Es ist die Schaltfläche, die wie ein Zahnrad im Windows-Startmenü aussieht.
4. klicke aufGeräte. Es ist die Taste, die wie eine Tastatur und ein iPod aussieht.

5. klicke aufBluetooth und andere Geräte hinzufügen. Es steht oben auf der Seite neben einem Pluszeichen.

6. klicke aufAndere. Es befindet sich unten im Bluetooth-Setup-Menü neben dem Pluszeichen.

7. klicke aufXbox Wireless-Controller. Wenn Ihr Xbox One-Controller eingeschaltet ist, sollte er über den Xbox Wireless-Adapter erkennbar sein.

8. klicke aufBeendet. Ihr Xbox One-Controller ist mit Windows verbunden. Sie können bis zu acht Controller mit dem Xbox Wireless Adapter oder vier mit Chat-Headsets und zwei mit Stereo-Headsets verbinden.
Methode 4 von 4: Bluetooth verwenden

1. Schalten Sie Ihren Xbox One-Controller ein. Drücken Sie die Xbox-Taste auf Ihrem Controller, um den Controller einzuschalten.

2. Drücken Sie die Verbindungstaste am Controller drei Sekunden lang. Die Verbindungstaste ist die runde Taste oben auf dem Controller. Dadurch ist der Controller in Windows auffindbar.

3. Klicken Sie auf Start
. Es ist das Windows-Logo unten links in der Taskleiste.
4. klicke auf
. Es ist die Schaltfläche, die wie ein Zahnrad im Windows-Startmenü aussieht.
5. klicke aufGeräte. Es ist die Taste, die wie eine Tastatur und ein iPod aussieht.

6. klicke auf+ Bluetooth und andere Geräte hinzufügen. Es steht oben auf der Seite neben einem Pluszeichen.

7. klicke aufBluetooth. Mit dieser Option können Sie Bluetooth-Geräte koppeln.

8. klicke aufXbox Wireless-Controller. Wenn diese Option nicht angezeigt wird, halten Sie die Verbindungstaste auf dem Controller erneut drei Sekunden lang gedrückt.

9. klicke aufPaar. Ihr Controller ist jetzt über Bluetooth mit Ihrem PC in Windows gekoppelt.
"Anschließen eines xbox one controllers an einen windows-pc"
Оцените, пожалуйста статью