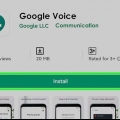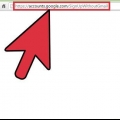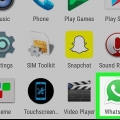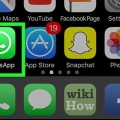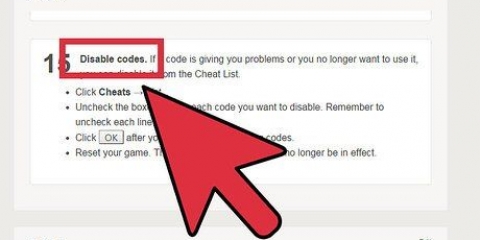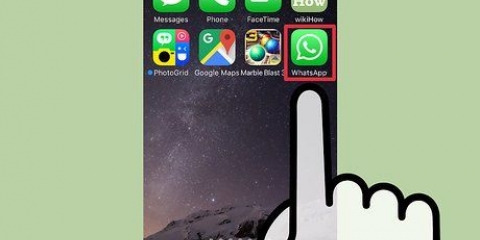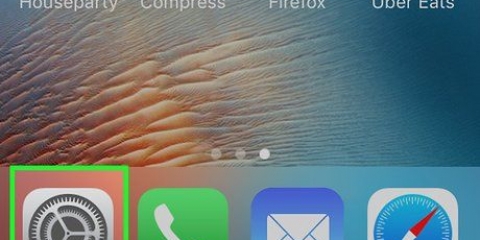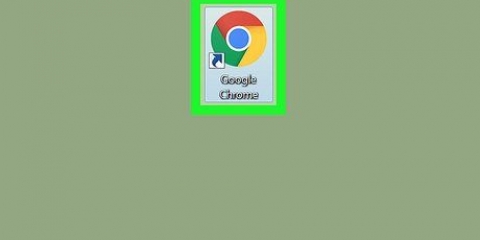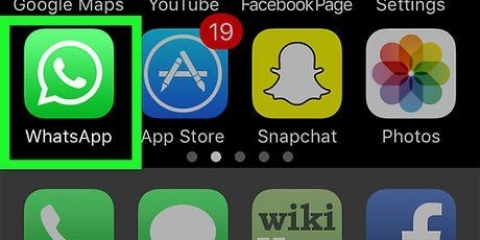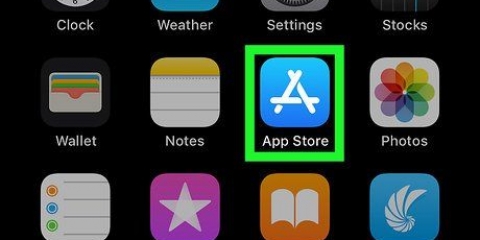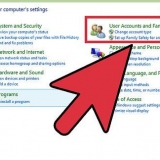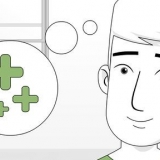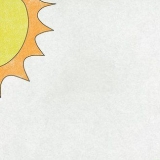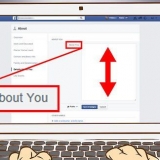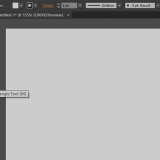So verwenden sie whatsapp ohne telefonnummer
In diesem Artikel erfahren Sie, wie Sie sich mit einer gefälschten Telefonnummer für WhatsApp anmelden. Die gefälschte Telefonnummer erhalten Sie von Google Voice, einem kostenlosen anonymen Anruf- und SMS-Dienst. Um sich bei Google Voice anzumelden, müssen Sie leider eine echte Telefonnummer verwenden – Ihre eigene oder die einer anderen. Sie müssen also zumindest vorübergehend Zugriff auf eine echte Telefonnummer haben, um Ihr Google-Voice-Konto zu erstellen, damit Sie sich dann ohne Nummer bei WhatsApp anmelden können.
Schritte
Teil 1 von 2: Bei Google Voice anmelden

1. Öffnen Sie Google Voice. Gehe zu https://stimme.Google.com/ im Webbrowser Ihres Computers. Wenn Sie bei einem Google-Konto angemeldet sind, sehen Sie jetzt die Google Voice-Konfigurationsseite.
- Wenn Sie noch nicht eingeloggt sind, geben Sie bitte zuerst Ihre E-Mail-Adresse und Ihr Passwort ein.
- Überspringe diesen Schritt, wenn du bereits ein Google Voice-Konto hast.

2. Nach einem Standort suchen. Klicken Sie auf das Textfeld in der Mitte der Seite und geben Sie eine Stadt oder ein Gebiet ein. Während der Eingabe erscheinen mehrere Optionen unter dem Textfeld.

3. Wähle einen Standort. Klicken Sie im Dropdown-Menü auf eine Stadt, um sie als Standort für Ihre Google Voice-Nummer festzulegen.

4. Schreiben Sie Ihre Wunschnummer auf. Sie sehen jetzt verschiedene Telefonnummern. Schreiben Sie das auf, das Sie verwenden möchten. Mit dieser Nummer meldest du dich später bei WhatsApp an.

5. klicke aufAuswahl. Es ist eine blaue Schaltfläche rechts neben der Telefonnummer, die Sie verwenden möchten.

6. klicke aufNächster im Dialogfeld. Sie befinden sich jetzt auf der Seite, auf der Sie Ihre Telefonnummer eingeben können.

7. Geben Sie Ihre echte Telefonnummer ein. Geben Sie in das Textfeld eine Telefonnummer ein, auf die Sie zugreifen können.

8. klicke aufCode senden. Diese Schaltfläche befindet sich in der unteren rechten Ecke des Telefonnummernfensters. Google Voice sendet jetzt eine Bestätigungs-SMS an Ihr Telefon.

9. Finden Sie Ihren Code. Öffnen Sie die SMS-App Ihres Telefons, suchen Sie die Nachricht von Google (normalerweise von einer fünfstelligen Telefonnummer) und sehen Sie sich den sechsstelligen Code in der Nachricht an.
Die Nachricht wird ungefähr so lauten "123456 ist Ihr Bestätigungscode für Google Voice."

10. Gib den code ein. Geben Sie die sechs Zeichen des Codes in das Textfeld in der Mitte der Google Voice-Seite ein.

11. klicke aufVerifizieren. Es befindet sich in der unteren rechten Ecke des Bestätigungsfensters.

12. klicke aufbeanspruchen im Dialogfeld. Sie bestätigen nun, dass Sie diese Telefonnummer mit Ihrem Google Voice-Konto verwenden möchten.
Abhängig von Ihrer Telefonnummer wird diese Option möglicherweise nicht angezeigt. In diesem Fall können Sie einfach mit dem nächsten Schritt fortfahren.

13. klicke aufVollständig im Dialogfeld.

14. Öffnen Sie die Google Voice-Seite. Wenn Sie nicht automatisch zum Dashboard weitergeleitet werden, klicken Sie auf Google Voice in der oberen linken Ecke der Seite.

fünfzehn. Klicken Sie auf das Nachrichtensymbol. Dies ist ein Sprechblasenlogo in der oberen linken Ecke des Dashboards. Du öffnest jetzt deinen Nachrichtenverlauf, wo du später den Bestätigungscode von WhatsApp erhältst.
Lassen Sie dieses Fenster vorerst geöffnet.
Teil 2 von 2: WhatsApp einrichten

1. deinstallieren WhatsApp und dann neu installieren. Wenn Sie WhatsApp bereits auf Ihrem Telefon haben, müssen Sie die App deinstallieren und dann neu installieren, um alle Benutzerdaten zu löschen.
- Wenn Sie WhatsApp noch nicht heruntergeladen haben, tun Sie dies bitte auf Ihrem iPhone oder Android.

2. Öffne WhatsApp. Tippen Sie auf das WhatsApp-Symbol. Das sieht aus wie eine weiße Sprechblase und ein Telefonhaken auf grünem Hintergrund.

3. Tippen Sie aufZustimmen & fortfahren. Dies ist am unteren Bildschirmrand.

4. Geben Sie Ihre Google Voice-Telefonnummer ein. Tippe auf das Textfeld in der Mitte des Bildschirms und gib dann die Telefonnummer ein, die du in Google Voice ausgewählt hast.
Wenn Sie Ihre Voice-Nummer nicht aufgeschrieben haben, können Sie sie finden, indem Sie Ihr Google Voice-Dashboard öffnen und auf klicken ☰ Klicken Sie in der oberen linken Ecke des Fensters auf Einstellungen und schließlich auf der Registerkarte Telefonnummern.

5. Tippen Sie aufBeendet. Es befindet sich in der oberen rechten Ecke des Bildschirms.
Tippen Sie auf Android hier Nächster.

6. Tippen Sie aufja im Dialogfeld. Sie bestätigen nun Ihre Telefonnummer und lassen sich von WhatsApp eine Bestätigungs-SMS an diese Nummer senden.
Tippen Sie auf Android hier OK.

7. Warte auf eine Bestätigungsnachricht. Warten Sie auf eine SMS in Ihrem Voice-Dashboard. Wenn Ihre SMS angezeigt wird, sehen Sie sie links auf der Seite.

8. Finden Sie Ihren Code. Klicken Sie auf die Nachricht links auf der Seite und suchen Sie den sechsstelligen Code in der Nachricht rechts auf der Seite.

9. Gib deinen Code ein. Geben Sie Ihren Bestätigungscode in das Textfeld ein. WhatsApp verarbeitet die Nummer, sobald Sie mit der Eingabe fertig sind.

10. Tippen Sie aufWiederherstellung überspringen. Dies ist ein roter Button in der Mitte des Bildschirms.
Tippen Sie auf Android hier Zu überspringen.

11. Geben Sie Ihre Profilinformationen ein. Tippen Sie auf das Textfeld "Ihr Name" und geben Sie hier einen Namen ein. Sie können auch ein Foto hinzufügen, indem Sie mit . auf den Kreis tippen Foto hinzufügen, in der oberen linken Ecke des Bildschirms. Sie können dann ein Foto auswählen.

12. Tippen Sie aufBeendet. Es befindet sich in der oberen rechten Ecke des Bildschirms. So erstellen Sie Ihr WhatsApp-Konto.
Tippen Sie auf Android hier Nächster.
Tipps
- Sie können die Google Voice-App auf Ihr Telefon herunterladen, um sie als zweite SMS-App zu verwenden.
Warnungen
- Wenn Sie keinen Zugriff mehr auf das Telefon haben, mit dem Sie Ihr Google Voice-Konto erstellt haben, und Ihr Voice-Konto bestätigen müssen, können Sie dies nicht über das Telefon tun.
"So verwenden sie whatsapp ohne telefonnummer"
Оцените, пожалуйста статью