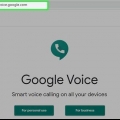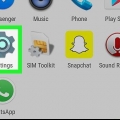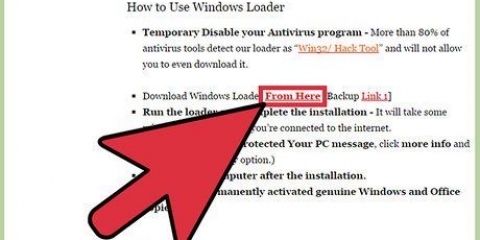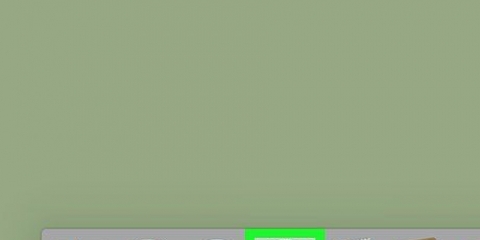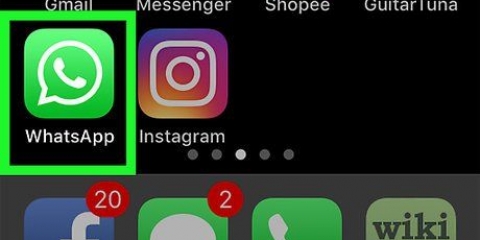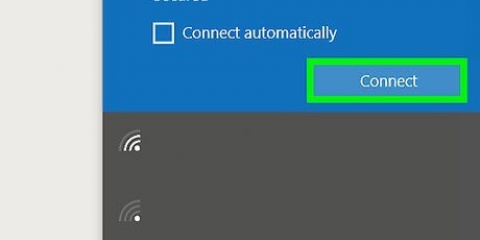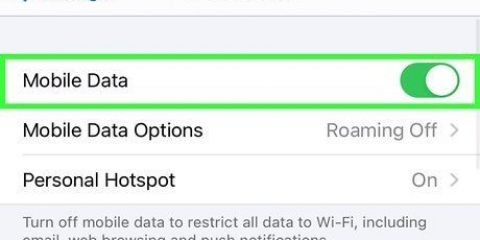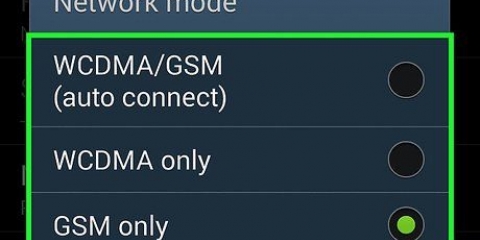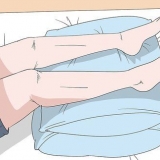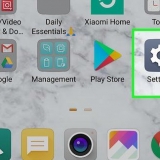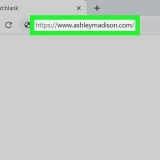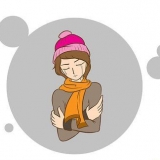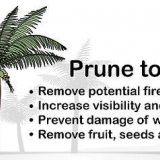Wenn Sie einen Computer verwenden, müssen Sie möglicherweise Für den persönlichen Gebrauch oder Für die Arbeit auswählen, bevor Sie sich bei Ihrem Konto anmelden. Wenn Sie kein Google-Konto haben, können Sie ein Konto erstellen, indem Sie unten auf dem Bildschirm auf Konto hinzufügen und auf dem nächsten Bildschirm Konto erstellen drücken. Danach benötigen Sie eine Gmail-Adresse für das Google-Konto.
Auf einem Computer müssen Sie Weiter auswählen, um die Suche zu starten. Auf einem Computer müssen Sie möglicherweise auch "iOS", "Android" oder "Desktop" auswählen. Wählen Sie "Android", da wir WhatsApp auf einem Emulator für Android verwenden.







Wählen Sie Ja (alle Anrufe), wenn Sie diese Telefonnummer für die Standard-App auf Ihrem Telefon verwenden möchten. Wählen Sie Ja (nur Auslandsgespräche), wenn Sie diese Nummer nur für Auslandsgespräche verwenden möchten. Google Voice berechnet 0 $.01/Minute an für internationale Anrufe. Wählen Sie Nummer für jeden Anruf auswählen, wenn Sie vor jedem Anruf eine Nummer wählen möchten. Wählen Sie Nein, wenn Sie die Google Voice-Telefonnummer nicht für die Standard-App auf Ihrem Telefon verwenden möchten.

WhatsApp kann kostenlos im Play Store auf Android oder im . heruntergeladen werden App Store für iOS, indem Sie in der Suchleiste nach "WhatsApp" suchen. Wenn Sie WhatsApp bereits auf einem Telefon verwenden, deinstallieren Sie bitte die App, um eine neue Telefonnummer zu verwenden.









Geben Sie diesen Link ein: https://www.blaue Stapel.com/herunterladen.html. BlueStacks ist einer der beliebtesten kostenlosen Emulatoren für Android, aber dieses Verfahren ist sehr ähnlich, wenn Sie sich für einen anderen Emulator entscheiden. Du musst BlueStacks nicht verwenden, aber du benötigst einen Android-Emulator, um fortzufahren.



















Whatsapp ohne bestätigungscode aktivieren
WhatsApp ist ein beliebter kostenloser Messaging-Dienst, der von Millionen von Menschen weltweit verwendet wird. Um WhatsApp zu verwenden, müssen Benutzer ihre Telefonnummer registrieren, um einen Bestätigungscode zu erhalten und das Konto zu aktivieren. Obwohl es keine allgemeingültige Möglichkeit gibt, den Bestätigungscode zu umgehen, ist es möglich, eine gebührenfreie und alternative Telefonnummer zu erstellen, um den Aktivierungsprozess abzuschließen. Dies kann praktisch sein, wenn Sie kein Smartphone haben oder Ihre Nummer nicht für WhatsApp verwenden möchten. Dieser Artikel zeigt Ihnen, wie Sie WhatsApp ohne Handynummer auf einem iOS- oder Android-Gerät aktivieren und wie Sie es ohne Telefon auf einem Computer mit Windows aktivieren.
Schritte
Methode 1 von 4: Erstellen Sie eine neue Telefonnummer

1. Installieren Sie Google Voice auf Ihrem Smartphone oder Tablet.
App Store auf iOS. Suchen Sie in der Suchleiste nach "Google Voice".- Wenn Sie einen Computer verwenden, gehen Sie zu: https://stimme.Google.com/u/2/about
- Google Voice ist eine kostenlose App, die Sie für Android im Play Store oder im

2. Öffnen Sie die Google Voice-App oder die Website. Das App-Symbol ähnelt einem weißen Telefon auf einer grünen Sprechblase. Es wird entweder auf Ihrem Startbildschirm oder in Ihrer Apps-Liste angezeigt.

3. Melden Sie sich in Ihrem Google-Konto an, um fortzufahren.

4. Drücken SieSuchen in der unteren rechten Ecke des Bildschirms. Auf diese Weise können Sie den Bereich nach verfügbaren Songs durchsuchen.

5. Wählen Sie die Stadt aus, die Ihrem Standort am nächsten liegt. Dadurch erhalten Sie eine Liste der verfügbaren Songs in diesem Bereich. Sie können auch den Namen einer Stadt in die Suchleiste eingeben, wenn Sie möchten.

6. Drücken oder klickenAuswahl neben der gewünschten Telefonnummer.

7. WählenNummer akzeptieren am unteren Rand des nächsten Bildschirms. Sie können auch den Zurück-Pfeil drücken, wenn Sie eine andere Telefonnummer auswählen möchten.

8. Drücken SieNächster um Ihr Gerät mit Google Voice zu verbinden.
Auf einem Computer sollten Sie stattdessen Verifizieren auswählen.

9. Drücken oder klicken Sie auf das Kästchen, um Ihre Telefonnummer einzugeben. Es befindet sich oben auf dem Bildschirm oder im Popup-Menü unter "Geben Sie Ihre Telefonnummer ein".
Wenn Sie keine Handynummer haben, können Sie auch ein Festnetz nutzen. Sie benötigen nur vorübergehenden Zugriff auf diese Nummer, um dieses Verfahren abzuschließen.

10. WählenCode senden um einen Bestätigungscode zu erhalten. Wenn du einen Festnetzanschluss verwendest, drücke stattdessen auf Per Telefon bestätigen.

11. Geben Sie den soeben erhaltenen Bestätigungscode ein. Wenn Sie keine SMS oder keinen Anruf erhalten haben, drücken Sie Code erneut senden.

12. Drücken Sie auf die
Dropdown-Pfeil, um eine Auswahl zu treffen. Wählen Sie „Nein“, wenn Sie diese Nummer längere Zeit nicht verwenden möchten.
13. Drücken oder klickenNächster und klicken Sie dann auf Fertig stellen, um den Vorgang abzuschließen. Sie haben jetzt eine gebührenfreie Telefonnummer, mit der Sie WhatsApp aktivieren können.
Auf einem Computer haben Sie während dieses Vorgangs auch die Möglichkeit, zusätzliche Festnetzanschlüsse mit Ihrer Google Voice-Nummer zu verknüpfen.
Methode 2 von 4: WhatsApp auf iOS oder Android aktivieren

1. Installiere WhatsApp auf deinem Smartphone oder Tablet.

2. Öffne WhatsApp. Das Symbol dieser App ist ein weißes Telefon auf grünem Hintergrund und befindet sich entweder auf Ihrem Startbildschirm oder in Ihrer Liste mit anderen Apps.

3. Drücken SieZustimmen und fortfahren unten auf dem Bildschirm.

4. Geben Sie die neue Telefonnummer in das Feld ein und drücken SieNächster. WhatsApp sendet eine SMS an diese Nummer.

5. Drücken SieOK im Popup-Fenster, um die Telefonnummer zu bestätigen.

6. Öffnen Sie die Bestätigungsnachricht in Google Voice. Wenn Sie keine Nachricht erhalten haben, drücken Sie entweder SMS erneut senden oder Rufen Sie mich an, um den Bestätigungscode zu erhalten.

7. Geben Sie den Bestätigungscode in WhatsApp ein. Die App überprüft die Nummer automatisch.

8. Drücken SieNicht jetzt oder Weiter im Popup-Fenster. Wählen Sie „Weiter“, wenn Sie WhatsApp an dieser Stelle auf Google Drive sichern möchten.

9. Geben Sie Ihren Namen in den nächsten Bildschirm ein, um die Installation abzuschließen. Jetzt haben Sie WhatsApp mit einer alternativen Telefonnummer aktiviert.
Methode 3 von 4: Aktivieren Sie WhatsApp auf einem Computer mit Windows

1. Öffnen Sie Ihren Internetbrowser auf Ihrem Computer.

2. Gehe zumBlueStacks Webseite.

3. WählenHerunterladen zentral am oberen Bildschirmrand. Sie müssen dann angeben, wo Sie die Download-Datei speichern möchten.

4. Öffne und installiere BlueStacks auf deinem Computer. Dieses Verfahren bestimmt, wo du BlueStacks installierst und welche anderen Funktionen du während des Installationsvorgangs anpassen möchtest.

5. Öffne BlueStacks. Das Symbol sieht aus wie übereinander gestapelte grüne, gelbe, rote und blaue Quadrate. Es befindet sich normalerweise auf Ihrem Desktop oder Sie können auf klicken
Starte und suche nach BlueStacks in der Suchleiste. Wenn du BlueStacks zum ersten Mal öffnest, musst du dich bei deinem Google-Konto anmelden.

6. Öffne das
Google Play Store. Dies ist normalerweise auf Ihrem Startbildschirm. Sie können auch "Google Play Store" in die Suchleiste in der oberen rechten Ecke des Bildschirms eingeben.
7. Suchen Sie in der Suchleiste oben nach WhatsApp. Das offizielle Icon der App ist ein weißes Telefon auf grünem Hintergrund.

8. klicke aufinstallieren und öffne, wenn du fertig bist. Dadurch wird WhatsApp in BlueStacks geöffnet.
Sie können WhatsApp auch öffnen, indem Sie nach der Installation auf das entsprechende Symbol auf Ihrem Startbildschirm klicken. Das Symbol sieht aus wie ein weißes Telefon auf grünem Hintergrund.

9. Klicken Sie unten auf dem Bildschirm aufZustimmen und fortfahren.

10. Geben Sie die neue Telefonnummer in das Feld ein und drücken SieNächster. WhatsApp sendet eine SMS an diese Nummer.

11. klicke aufOK im Popup-Fenster, um die Telefonnummer zu bestätigen.

12. Öffnen Sie die Bestätigungsnachricht in Google Voice. Wenn Sie keine Nachricht erhalten haben, drücken Sie entweder SMS erneut senden oder Rufen Sie mich an, um den Bestätigungscode zu erhalten.

13. Geben Sie den Bestätigungscode in WhatsApp ein. Die App überprüft die Nummer sofort automatisch.

14. klicke aufNicht jetzt oder Weiter im Popup-Fenster. Wählen Sie „Weiter“, wenn Sie WhatsApp an dieser Stelle auf Google Drive sichern möchten.

fünfzehn. Geben Sie Ihren Namen in den nächsten Bildschirm ein, um die Installation abzuschließen. Jetzt haben Sie WhatsApp mit einer alternativen Telefonnummer aktiviert und benötigen kein Smartphone.
BlueStacks läuft automatisch im Hintergrund, sodass du auf deinem PC ständig mit Freunden und Familie in Kontakt bleiben kannst.
Methode 4 von 4: WhatsApp Web auf einem Computer aktivieren

1. Öffnen Sie Ihren Internetbrowser auf einem Computer. Diese Schritte sollten für PC und Mac gleich sein.

2. Gehe zuhttps://web.WhatsApp.com. Die Schritte zur Installation von WhatsApp sollten sich in der oberen Ecke zusammen mit einem QR-Code befinden.

3. Öffnen Sie WhatsApp auf Ihrem Android iOS-Gerät. Das Icon der App ist ein weißes Telefon auf grünem Hintergrund. Sie finden diese entweder auf Ihrem Startbildschirm oder in Ihrer Liste mit anderen Apps.
Sie benötigen ein WhatsApp-Konto, um diesen Vorgang abzuschließen. Befolgen Sie bei Bedarf die obigen Schritte.

4. Drücken Sie auf das Menüsymbol⋮ in der oberen rechten Ecke des Bildschirms.

5. Drücken SieWhatsApp-Web im Dropdown-Menü.

6. Drücken Sie auf dem nächsten BildschirmOK, VERSTANDEN weitergehen zu.
Möglicherweise müssen Sie WhatsApp Zugriff auf Ihre Kamera gewähren. Befolgen Sie die Anweisungen auf dem Bildschirm, um fortzufahren.

7. Halten Sie die Kamera Ihres Telefons auf Ihren Computerbildschirm gerichtet. Sobald der QR-Code in der Mitte des Feldes erscheint, erkennt die App den Code und Sie werden bei WhatsApp Web angemeldet.
"Whatsapp ohne bestätigungscode aktivieren"
Оцените, пожалуйста статью