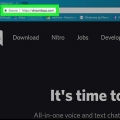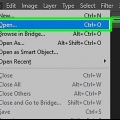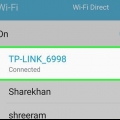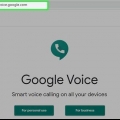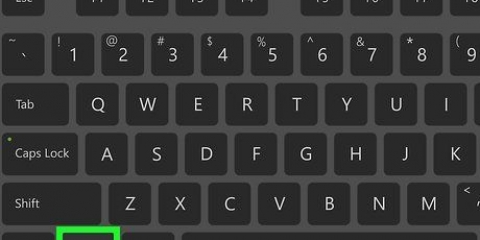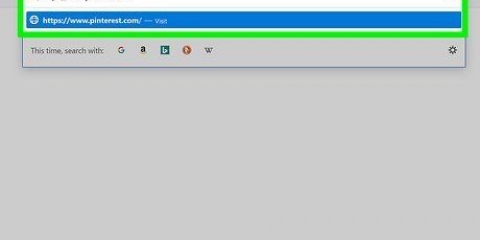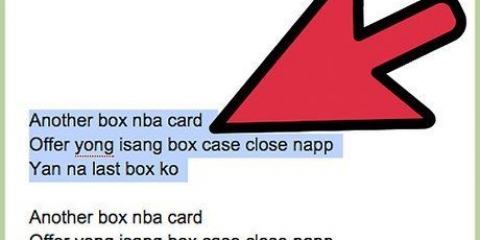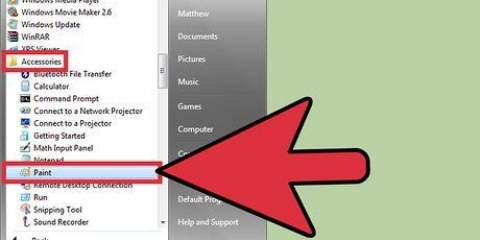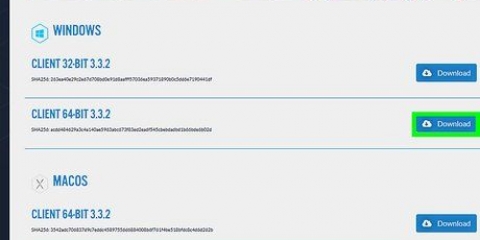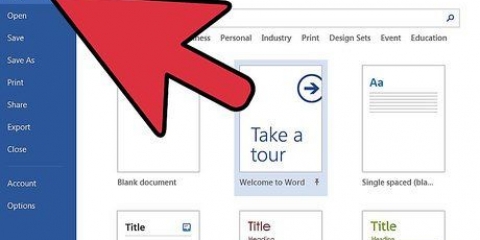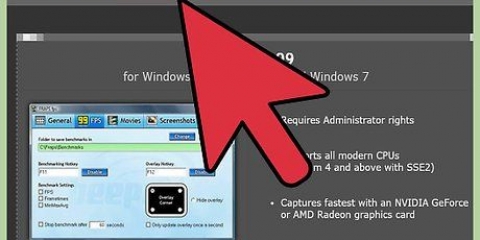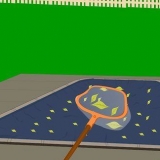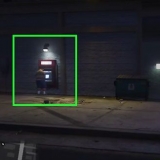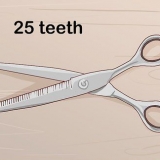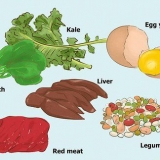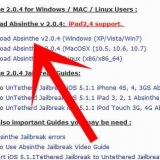Wenn Sie bereits ein Bitmoji-Konto haben, geben Sie bitte Ihre Kontoinformationen ein (oder klicken Sie auf Mit Facebook einloggen) jetzt anmelden. Wenn du neu bei Bitmoji bist, klicke auf Registrieren Sie sich bei Bitmoji in der oberen rechten Ecke der Seite und befolgen Sie die Anweisungen auf dem Bildschirm, um Ihr Konto zu erstellen. 



Die Stile Bitmoji und Bitstrips haben unterschiedliche Anpassungsoptionen. Um alle möglichen Kategorien auf einmal zu sehen, klicken Sie auf den Namen der Kategorie (z. Gesichtsform, Haartyp, Kleidung).






Wenn Sie einen Beitrag in sozialen Medien erstellen, klicken Sie mit der rechten Maustaste auf das Feld, in dem Sie normalerweise den Beitrag eingeben. Um ein Bitmoji zu einer E-Mail-Nachricht auf einer Website hinzuzufügen, erstelle eine neue Nachricht und klicke dann mit der rechten Maustaste auf den Nachrichtenbereich.
Verwenden der bitmoji-chrome-erweiterung
Bitmoji ist eine Chrome-Erweiterung, mit der Sie Ihr eigenes Emoji erstellen können, um sich selbst darzustellen. Diese `Bitmojis`, wie sie genannt werden, kannst du dann verwenden, wenn du mit deinen Freunden chattest. Dieses Tutorial zeigt Ihnen, wie Sie die Bitmoji Chrome-Browsererweiterung auf Ihrem PC oder Mac installieren und verwenden.
Schritte
Teil 1 von 3: Bitmoji . einrichten

1. Öffnen Sie Google Chrome. Es hat ein rundes rotes, grünes, gelbes und blaues Symbol.
- In Windows finden Sie es im Windows-Menü (auch bekannt als Startmenü). Schauen Sie in macOS im Dock oder Launchpad nach.
- Laden Sie Google Chrome kostenlos herunter von https://www.Google.com/chrom falls Sie es noch nicht auf Ihrem Computer haben.

2. Gehe zuhttps://chrom.Google.com/webstore.

3. Typ Bitmoji im Suchfeld. Es befindet sich in der oberen linken Ecke von Chrome.

4. Drücken Sie↵ Enter oder ⏎ Zurück. Sie erhalten eine Liste mit Erweiterungen, die Ihrer Suche entsprechen, einschließlich Bitmoji (das ganz oben in der Liste stehen sollte).

5. Klicken Sie neben "Bitmoji" auf Zu Chrome hinzufügen.

6. Klicken Sie zur Bestätigung auf Erweiterung hinzufügen. Bitmoji ist jetzt in Chrome installiert. Wenn die Installation abgeschlossen ist, erscheint eine grün-weiße Schaltfläche mit dem Bitmoji-Symbol in der oberen rechten Ecke von Chrome.

7. Klicke auf das grün-weiße Bitmoji-Symbol. Es befindet sich rechts neben der Adressleiste in der oberen rechten Ecke des Browsers.

8. Wählen Sie Start.

9. Melde dich bei Bitmoji . an.
Teil 2 von 3: Bearbeiten Ihres Avatars

1. Klicken Sie auf Avatar bearbeiten. Sie können diesen Schritt überspringen, wenn Sie neu bei Bitmoji . sind. Wenn nicht, ist es die grüne Schaltfläche in der oberen rechten Ecke des Bildschirms.

2. Wähle ein Geschlecht. Wenn Sie bereits einen Avatar hatten, können Sie diesen Schritt überspringen.

3. Wählen Sie einen Bitmoji-Stil aus. Wählen Bitmoji-Stil für einen einfachen cartoonartigen Avatar, oder Bitstrips-Stil für einen detaillierteren Charakter.

4. Passen Sie Ihren Avatar an. Wählen Sie eine Option aus der ersten Kategorie aus und klicken Sie dann auf den nach rechts zeigenden Pfeil (in der oberen rechten Ecke), um zur nächsten Kategorie zu wechseln.

5. Klicken Sie auf Avatar speichern. Dies befindet sich in der unteren rechten Ecke des Bildschirms. Dein Bitmoji-Avatar ist jetzt einsatzbereit!
Teil 3 von 3: Verwenden der Erweiterung

1. Besuchen Sie eine Website, die Bitmoji . unterstützt. Sie können die Bitmoji Chrome-Erweiterung auf fast allen Social Media-/Kommunikationswebsites verwenden, die das Teilen von Bildern unterstützen.
Twitter, Slack, Facebook und die meisten E-Mail-Sites unterstützen alle Bitmoji.

2. Klicke auf das Bitmoji-Symbol. Dies ist das grün-weiß blinkende Chat-Blasen-Symbol in der oberen rechten Ecke von Chrome. Jetzt erscheint das Popup-Menü von Bitmoji.

3. Suche nach einem bitmoji. Sie können sich nach Namen durch die verschiedenen Kategorien klicken (z. Hallo, ja, Komisch) oder indem Sie auf die Symbole unten im Popup-Fenster klicken.

4. Rechtsklick auf ein Bitmoji. Wenn Ihr Computer nicht über die rechte Maustaste verfügt, halten Sie die Strg Taste beim Klicken mit der linken Maustaste.

5. Wählen Sie Bild kopieren.

6. Klicken Sie mit der rechten Maustaste auf die Stelle, an der Sie das Bitmoji hinzufügen möchten.

7. Wählen Sie Einfügen. Das von dir ausgewählte Bitmoji wird im Post oder in der Nachricht angezeigt, sobald es gesendet wurde.
"Verwenden der bitmoji-chrome-erweiterung"
Оцените, пожалуйста статью