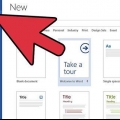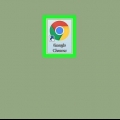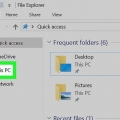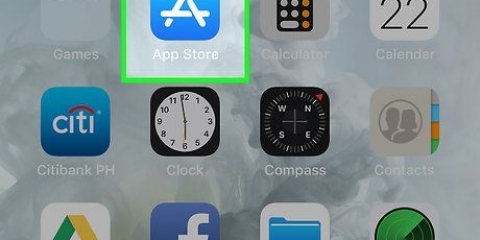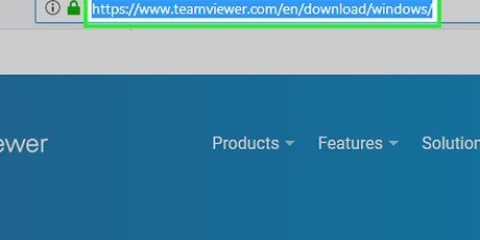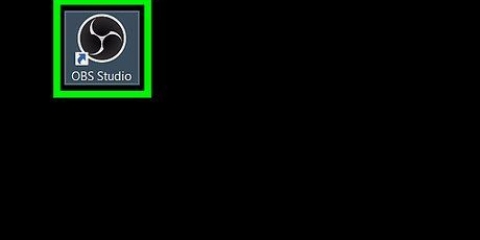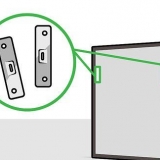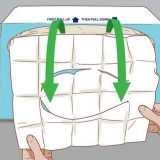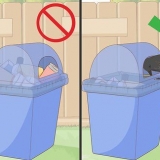Um eine Sicherung der Registrierung wiederherzustellen, klicken Sie auf die Registerkarte Datei, an Importieren… aus dem Dropdown-Menü und wählen Sie die Sicherungsdatei der Registrierung. Sie sollten immer eine neue Sicherung der gesamten Registrierung erstellen, bevor Sie sie bearbeiten. 

HKEY_CLASSES_ROOT HKEY_CURRENT_USER HKEY_LOCAL_MACHINE HKEY_USERS HKEY_CURRENT_CONFIG

Sie können auch auf Ordner doppelklicken, um sie zu erweitern. Einige Ordner (wie HKEY_CLASSES_ROOT) enthalten Hunderte von Unterordnern, d. h. das Erweitern führt zu einer Übersicht der Unterordner in der linken Seitenleiste. Die Registrierung ist in diesem Fall nicht immer leicht zu finden, aber alle Ordner sind alphabetisch sortiert.
Datei - Importieren oder exportieren Sie eine Registrierungsdatei oder drucken Sie ein ausgewähltes Element. Herstellen – Ändern Sie Aspekte eines ausgewählten Registrierungseintrags oder erstellen Sie einen neuen. Anzeige – Aktivieren oder deaktivieren Sie die Adressleiste der Registrierung (nicht jede Version von Windows 10 verfügt über diese Funktion). Sie können auch die Binärdaten eines ausgewählten Registrierungseintrags anzeigen. Favoriten – Fügen Sie ein ausgewähltes Registrierungselement zu Ihrem Favoritenordner hinzu. Hilfe – Überprüfen Sie die Hilfeseiten von Microsoft für die Registrierung.






Zeichenfolgenwert (String-Wert) – Dies sind die Dinge, die Systemfunktionen steuern (wie Tastaturgeschwindigkeit oder Symbolgröße). DWORD-Wert – DWORD-Werte arbeiten mit Zeichenfolgenwerten, um zu bestimmen, wie bestimmte Systemprozesse funktionieren. Schlüssel – Ein Registrierungsschlüssel ist nur ein Ordner. Es gibt mehrere Variationen von DWORD-Werten und String-Werten, die Sie je nach den Ihnen gegebenen Anweisungen auswählen können.

Klicken Sie auf den Registrierungseintrag. klicke auf Herstellen klicke auf Zu löschen klicke auf OK wenn Sie dazu aufgefordert werden.
Verwenden von regedit
In diesem Tutorial erfahren Sie, wie Sie den Windows-Registrierungseditor öffnen und verwenden, der auch als "regedit" bekannt ist. Der Registrierungseditor gibt Ihnen die Möglichkeit, Änderungen an Systemdateien und Programmen vorzunehmen, auf die Sie sonst nicht zugreifen könnten. Eine unsachgemäße Änderung der Registrierung kann Ihrem Betriebssystem dauerhaften Schaden zufügen, daher ist es am besten, die Registrierung in Ruhe zu lassen, wenn Sie nicht sicher sind, was Sie damit tun sollen.
Schritte
Teil 1 von 4: Öffnen des Registrierungseditors

1. Start öffnen
. Klicken Sie auf das Windows-Logo in der unteren linken Ecke des Bildschirms oder drücken Sie die ⊞ Win-Schlüssel. - Bewegen Sie in Windows 8 den Cursor in die obere rechte oder untere Ecke des Bildschirms und klicken Sie auf die Lupe, wenn sie angezeigt wird.

2. Typ regedit im Start. Dies ist der Befehl, der den Registrierungseditor öffnet.

3. klicke aufregedit. Dies ist eine Reihe von blauen Blöcken oben im Startfenster.

4. klicke aufja wenn Sie dazu aufgefordert werden. Das Fenster des Registrierungseditors wird geöffnet.
Wenn Sie kein Administrator auf Ihrem aktuellen Computer sind, können Sie den Registrierungseditor nicht öffnen.
Teil 2 von 4: Sichern der Registrierung

1. klicke aufComputer. Dies ist das Symbol in Form eines Monitors oben in der Seitenleiste (linke Seite des Fensters) der Registrierung. Wählen Sie dies aus.
- Möglicherweise müssen Sie in der Seitenleiste nach oben scrollen, um dieses Symbol zu sehen.
- Mit diesem Schritt können Sie die gesamte Registrierung sichern, aber Sie können dies auch mit einem bestimmten Ordner oder einer Reihe von Ordnern in der Registrierung tun.

2. klicke aufDatei. Diese Registerkarte befindet sich oben links im Registrierungsfenster. Ein Dropdown-Menü wird angezeigt.

3. klicke aufExport…. Sie finden diese Option oben im Dropdown-Menü. Das Fenster zum Exportieren der Registrierungsdatei wird geöffnet.

4. Benennen Sie die Sicherungsdatei. Geben Sie den Namen des Backups ein. Es ist eine gute Idee, das aktuelle Datum oder etwas Ähnliches zu verwenden, um die Datei anzugeben, falls Sie das Backup wiederherstellen müssen.

5. Wählen Sie einen Speicherort. Klicken Sie auf einen Ordner auf der linken Seite des Registrierungsexportfensters, um anzugeben, wo das Backup gespeichert wird, oder klicken Sie auf einen Ordner in der Mitte des Fensters, um einen Ordner zu erstellen.

6. klicke aufSpeichern. Diese Schaltfläche befindet sich am unteren Rand des Fensters. Erstellt eine Kopie der aktuellen Einstellungen, Werte und anderer Daten in der Registrierung. Wenn etwas mit der Registrierung schief geht, während Sie damit arbeiten, können Sie dieses Backup wiederherstellen, um kleinere bis mittelschwere Fehler zu beheben.
Teil 3 von 4: Sich im Registrierungseditor zurechtfinden

1. klicke auf> neben Computer. Dieses Symbol befindet sich auf der linken Seite des Computer-Symbol, das Sie beim Sichern ausgewählt haben. Die Karte Computer expandiert und zeigt die darin enthaltenen Ordner unter dem Symbol an Computer.
- wenn Computer zeigt mehrere Ordner darunter an, dann ist es schon aufgeklappt.

2. Zeigen Sie die Standardordner der Registrierung an. Der Ordner enthält normalerweise fünf Ordner Computer:

3. Klicken Sie auf einen Ordner der Registrierung. Wenn Sie im Registrierungseditor auf einen Ordner klicken, sehen Sie dessen Inhalt im rechten Bereich des Registrierungseditors.
Wenn Sie beispielsweise auf den Ordner klicken HKEY_CURRENT_USER, dann sehen Sie auf der rechten Seite des Fensters mindestens ein Symbol namens (Standard).

4. Erweitern Sie einen Registrierungsordner. Klicken Sie auf > auf der linken Seite der Karte, um sie zu erweitern und ihren Inhalt anzuzeigen. Dies gilt für jeden Ordner in der Registrierung, egal welcher der Ordner.

5. Sehen Sie sich die Menüpunkte an. Diese befindet sich oben links im Registrierungsfenster und enthält die folgenden Elemente:

6. Doppelklicken Sie auf einen Eintrag eines Registrierungsordners. Sie sehen ein Symbol mit ab in rot und der name (Standard) befinden sich in den meisten Registrierungsordnern. Durch Doppelklick darauf können Sie den Inhalt anzeigen.

7. klicke aufAbbrechen. Schließt den Registrierungseintrag.
Teil 4 von 4: Registrierungseinträge erstellen und löschen

1. Gehen Sie zu dem Ordner, in dem Sie das Element erstellen möchten. Sie können dies tun, indem Sie den Ordner erweitern, zu einem Unterordner gehen, ihn erweitern und dies wiederholen, bis Sie den gesuchten Ordner erreichen.

2. Wählen Sie den Ordner aus. Klicken Sie auf den Ordner, in dem Sie das Element erstellen möchten. Ein Ordner ist ausgewählt, sodass alles, was Sie erstellen, in diesem Ordner landet.

3. Klicken Sie auf die RegisterkarteHerstellen. Diese finden Sie in der oberen linken Ecke des Fensters. Ein Dropdown-Menü wird angezeigt.

4. WählenNeu. Diese Option befindet sich oben im Dropdown-Menü. Ein Slide-Out-Menü erscheint neben dem Dropdown-Menü.

5. Wählen Sie das Element aus, das Sie erstellen möchten. Klicken Sie auf eines der folgenden Elemente:

6. Geben Sie den Namen des Artikels ein. Geben Sie einen Namen für Ihr DWORD, Ihren Zeichenfolgenwert oder Ihren Schlüssel ein und drücken Sie ↵ Enter. Der Artikel wird an dem von Ihnen angegebenen Ort unter dem gerade eingegebenen Namen erstellt.
Wenn Sie den Artikel bearbeiten möchten, müssen Sie darauf doppelklicken, um seinen Inhalt zu öffnen und ihn nach Belieben zu ändern.

7. Löschen Sie Ihren Registrierungseintrag. Denken Sie daran, dass dies für ein anderes Element als das gerade erstellte Ihr System dauerhaft beschädigen kann. Gehen Sie wie folgt vor, um einen Registrierungseintrag zu löschen:

8. Schließen Sie den Registrierungseditor. Klicken Sie auf x in der oberen rechten Ecke des Registrierungseditorfensters. Der Registrierungseditor wird geschlossen.
Tipps
Es stehen mehrere Anwendungen zur Verfügung, um Änderungen an der Registrierung vorzunehmen, ohne sich mit der einschüchternden Benutzeroberfläche von Regedit auseinandersetzen zu müssen.
Warnungen
- Eine falsche Änderung der Registrierung wird höchstwahrscheinlich Ihr System beschädigen und in einigen Fällen die Arbeit damit unmöglich machen. Testen Sie Ihre Änderungen in einer virtuellen Maschine, bevor Sie sie auf Ihren Computer anwenden, und nehmen Sie keine Änderungen vor, die nicht von einem Techniker vorgenommen wurden.
"Verwenden von regedit"
Оцените, пожалуйста статью