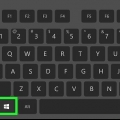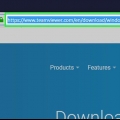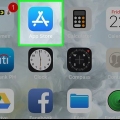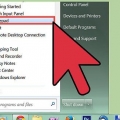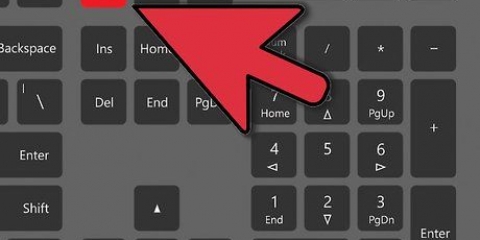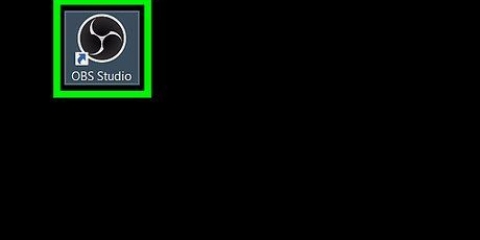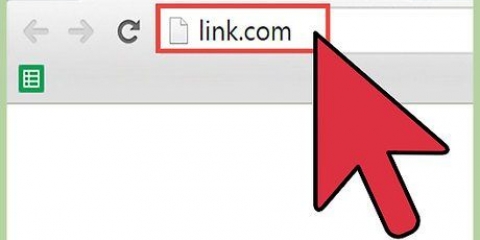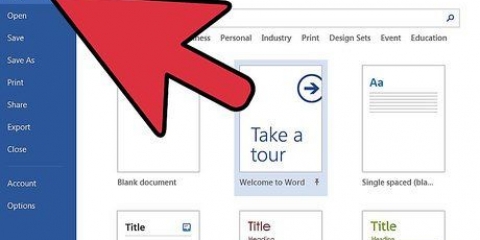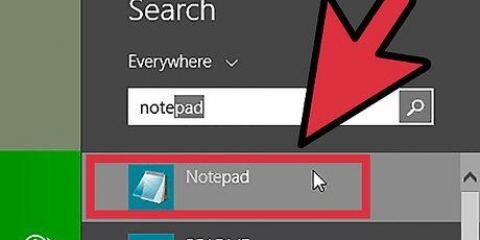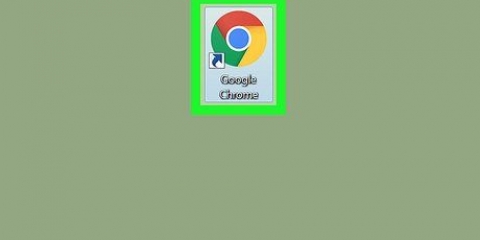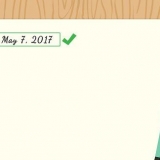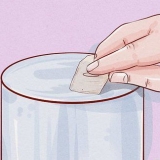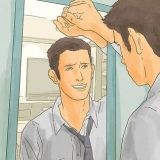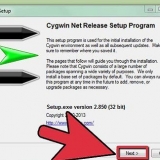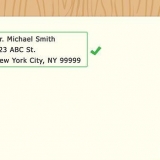klicke auf Nächster klicke auf Zustimmen klicke auf Nächster klicke auf Nächster Überprüfen Sie die erweiterten Optionen und klicken Sie dann auf installieren.












Text in einer Zeile, die nach zwei Schrägstrichen eingegeben wird, wird nicht als Code gelesen. Um Ihr Programm beispielsweise „Hallo Welt“ zu nennen, geben Sie ein 


























Solange Sie Ihre Sprache zum Speichern auswählen, wählt Notepad++ das richtige Dateiformat für Sie aus. Sie sollten Ihre HTML-Datei in jedem Webbrowser öffnen können.
Notepad verwenden
In diesem Tutorial erfahren Sie, wie Sie Notepad++ auf Ihrem Windows-Computer installieren und verwenden. Notepad++ ist ein für Programmiersprachen optimiertes Textverarbeitungsprogramm, das sich ideal für die Codierung in Sprachen wie C++, Batch und HTML eignet.
Schritte
Teil 1 von 5: Installieren

1. Öffnen Sie die Notepad++-Website. Gehe zu https://notepad-plus-plus.Organisation/ in deinem Browser.

2. klicke aufHerunterladen. Diese Registerkarte befindet sich oben links auf der Seite.

3. klicke aufHerunterladen. Es ist ein grüner Button in der Mitte der Seite. Das Notepad++-Installationsprogramm wird heruntergeladen.
Abhängig von Ihren Browsereinstellungen müssen Sie möglicherweise einen Speicherort auswählen oder den Download bestätigen, bevor Sie fortfahren.

4. Doppelklicken Sie auf die Setup-Datei. Es sieht aus wie ein grüner Frosch.

5. klicke aufja bestätigen. Das Installationsfenster wird geöffnet.

6. Wähle eine Sprache. Klicken Sie auf das Sprachauswahlmenü und dann auf die Sprache, die Sie verwenden möchten.

7. klicke aufOK. Es befindet sich am unteren Rand des Sprachfensters.

8. Folgen Sie den Anweisungen auf dem Bildschirm. Mach Folgendes:

9. klicke aufBlockieren. Wenn Sie die Option `Notepad++ starten` aktiviert lassen, wird sowohl das Installationsfenster geschlossen als auch Notepad++ geöffnet.
Teil 2 von 5: Notepad++ einrichten

1. Öffnen Sie Notepad++, wenn es nicht geöffnet ist. Doppelklicken Sie auf das Symbol der Notepad++-App, ein weißes Rechteck mit einem grünen Frosch darauf.

2. Löschen Sie jeglichen Text, der in Notepad vorhanden sein könnte++. Normalerweise sehen Sie hier einige Entwicklernotizen, also wählen Sie diese einfach aus und löschen Sie sie.

3. klicke aufEinstellungen. Diese Registerkarte befindet sich oben im Editor++. Wenn Sie darauf klicken, erscheint ein Dropdown-Menü.

4. klicke aufEinstellungen…. Es ist im Menü Einstellungen. Das Fenster Einstellungen öffnet sich.

5. Notepad-Einstellungen anzeigen++. Zeigen Sie die Einstellungen in der Mitte des Fensters an oder klicken Sie auf eine Registerkarte auf der linken Seite des Einstellungsfensters, um die Kategorie der angezeigten Einstellungen zu ändern.
Sie können diese Einstellungen nach Belieben ändern, aber achten Sie darauf, nichts zu ändern, was Sie nicht verstehen.

6. KlickenNah dran. Es befindet sich am unteren Rand des Einstellungsfensters. Dadurch werden alle Änderungen gespeichert und das Fenster geschlossen.

7. Anzeigen der Menüschaltflächen. Oben im Notepad++-Fenster sehen Sie eine Reihe von farbigen Schaltflächen. Bewegen Sie die Maus über jede der Schaltflächen, um anzuzeigen, was die einzelnen Schaltflächen bewirken.
Zum Beispiel speichert das lila Diskettensymbol oben links im Fenster Ihren Projektfortschritt, wenn Sie darauf klicken.

8. Wähle eine Programmiersprache. Dieser Artikel behandelt Beispiele für die Codierung, aber Sie können mit Notepad in fast jeder Programmiersprache arbeiten++. Sobald Sie eine Programmiersprache ausgewählt haben, können Sie Notepad++ verwenden, um ein Programm zu erstellen.
Teil 3 von 5: Erstellen eines einfachen Programms in C++

1. Klicken Sie auf die RegisterkarteSprache. Es ist oben im Fenster. Wenn Sie darauf klicken, wird ein Dropdown-Menü angezeigt.

2. WählenC. Sie finden diese Option in der Sprache-Speisekarte. Ein Untermenü erscheint.

3. klicke aufC++. Es ist im Untermenü. Die ersten Erfahrungen der meisten Programmierer mit C++ bestehen darin, ein Programm zu erstellen, das "Hallo Welt" sagt!` sagt, wenn es läuft, also machst du das hier.

4. Fügen Sie Ihrem Programm einen Titel hinzu. Typ
// gefolgt vom Titel Ihres Programms (z. „Mein erstes Programm“) und drücken Sie dann ↵ Enter.//Hallo Welt im Notizblock++.
5. Geben Sie den Präprozessorbefehl ein. Typ
#enthalten in Notepad++ und drücken Sie dann ↵ Enter. Dieser Befehl weist C++ an, die folgenden Codezeilen als Programm auszuführen. 
6. Deklarieren Sie die Funktion des Programms. Typ
intmain() in Notepad++, dann drücke ↵ Enter.
7. Füge eine Startklammer hinzu. Typ
{ in Notepad++ und drücken Sie dann ↵ Enter. Der Hauptcode Ihres Programms wird später zwischen dieser öffnenden Klammer und einer abschließenden Klammer erscheinen.
8. Geben Sie das aktuelle Programm ein. Typ
std::cout << `Hallo Welt!`; in Notepad++ und drücken Sie ↵ Enter.
9. Fügen Sie eine abschließende Klammer hinzu. Typ
} im Notizblock++. Damit ist die Programmausführungsphase abgeschlossen.
10. Überprüfen Sie Ihr Programm. Es sollte ungefähr so aussehen:
//Hallo Welt#enthalten intmain(){std::cout << `Hallo Welt!`;}
11. Speichern Sie Ihr Programm. klicke auf Datei und dann weiter Speichern als… Geben Sie im Dropdown-Menü einen Namen für Ihr Programm ein, wählen Sie einen Speicherort aus und klicken Sie auf Speichern.
Wenn Sie ein Programm auf Ihrem Computer haben, das C++ ausführen kann, sollten Sie dieses `Hello World`-Programm damit öffnen können.
Teil 4 von 5: Erstellen eines einfachen Batch-Programms

1. Klicken Sie auf die RegisterkarteSprache. Es ist oben im Fenster. Wenn Sie darauf klicken, wird ein Dropdown-Menü angezeigt.

2. WählenB. Sie finden diese Option in der Sprache -Speisekarte. Ein Untermenü erscheint.

3. klicke aufCharge. Das ist im Untermenü. Batch ist eine modifizierte Version der Befehle, die Sie in der Eingabeaufforderung verwenden, sodass jede Batch-Datei in der Eingabeaufforderung geöffnet wird.

4. Geben Sie den Befehl `echo` ein. Typ
@echo aus in Notepad++ und drücken Sie ↵ Enter.
5. Geben Sie Ihrem Programm einen Titel. Typ
Titeltext und drücke ↵ Geben Sie ein und ersetzen Sie `Text` durch Ihren gewünschten Titel.Wenn Sie das Programm ausführen, wird der Titel oben im Befehlsfenster angezeigt.

6. Geben Sie den anzuzeigenden Text ein. Typ
Echotext und drücke ↵ Enter. Ersetzen Sie `text` durch den Text, den Sie in der Eingabeaufforderung anzeigen möchten.Wenn Sie beispielsweise den Text „Menschen sind überlegen“ lesen!` um in der Eingabeaufforderung anzuzeigen, geben Sie ein
echo Menschen sind überlegen! im Notizblock++.
7. Stoppen Sie das Programm. Typ
Pause in Notepad++, um dem Programm mitzuteilen, dass es anhalten soll.
8. Überprüfen Sie Ihren Code. Es sollte ungefähr so aussehen:
@echo austitle Verbesserte Eingabeaufforderungecho Menschen sind überlegen!Pause
9. Speichern Sie Ihr Programm. klicke auf Datei, Dann weiterSpeichern als…` Geben Sie im Dropdown-Menü einen Namen für Ihr Programm ein, wählen Sie einen Speicherort aus und klicken Sie auf Speichern.
Wenn Sie Ihr Programm ausführen möchten, gehen Sie zum angegebenen Ort und doppelklicken Sie auf die Datei.
Teil 5 von 5: Ein einfaches HTML-Programm erstellen

1. Klicken Sie auf die RegisterkarteSprache Es ist oben im Fenster. Wenn Sie darauf klicken, wird ein Dropdown-Menü angezeigt.

2. Wählenhuh. Diese Option ist in der Sprache-Speisekarte. Ein Untermenü erscheint.

3. klicke aufHTML. Es ist im Untermenü. HTML wird oft für Webseiten verwendet, also erstellen Sie eine einfache Webseite mit Header und Subhead.

4. Geben Sie den Belegkopf ein. Typ
in Notepad++ und drücken Sie ↵ Enter.
5. Fügen Sie das Tag `html` hinzu. Typ
in Notepad++ und drücken Sie ↵ Enter. 
6. Fügen Sie das `body`-Tag hinzu. Typ
in Notepad++ und drücken Sie ↵ Enter. Damit geben Sie an, dass Sie einen Text oder andere Inhalte veröffentlichen werden. 
7. Geben Sie die Kopfzeile der Seite ein. Typ
und drücke ↵ Geben Sie ein und stellen Sie sicher, dass Sie `Text` durch eine Überschrift für die Seite Ihrer Wahl ersetzen. Wenn Sie beispielsweise Ihre Kopfzeile als "Willkommen in meinem Sumpf" festlegen, würden Sie
in Notepad++ eingeben können. 
8. Platzieren Sie den Text und andere Inhalte unter der Überschrift. tippe dich ein
und drücke ↵ Enter. Ersetzen Sie `Text` durch einen Text Ihrer Wahl (z., `Fühlen Sie sich wie zu Hause!`). 
9. Schließen Sie die Tags `html` und `body`. Typ
und drücke ↵ Geben Sie ein und geben Sie dann ein .
10. Überprüfen Sie Ihren Code. Es sollte ungefähr so aussehen:

11. Speichern Sie Ihr Programm. klicke auf Datei, dann klick Speichern als… Geben Sie im Dropdown-Menü einen Namen für Ihr Programm ein, wählen Sie einen Speicherort aus und klicken Sie auf Speichern.
Tipps
- Notepad++ verwendet Registerkarten, um verschiedene Arten von Inhalten zu speichern. Wenn Notepad++ abstürzt, ist Ihre Arbeit wahrscheinlich immer noch verfügbar, wenn Sie dieses Programm erneut öffnen.
Warnungen
- Die Auswahl der falschen Erweiterung für die verwendete Programmiersprache führt zu Fehlern bei der Ausführung des Programms.
- Testen Sie Ihr Programm immer, bevor Sie es anderen zeigen. Dies gibt Ihnen die Möglichkeit, Probleme zu beheben oder die erforderlichen Anpassungen vorzunehmen.
Оцените, пожалуйста статью