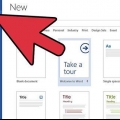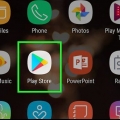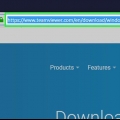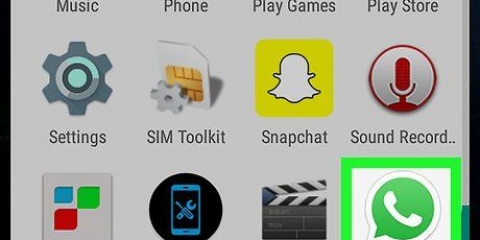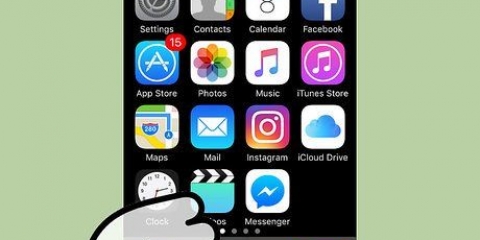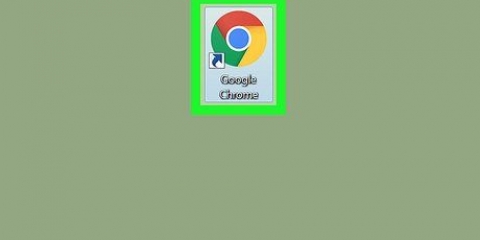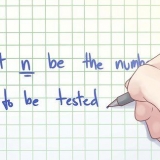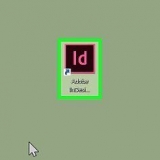$25 $50 $75 $100 Sie können auch auf „Sonstiges“ drücken, um den Betrag zwischen dem niedrigsten Betrag (10 USD) und dem höchsten Betrag, den Sie hinzufügen können (100 USD), schrittweise um 5 USD zu erhöhen. 4. Drücken SieBezahlen mit (iPhone) oder Zahlungsmethoden (Android). Dies ist unter der Option "Neu laden". Hier müssen Sie eine Zahlungsmethode hinzufügen. „Kreditkarte hinzufügen“ – Ermöglicht das Hinzufügen einer Kreditkarte (z. Visa oder MasterCard) auf Ihr Starbucks-Konto. `Chase Pay einrichten` - Ermöglicht die Einrichtung einer kartenfreien Zahlungsoption basierend auf Chase. `Karte von Visa Checkout hinzufügen` - Ermöglicht die Einrichtung einer kartenlosen Zahlungsoption basierend auf Visa. `PayPal einrichten` - Ermöglicht Ihnen die Eingabe Ihrer PayPal-E-Mail-Adresse und Ihres Passworts, damit PayPal mit Ihrem Starbucks-Konto verknüpft wird. 7. Geben Sie Ihre Zahlungsdienst-Zugangsdaten ein. Dieses Verfahren unterscheidet sich je nach gewähltem Service, umfasst aber normalerweise entweder die Eingabe Ihrer Kreditkartennummer, Ihres Namens, des Ablaufdatums und des Sicherheitscodes oder die Eingabe der Details eines PayPal-Bankkontos zusammen mit Ihrem Passwort für den ausgewählten Service. 9. Drücken SieNEU LADEN (iPhone) oder BESTÄTIGEN (Android). Diese befindet sich jeweils am unteren Bildschirmrand bzw. in der oberen rechten Bildschirmecke. Durch Drücken von wird dieses Geld Ihrer digitalen Rewards-Karte über Ihre ausgewählte Zahlungsmethode hinzugefügt (wird im Feld "Bezahlen mit" angezeigt). Sie können auch auf der Registerkarte "Empfohlen" bleiben, die verschiedene saisonale Menüpunkte anzeigt. Sie werden die Registerkarten "Zurück" (nur iPhone) und "Favoriten" oben rechts auf dem Bildschirm bemerken. Diese Registerkarten enthalten vorherige Bestellungen bzw. gespeicherte Bestellungen. 4. Drücken Sie auf ein Produkt, das Sie bestellen möchten. Dies wird Ihrer Bestellseite hinzugefügt. Wenn Sie auf dem iPhone Ihrer Bestellung ein weiteres Produkt hinzufügen möchten, klicken Sie auf dieser Seite unter Ihrem Artikel auf „Weitere Artikel hinzufügen“ und dann auf einen anderen Artikel. Auf Android müssen Sie auf "BESTELLUNG ANZEIGEN" klicken, um zu Ihrer Bestellseite zu gelangen. 8. Drücken SieBESTELLEN (iPhone) oder den weißen Pfeil (Android) am unteren Bildschirmrand. Ihre Bestellung wird aufgegeben. 3. Geben Sie Ihre Starbucks-Geschenkkartennummer ein. Dies ist der Code auf der Vorderseite der Karte. 4. Geben Sie Ihren Geschenkkartencode ein. Dies ist der 8-stellige Code auf der Rückseite der Karte. 4. Lassen Sie Ihren Barista den Barcode scannen. Möglicherweise müssen Sie Ihr Telefon abgeben, damit der Code gescannt werden kann, insbesondere wenn Sie sich an einer Durchfahrtsstelle befinden. Nach dem Scannen des Codes wird Ihre Bestellung automatisch bezahlt, wenn das Guthaben für Ihre Bestellung ausreicht.
Verwenden der mobilen starbucks card-app
In diesem Artikel erfahren Sie, wie Sie mit der mobilen Starbucks-App Ihre Starbucks Rewards-Karteninformationen speichern, Geld auf Ihr Kartenguthaben aufladen, über das Menü bestellen oder Produkte bezahlen.
Schritte
Teil 1 von 5: Erstellen Sie ein Konto
1. Öffne die Starbucks-App. Das Symbol ist grün mit dem weißen Starbucks-Logo.2. Drücken SieAn Belohnungen teilnehmen. Es ist ein grüner Button in der unteren rechten Ecke des Bildschirms. Wenn Sie darauf drücken, werden Sie auf die Seite zum Erstellen eines Kontos weitergeleitet.
Wenn Sie bereits ein Konto haben, klicken Sie links neben „Prämien beitreten“ auf „Anmelden“, geben Sie Ihre E-Mail-Adresse und Ihr Passwort ein und .
3. Geben Sie Ihre persönlichen Daten ein. Dazu müssen Sie folgende Felder ausfüllen:`Vorname` "Nachname" `Postleitzahl`
4. Für Ihre Kontodaten in. Dazu müssen Sie die folgenden Informationen eingeben:„E-Mail-Adresse“ – Im Feld „E-Mail@Beispiel“.com" müssen Sie eine aktuelle und funktionierende E-Mail-Adresse eingeben. `Passwort` - Im Feld `Passwort erstellen` müssen Sie ein Passwort für Ihr Konto eingeben. Sie können rechts neben diesem Feld auf "ANSICHT" drücken, um das Passwort während der Eingabe anzuzeigen.
5. Wählen Sie eine Option von Starbucks Rewards. Das Starbucks Rewards-Programm ermöglicht es, mit dem Handy zu bezahlen und Punkte für kostenlose Getränke zu sammeln. Einige Ihrer Optionen sind:`Gib mir eine fertige digitale Karte` - Weist deinem Konto eine digitale Karte zu. Sie können Ihr Mobilgerät verwenden, um Getränke zu bezahlen, sich für kostenlose Nachfüllungen anzumelden und andere Belohnungen zu erhalten. „Mit einer Starbucks Card beitreten, die ich bereits habe“ – Bei dieser Option werden Sie aufgefordert, Ihre Starbucks Rewards-Kartennummer und Ihren Sicherheitscode einzugeben.
6. Gib dein Geburtsdatum ein. Dazu müssen Sie die Leiste `Monat` drücken und einen Monat auswählen und dann die Leiste `Tag` drücken und eine Zahl für den Tag auswählen. 7. Schiebe den Schalter "Nutzungsbedingungen" nach rechts. Es wird grün und zeigt damit an, dass Sie die Starbucks-Nutzungsbedingungen gelesen und genehmigt haben. Um die Nutzungsbedingungen zu lesen, klicken Sie bitte auf den Link "Nutzungsbedingungen" über der Schaltfläche "KONTO ERSTELLEN". Sie können auch den Schalter "Ja, ich möchte E-Mails von Starbucks erhalten" nach links schieben, um E-Mails abzubestellen. Es steht über der Überschrift "Nutzungsbedingungen".
8. Drücken SieBENUTZERKONTO ERSTELLEN (iPhone) oder Belohnungen beitreten (Android). Das steht ganz unten auf der Seite. Solange Sie die erforderlichen Felder korrekt ausgefüllt haben, wird dadurch Ihr Starbucks-Konto erstellt. 9. Drücken SieLaden Sie Ihre Karte auf wenn Sie dazu aufgefordert werden. Das steht ganz unten auf der Seite. Nachdem Ihr Konto erstellt wurde, ist es an der Zeit, etwas Geld einzuzahlen.
Teil 2 von 5: Aufladen Ihrer Karte
1. Drücken SieNeu laden in der unteren linken Ecke des Bildschirms. Mit dieser Option können Sie Ihrer digitalen Karte Geld hinzufügen.Wenn Sie mit einem bestehenden Konto angemeldet sind, müssen Sie zuerst auf `Bezahlen` in der oberen linken Ecke des Bildschirms (iPhone) oder im Dropdown-Menü `☰` (Android) drücken.
2. Drücken SieNeu laden (iPhone) oder Wählen Sie einen Betrag zum Aufladen aus (Android). Das steht ganz oben auf der Seite. Dieses Feld, in dem Sie den Betrag auswählen können, den Sie Ihrem Konto hinzufügen möchten, bietet folgende Optionen:
3. Drücken Sie, wie viele Dollar Sie hinzufügen möchten. Dadurch wird dieser Betrag Ihrer Karte hinzugefügt.
Wenn Sie ein iPhone verwenden, ist die Standardzahlungsmethode hier "Apple Pay", wenn Sie dies eingerichtet haben.
5. Drücken SieZahlungsmethode hinzufügen. Diese Option befindet sich oben auf der Seite. Auf der nächsten Seite sehen Sie mehrere Optionen:
6. Drücken Sie die Zahlungsoption, die Sie bevorzugen. Dadurch werden Sie aufgefordert, Kartendetails hinzuzufügen oder auf die Startseite eines Dienstes (z. PayPal) zur Verifizierung.
Wenn Sie mit der Eingabe Ihrer Kartendaten fertig sind, müssen Sie in der oberen rechten Ecke des Bildschirms auf "Hinzufügen" klicken.
8. Tippen Sie auf die Schaltfläche Zurück in der oberen linken Ecke des Bildschirms. Dies bringt Sie zurück zur RELOADED-Seite und ermöglicht Ihnen das Laden Ihrer Kartendetails abzuschließen.
Auf dem iPhone wird der Betrag, den Sie der Karte hinzufügen, neben dieser Schaltfläche angezeigt. Wenn Sie beispielsweise Ihrer Karte 25 $ hinzufügen, wird "RELOADED 25 $" angezeigt.
Teil 3 von 5: Bestellung
1. Drücken SieBESTELLEN. Dies ist entweder eine Registerkarte rechts neben den Optionen am oberen Bildschirmrand (iPhone) oder eine Option im Dropdown-Menü "☰" (Android).2. Drücken SieSpeisekarte. Diese Registerkarte befindet sich in der Nähe der oberen linken Ecke des Bildschirms.
3. Tippen Sie auf eine Kategorie. Sie können zum Beispiel auf `Espresso-Getränke` drücken, wenn Sie einen Mokka bestellen möchten, oder Sie können auf `Bäckerei` drücken, wenn Sie die verschiedenen Donut-Optionen sehen möchten.
5. Drücken SieFortfahren in der unteren rechten Ecke des Bildschirms.
Möglicherweise möchten Sie auch Ihr bestelltes Produkt anpassen; Wenn ja, drücken Sie darauf und sehen Sie sich die Optionen an (z. Größe, Geschmackszusätze usw.).
6. Wählen Sie ein Geschäft aus. Solange Starbucks Zugriff auf Ihre Standortdaten hat, sollten Sie unten auf dem Bildschirm eine Liste der nächstgelegenen Geschäfte sehen. Drücken Sie einen von ihnen, um ihn auszuwählen.
Wenn Sie Starbucks noch keinen Zugriff auf Ihren Standort gewährt haben, müssen Sie zunächst manuell auf der Karte nach Ihrem Standort suchen, indem Sie einen Standort heranzoomen und dann auf den grünen Punkt auf der Karte drücken.
7. Tippen Sie auf das Häkchen auf der rechten Seite des Bildschirms. Dadurch wird die Auswahl Ihres Shops bestätigt und Sie werden auf die Seite zur Kasse weitergeleitet.
Wenn sich auf Ihrer Rewards-Karte kein Geld befindet, heißt diese Option auf dem iPhone "RELOAD + ORDER". Durch Drücken dieser Taste überweisen Sie 10 $ über Ihre Standardzahlungsmethode auf Ihre Rewards-Karte.
Teil 4 von 5: Hinzufügen einer Geschenkkarte
1. Drücken SieMANAGEN in der unteren rechten Ecke der ZAHLUNGSseite.2. Drücken Sie+ Starbucks-Karte hinzufügen. Dies ist die letzte Option auf der Seite.
Möglicherweise müssen Sie eine Folie auf der Rückseite Ihrer Karte abkratzen, bevor Sie diesen Code sehen.
5. Drücken SieHinzufügen in der oberen rechten Ecke des Bildschirms. Dadurch wird Ihre Karte zur Seite ZAHLUNG hinzugefügt. Wenn Sie statt Ihrer digitalen Starbucks Rewards-Karte mit dieser Karte bezahlen möchten, drücken Sie bitte vor der Zahlung, um sie auszuwählen.
Teil 5 von 5: Bezahlen
1. Drücken Sie die RegisterkarteZahlen. Es befindet sich entweder in der oberen linken Ecke des Bildschirms (iPhone) oder im Dropdown-Menü „☰“ (Android).2. Tippen Sie auf eine Karte, die Sie verwenden möchten. Wenn auf dieser Seite nur eine Karte vorhanden ist, wird diese standardmäßig ausgewählt.
Sie können überprüfen, ob eine Karte ausgewählt wurde, indem Sie in der unteren rechten Ecke nach einem Häkchen suchen.
3. Drücken SieZAHLEN. Diese Schaltfläche befindet sich am unteren Rand der Seite. Dadurch wird ein Strichcode für Ihre ausgewählte Karte angezeigt.
Sie können Ihrem Barista auch den 16-stelligen Code unter dem Barcode vorlesen, wenn Sie Ihr Telefon lieber in der Hand halten möchten.
Tipps
- Sie benötigen keine Netzwerkverbindung, um Zahlungsoptionen zu nutzen. Sie benötigen dies jedoch, um Ihr Guthaben zu aktualisieren.
- Versuchen Sie, die Helligkeit Ihres Telefonbildschirms zu erhöhen, wenn Ihr Barcode nicht richtig gescannt werden kann.
Warnungen
- Einige Geschäfte können möglicherweise keine Zahlungen über die App verarbeiten. Deshalb solltest du dich nicht auf die Starbucks-App als einzige Zahlungsmethode verlassen.
"Verwenden der mobilen starbucks card-app"
Оцените, пожалуйста статью