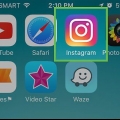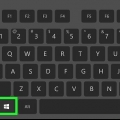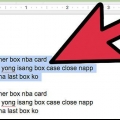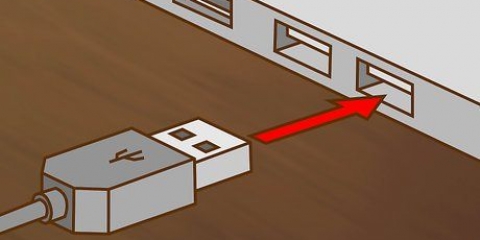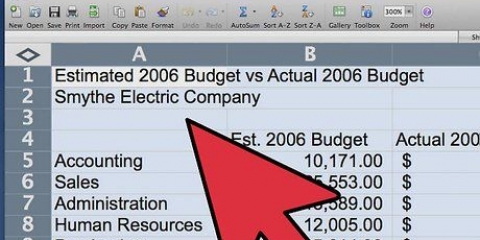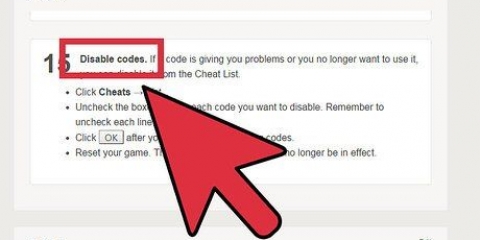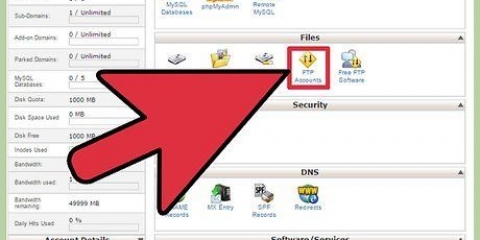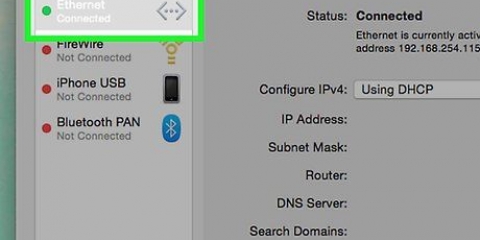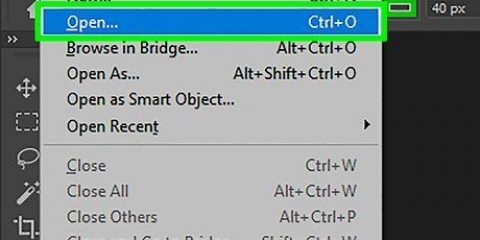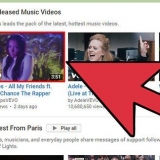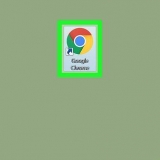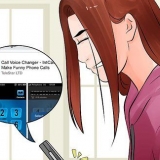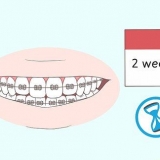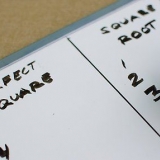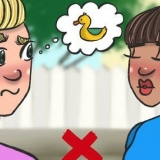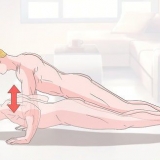Klicken Sie auf dem Desktop auf das Menü Gehe zu und wählen Sie Programme. Photo Booth befindet sich in diesem Ordner. Nutzen Sie die Suchfunktion in Ihrer Menüleiste. Typ Fotoautomat und drücke ↵ Enter.





















Klicken Sie in Ihrem Dock auf die Schaltfläche Finder. Öffnen Sie den Ordner Fotos. Gehen Sie zur Photo Booth-Bibliothek. Klicken Sie mit der rechten Maustaste auf den Ordner und wählen Sie "Bibliothek anzeigen". Öffnen Sie den Ordner mit den Fotos in Ihrer Photo Booth-Bibliothek. Hier findest du deine Fotos.
Verwenden von photo booth auf dem mac
In der Anleitung können Sie lesen, wie Sie die Photo Booth verwenden. Mit diesem Programm können Sie Fotos und Fotoserien machen, aber auch Videos, denen Sie auch schöne Effekte hinzufügen können.
Schritte
Teil 1 von 5: Starten von Photo Booth

1. Schließen Sie bei Bedarf eine externe Kamera an Ihren Mac an. Die meisten Macs haben eine eingebaute Webcam, aber Sie können auch Installieren Sie eine externe Webcam wenn Ihr Mac keine hat oder wenn Sie eine höhere Bildqualität wünschen.
- Die meisten Webcams schließen Sie einfach über den USB-Anschluss an. Stellen Sie nur sicher, dass sie mit dem Mac-Betriebssystem kompatibel sind.

2. Fotokabine öffnen. Es gibt mehrere Möglichkeiten, Photo Booth schnell zu öffnen:

3. Klicken Sie auf das Kameramenü. Wählen Sie die Kamera aus, die Sie verwenden möchten, wenn Sie mehrere Kameras installiert haben.

4. Klicken Sie auf die Kamera, die Sie für Photo Booth verwenden möchten. Sie sehen nun eine Liste aller Kameras, die Sie verwenden können. Nach der Auswahl wird es im Photo Booth-Fenster angezeigt.
Teil 2 von 5: Ein Foto machen

1. Stellen Sie sicher, dass Sie in Photo Booth alles im Blick haben. Das Bild von Ihrer Webcam wird im Photo Booth-Fenster angezeigt. Passen Sie Ihre Position oder die der Kamera an, bis Sie genau das haben, was Sie in das Bild einfügen möchten.

2. Klicken Sie auf die Schaltfläche mit einem Foto. Diese Schaltfläche befindet sich in der unteren linken Ecke des Fensters. Diese Schaltfläche wird standardmäßig vom Programm ausgewählt.

3. Klicken Sie auf die Kamera-Schaltfläche. Jetzt startet am unteren Bildschirmrand ein Countdown.

4. Nimm das Foto. Wenn der Countdown abgelaufen ist, sehen Sie einen Blitz, der das Foto aufnimmt.
Teil 3 von 5: Erstellen einer Fotosequenz

1. Klicke auf den Button mit den vier Fotos. Diesen Button finden Sie unten links auf dem Bildschirm. Es ist ein Knopf mit vier kleinen Quadraten darauf.

2. Stell dir alles gut vor. Sie werden jetzt vier Bilder im Abstand von nur wenigen Sekunden aufnehmen. Stellen Sie sicher, dass Ihre Kamera im Photo Booth-Fenster richtig eingerichtet ist.

3. Klicken Sie auf die Kamera-Schaltfläche. Diese Schaltfläche befindet sich in der unteren Mitte des Bildschirms.

4. Posiere und warte auf den Countdown. Sie können den Countdown am unteren Bildschirmrand sehen.

5. Nimm für jedes Foto eine andere Pose ein. Jedes Mal, wenn das Programm ein Bild aufnimmt, sehen Sie einen Blitz. Insgesamt werden vier Fotos gemacht.
Teil 4 von 5: Effekte hinzufügen

1. Klicken Sie auf die Schaltfläche Effekte. Sie können nachträglich einen Effekt hinzufügen oder einen Effekt auswählen, bevor Sie ein Foto aufnehmen.

2. Klicken Sie auf ◀ und ▶, um zu sehen, welche Möglichkeiten es gibt. Diese Schaltflächen befinden sich am unteren Bildschirmrand. Klicken Sie auf die Schaltflächen, um die verschiedenen Effekte anzuzeigen.

3. Klicken Sie auf den Effekt, den Sie verwenden möchten. Dadurch wird jeder Effekt im Menü in der Vorschau angezeigt.

4. Klicken und ziehen Sie den Schieberegler, um den Effekt anzupassen - wenn möglich -. Wenn es noch möglich ist, den gewählten Effekt zu bearbeiten, wird ein Schieberegler angezeigt, um dies anzupassen.

5. Wählen Sie ein Hintergrundbild aus der Liste der Effekte. Am Ende der Liste findest du Hintergründe mit Silhouetten. Verwenden Sie dies, um Ihren Hintergrund oder Ihre Silhouette anzupassen.

6. Raus aus dem Bild. Photo Booth muss jetzt den Hintergrund bestimmen, um den Effekt anzuwenden. Daher achtet darauf, dass ihr selbst komplett aus dem Bild seid, sonst geht es nicht.
Achte auch darauf, dass sich im Hintergrund nichts bewegt. Dafür eignet sich am besten ein fester, statischer Hintergrund.

7. Gehen Sie zurück in die Ansicht, wenn ein Hintergrund erkannt wird. Du siehst jetzt, dass sich der Hintergrund hinter deinem Körper befindet.
Teil 5 von 5: Speichern und exportieren

1. Ziehen Sie ein Foto aus der Timeline, um es schnell zu speichern. Nachdem Sie ein Foto oder Video aufgenommen haben, wird unten auf dem Bildschirm eine Miniaturansicht angezeigt. Klicken Sie darauf und ziehen Sie es dann auf Ihren Desktop oder einen geöffneten Ordner.

2. Wählen Sie ein Foto aus und klicken Sie auf Teilen. Dies ist eine Schaltfläche mit einem Quadrat, aus dem ein Pfeil oben herausragt. Wenn Sie darauf klicken, wird das Menü geöffnet, um das Foto oder Video zu teilen.
Klicken Sie auf eine Option aus dem Menü, um auszuwählen, wie Sie teilen möchten. Dies kann zum Beispiel als E-Mail erfolgen, aber auch in einer App oder per Airdrop.

3. Klicken Sie auf Datei → Exportieren, um Bilder zu speichern. Verwenden Sie diese Option, wenn Sie den Speicherort der Fotos selbst bestimmen oder die Erweiterung ändern möchten.
Navigieren Sie zum gewünschten Ordner und benennen Sie die Datei. Dann überprüfen Sie die Erweiterung, danach klicken Sie auf `Exportieren`.

4. Finden Sie die Photo Booth-Fotos. Ihre Fotos und Videos werden standardmäßig in der Fotobibliothek gespeichert:
"Verwenden von photo booth auf dem mac"
Оцените, пожалуйста статью