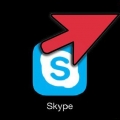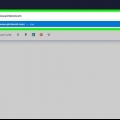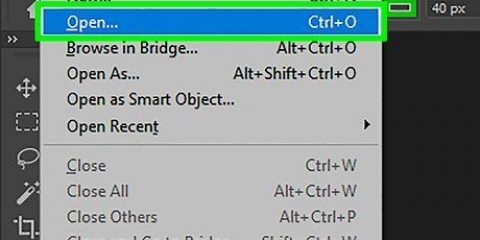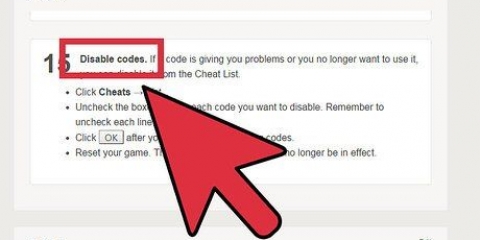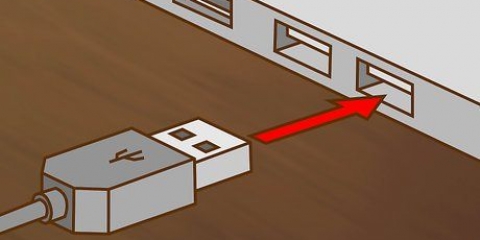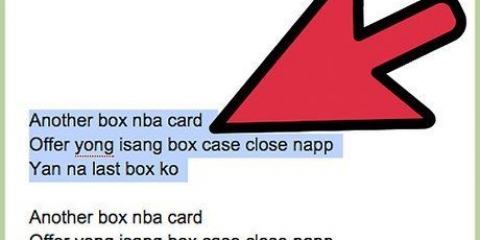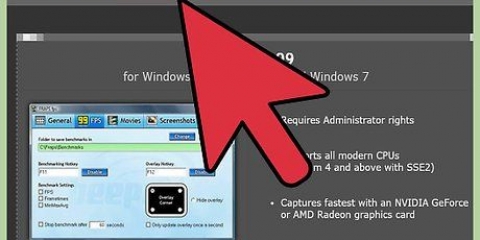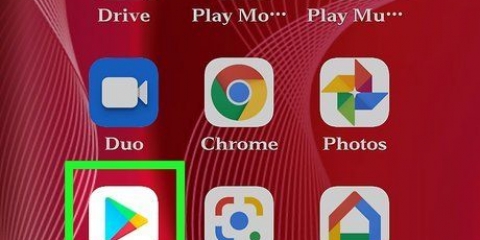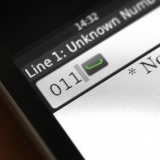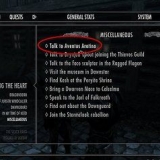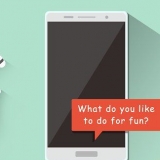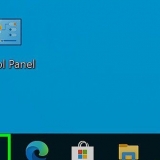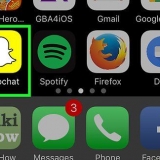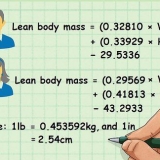Viele orientalische Emoticons verwenden nicht-lateinische Zeichen. Dies gibt dem Autor viel mehr Auswahlmöglichkeiten, um ein Design zu erstellen, aber es ist möglich, dass einige Computer die Zeichen nicht unterstützen. 

Fenster - Drücken Sie ⊞ gewinnen+R und geben Sie ein spezielle Charaktere im Suchfeld um die Sonderzeichen zu öffnen. Verwenden Sie das Menü oben, um zwischen den Schriftarten zu wechseln. Suchen (und herunterladen) einer Schriftart namens "Code2000", mit dieser Schriftart hast du Zugriff auf fast alle orientalischen Symbole. Mac - Klicken Sie auf das Apple-Menü und wählen Sie "Systemeinstellungen". klicke auf "Klaviatur", wähle die Registerkarte "Klaviatur" und ankreuzen "Tastatur- und Zeichenansicht in der Menüleiste anzeigen". Klicken Sie in Ihrer Menüleiste auf das neue Symbol neben der Uhr und wählen Sie "Zeichenanzeige anzeigen". OS X enthält alle Schriftarten, die Sie zum Erstellen orientalischer Emoticons benötigen.

























iOS - Alle iOS-Geräte mit iOS 5 oder höher haben standardmäßig integrierte Emojis. Möglicherweise müssen Sie die Emoji-Tastatur noch aktivieren. Klicken Sie hier für Anweisungen. Android - Nicht alle Android-Geräte unterstützen Emoji, aber mit bestimmten Apps wie Hangouts und WhatsApp können Sie sie unabhängig vom Gerät immer verwenden. klicken Sie hier um Emoji-Unterstützung auf Android für alle Apps zu erhalten. OS X - OS X hat integrierte Emoji-Unterstützung von OS X 10.7. Windows 7 und älter - Die Emoji-Unterstützung ist browserabhängig, also stellen Sie sicher, dass Sie die neuesten Versionen Ihres Browsers installiert haben. Windows 8 - Windows 8 verfügt über eine integrierte Emoji-Tastatur. Um die Tastatur zu aktivieren, öffnen Sie den Desktop-Modus, klicken Sie mit der rechten Maustaste auf die Taskleiste und wählen Sie "Symbolleisten" → "Bildschirmtastatur". Sie sehen das Tastatursymbol neben der Taskleiste. 
iOS- Nachdem die Emoji-Tastatur aktiviert wurde, tippen Sie auf die Smiley-Schaltfläche unten auf der Tastatur, um die Emoji-Tastatur zu öffnen. Wenn Sie mehrere Sprachen eingestellt haben, sehen Sie einen Globus anstelle eines Smileys. Sehen Sie sich die Optionen an und tippen Sie auf das Emoji, das Sie einfügen möchten. Android - Die genaue Methode zum Zugriff auf das Emoji-Menü variiert je nach Android-Version und Tastatur. Normalerweise reicht es aus, den Smiley-Button zu drücken, aber möglicherweise musst du einen Button gedrückt halten, damit er erscheint. Sehen Sie sich die Optionen an und tippen Sie auf das Emoji, das Sie einfügen möchten. OS X - um 10.9 und 10.10 drücken cmd+Strg+Platz um das Emoji-Fenster zu öffnen. um 10.7 und 10.8 klick auf das menü "Veränderung" in dem von Ihnen verwendeten Programm und wählen Sie "Spezielle Charaktere...". Klicken Sie auf das Zahnradsymbol und wählen Sie "Schriftarten verwalten". Aktivieren Sie das Emoji-Kästchen, damit Sie in Zukunft Emoji-Zeichen auswählen können. Windows 7 und älter - Wenn Ihr Browser auf dem neuesten Stand ist, können Sie Emojis aus verschiedenen Emoji-Datenbanken wie Wikipedia kopieren und einfügen. Es gibt keine Möglichkeit, Emoji . einzugeben. Windows 8 - Klicken Sie auf die Schaltfläche der Bildschirmtastatur, die Sie im vorherigen Schritt aktiviert haben. Klicke auf den Smiley-Button unten auf der Tastatur, um das Emoji-Menü zu öffnen. Klicke auf das Emoji, das du einfügen möchtest.
Emoticons verwenden
Mit Emoticons können Sie auf spielerische und einfache Weise Emotionen vermitteln oder Ihrem Text etwas mehr Gewicht verleihen. Es gibt zwei wichtige "Stile" Emoticons: westlich und östlich. Diese beiden Stile enthalten den Löwenanteil aller Emoticons, die Sie online sehen. Es gibt auch "Emoji", Das ist eine Gruppe kleiner Bilder, die Sie als Emoticons verwenden können. Es gibt keine übergreifende Unterstützung für Emojis, aber sie können schöner aussehen als altmodische Emoticons.
Schritte
Teil 1 von 7:"Western" Emoticons
1. Verstehen Sie, wie man westliche Emoticons eingibt. "Western" Emoticons sind vor Jahren aus den ersten Chat-Diensten in Nordamerika und Europa entstanden. Sie werden normalerweise von links nach rechts geschrieben, der obere Rand des "Kopf" ist fast immer links.
- Westliche Emoticons konzentrieren sich mehr auf die "ganzes Gesicht", und sie enthalten normalerweise mehr wörtliche Übersetzungen als "orientalisch" Emoticons.
- Westliche Emoticons verwenden im Allgemeinen lateinische Buchstaben und werden durch einzelne Zeichen unterschieden.
2. Verwendung .:für die Augen (in den meisten Fällen). Die meisten westlichen Emoticons basieren auf dem Doppelpunkt : für die "Augen", aber es kann unter bestimmten Umständen durch ein anderes Zeichen ersetzt werden.
3. Verwenden Sie eine Nase, wenn Sie möchten. Westliche Emoticons sind üblich, ohne Nase zu messen, normalerweise gekennzeichnet mit -. Ob Sie eine Nase verwenden oder nicht, hängt ganz von Ihren persönlichen Vorlieben ab.
4. Bauen Sie es von einer Basis aus. Das einfachste Emoticon ist der Smiley :). Hunderte von Emoticons sind von dieser Basis aus möglich. Sie können einen Hut hinzufügen (<] :)) oder ein Bart (:)}) oder was mir sonst noch in den Sinn kommt. Im Folgenden sind einige gängige westliche Emoticons aufgeführt, es gibt jedoch noch viele weitere Variationen:
| Emotion/Aktion | Emoticon |
|---|---|
| Erfreut | :):-) * |
| Traurig | :( |
| Enthusiastisch | :D |
| Zunge raus | :P |
| Lachen | XD |
| Liebe | <3 |
| Überrascht | :Ö |
| Zwinkern | ;) |
| Sprachlos | :& |
| Weinen | :*(:`( |
| Besorgt | :S |
| Nicht glücklich | : |
| Verärgert | >:( |
| cool | B) |
| Gleichgültig | : |
| Schlecht | >:) |
| dumm | <:- |
| Unglaube | O_o |
| Gib mir fünf | o/o |
| jubeln | Ö/ |
| Kuss | :^* |
| gähnen | |-O |
*Füge selbst eine Nase hinzu oder passe sie auf andere Weise an. Das ist das Schöne an Emoticons!
| Charakter/Objekt | Emoticon |
|---|---|
| Robocop | ([( |
| Roboter | [:] |
| Mickey Maus | °o° |
| Weihnachtsmann | *< |
| Homer Simpson | ~(_8^(ich) |
| Marge Simpson | @@@@@:^) |
| Bart Simpson | :-) |
| Rose | @>-->-- |
| Fisch | <*)))-{ |
| Papst | +<:-) |
| Lenny | ( ° ͜ʖ ͡°) |
| Skateboardfahrer | Ö[-<]: |
| Pfeil | <------k |
| Schwert | <========[===] |
| Onkel Sam | =):-) |
| Wilma Feuerstein | &:-) |
| Hund | :o3 |
Teil 2 von 7:"orientalisch" Emoticons
1. Verstehe wie "orientalisch" Emoticons werden getippt. Östliche Emoticons haben ihren Ursprung in Südostasien. Sie sehen es von vorne, also unterscheidet es sich von der horizontalen Ausrichtung westlicher Emoticons. Viel mehr Wert wird auf die Augen gelegt, die normalerweise die Emotion ausdrücken.
2. Entscheiden Sie, ob Sie den Körper hinzufügen möchten. Viele orientalische Emoticons verwenden ( ) als Muschel, um den Körper oder den Kopf anzuzeigen. Sie können selbst entscheiden, ob Sie es verwenden möchten oder nicht. Bei manchen Emoticons funktioniert es gut, bei anderen weniger.
3. Verwenden Sie die Zeichenansicht, um Symbole zu finden. Unter Windows heißt es "Spezielle Charaktere", auf einem Mac heißt es "Zeichenanzeige". In diesen Ansichten können Sie alle Schriftarten auf Ihrem Computer anzeigen, um nach bestimmten Zeichen zu suchen. Sie können dies beim Erstellen von Emoticons verwenden, aber denken Sie daran, dass der Empfänger die gleichen Schriftarten auf seinem Computer installiert haben muss, um sie zu sehen.
| Emotion/Objekt | Emoticon |
|---|---|
| Lächeln/Spaß | ^_^(^_^) * |
| Besorgt/Wütend | (>_<) |
| Nervös | (^_^;) |
| schläfrig/gereizt | (-_-) |
| Verwirrt | ((+_+)) |
| Rauchen | o○ (-。-)y-゜゜゜ |
| Krake | :。ミ |
| Fisch | >)))彡 |
| Bogen | <(_ _)> |
| Zwinkern | (^_-)-☆ |
| Katze | (=^・・^=) |
| Enthusiastisch | (*^0^*) |
| Zucken | ¯_(ツ)_/¯ |
| Kopfhörer | ((d[-_-]b)) |
| müde | (=_=) |
| Tisch auf den Kopf gestellt | (╯°□°)╯︵ ┻━┻ |
| Zorn | (ಠ益ಠ) |
| "Tu es" | (☞゚ヮ゚)☞ |
| Ultraman | (Ö |
| Missbilligender Blick | _ಠ |
*Orientalische Emoticons werden mit oder ohne angezeigt ( ) um das Gesicht anzuzeigen.
Teil 3 von 7: Verknüpfungen erstellen (iOS)
1. Öffne die Einstellungen-App auf deinem Gerät. Wenn Sie häufig ein kompliziertes orientalisches Emoticon verwenden möchten, erstellen Sie besser eine Verknüpfung dafür, damit Sie es einfach und schnell einfügen können.
2. Tippen Sie auf "Allgemein" → "Klaviatur" → "Schlüsselwörter".
3. Tippen Sie auf die "+" um ein neues Stichwort zu erstellen.
4. Fügen Sie Ihr Emoticon in das Feld ein oder geben Sie es ein "Satz".
5. Geben Sie die gewünschte Verknüpfung in das Feld ein "Stichwort". Es ist wichtig, dass Sie kein Schlüsselwort eingeben, das Sie für andere Dinge verwenden, da das Wort jedes Mal durch Ihr Emoticon ersetzt wird, wenn Sie es eingeben.
Ein üblicher Trick besteht darin, Tags im HTML-Stil zu verwenden. Wenn Sie beispielsweise eine Verknüpfung erstellen möchten für (╯°□°)╯︵ ┻━┻, dann kannst du zum beispiel &Tabelle; im Feld "Stichwort" tippen. Bei den Schildern & und ; bist du sicher, dass du nicht aus Versehen ein echtes Wort ersetzt?.
6. Geben Sie Ihre Verknüpfung ein und drücken Sie .Platzin ein beliebiges Textfeld, um Ihr Emoticon einzufügen.
Teil 4 von 7: Verknüpfungen erstellen (Android)
1. Laden Sie die App herunter "Blick der Ablehnung". Dies ist eine kostenlose App, mit der Sie Emoticons ganz einfach in die Android-Zwischenablage kopieren können, damit Sie sie einfach in ein Textfeld einfügen können. Sie können auch benutzerdefinierte Emoticons für den einfachen Zugriff hinzufügen.
Sie können "Blick der Ablehnung" im Google Play Store herunterladen.
2. Sehen Sie sich die vorinstallierten Gesichter an. Es gibt bereits viele Gesichter in der App, die Sie anzeigen können.
3. Tippen Sie auf die Schaltfläche "+" um ein benutzerdefiniertes Emoticon zu erstellen. Wenn das gewünschte Emoticon nicht in der Liste enthalten ist, tippen Sie auf die Schaltfläche "+" und füge es selbst hinzu. Es erscheint in der Liste "Brauch".
4. Tippen Sie auf ein Emoticon, um es in Ihre Zwischenablage zu kopieren.
5. Tippen Sie mit dem Finger auf eine Stelle in einem Textfeld, halten Sie den Finger darauf, bis Sie "Zum kleben" siehe erscheinen. Wählen "Zum kleben" um das Emoticon einzufügen.
Teil 5 von 7: Verknüpfungen erstellen (Mac)
1. Klicken Sie auf das Apple-Menü und wählen Sie "Systemeinstellungen". Wenn Sie häufig ein kompliziertes Emoticon verwenden möchten, können Sie ganz einfach eine Verknüpfung dafür erstellen.
2. Wählen "Klaviatur" und klicke auf den Reiter "Text".
3. Drücken Sie den Knopf "+" um eine neue Verknüpfung zu erstellen.
4. Geben Sie die gewünschte Verknüpfung in das Feld ein "ersetzen". Es ist wichtig, dass Sie nichts eingeben, was Sie für andere Dinge verwenden, da das Wort jedes Mal durch Ihr Emoticon ersetzt wird, wenn Sie es eingeben.
Ein üblicher Trick besteht darin, Tags im HTML-Stil zu verwenden. Wenn Sie beispielsweise eine Verknüpfung erstellen möchten für :。ミ, dann kannst du zum beispiel &Krake;im Feld "ersetzen" tippen. Bei den Schildern & und ; bist du sicher, dass du nicht aus Versehen ein echtes Wort ersetzt?.
5. Fügen Sie Ihr Emoticon in das Feld ein oder geben Sie es ein "Durch".
6. Geben Sie Ihre Verknüpfung ein und drücken Sie .Platzin ein beliebiges Textfeld, um Ihr Emoticon einzufügen.
Teil 6 von 7: Verknüpfungen erstellen (Windows)
1. Auspex herunterladen. Dies ist ein kostenloses Programm, das entwickelt wurde, um das Tippen zu beschleunigen, es kann auch verwendet werden, um Verknüpfungen für Emoticons zu erstellen.
Sie können kostenlos auspexen Hier herunterladen. Sie müssen die Datei extrahieren, indem Sie mit der rechten Maustaste darauf klicken und auswählen "hier entpacken".
2. Auspex starten. Es wird sofort in Ihrer Taskleiste minimiert.
3. Klicken Sie mit der rechten Maustaste auf das Auspex-Symbol und wählen Sie "Show". Dies öffnet das Auspex-Fenster.
4. klicke auf "Stau" → "Neu von Wizard". Jetzt beginnst du, eine Verknüpfung zu erstellen.
5. Im Feld "Schritt zwei" Geben Sie ein, was Sie als Verknüpfung verwenden möchten. Es ist wichtig, dass Sie nichts eingeben, was Sie für andere Dinge verwenden, da das Wort jedes Mal durch Ihr Emoticon ersetzt wird, wenn Sie es eingeben.
Ein üblicher Trick besteht darin, Tags im HTML-Stil zu verwenden. Wenn Sie beispielsweise eine Verknüpfung erstellen möchten für (ಠ益ಠ), dann kannst du zum beispiel &Zorn;im Feld "ersetzen" tippen. Bei den Schildern & und ; bist du sicher, dass du nicht aus Versehen ein echtes Wort ersetzt?.
6. Geben Sie das Emoticon in das große Textfeld am unteren Rand des Fensters ein oder fügen Sie es ein. klicke auf "OK" wenn du fertig bist.
7. Geben Sie Ihre Verknüpfung ein und drücken Sie .Platz,Tab ↹ oder↵ Enter um das Emoticon einzufügen. Dies sind die Standardtasten zum Aufrufen der Verknüpfung. Sie können die Tasten im Menü anpassen "Ausgelöst durch" in Auspex.
Teil 7 von 7: Emoji
1. Verstehe, was Emojis sind. Emoji sind eine Gruppe von Bildern, die Sie anstelle von Emoticons verwenden können. Sie werden hauptsächlich in Chat-Programmen und auf mobilen Geräten verwendet.
2. Stellen Sie fest, ob Ihr System oder Programm Emoji . unterstützt. Emoji-Zeichen werden nicht von allen Systemen unterstützt. Sowohl Sie als auch der Empfänger müssen über ein System verfügen, das Emojis unterstützt, um sie auf beiden Seiten zu sehen.
3. Emoji-Zeichen zu deinem Text hinzufügen. Sie fügen Emoji-Zeichen hinzu, indem Sie das bestimmte Zeichen auswählen, nicht indem Sie eine Kombination von Zeichen eingeben. Der Auswahlprozess unterscheidet sich je nach System.
"Emoticons verwenden"
Оцените, пожалуйста статью