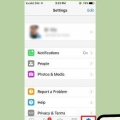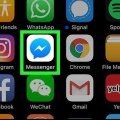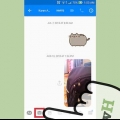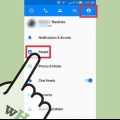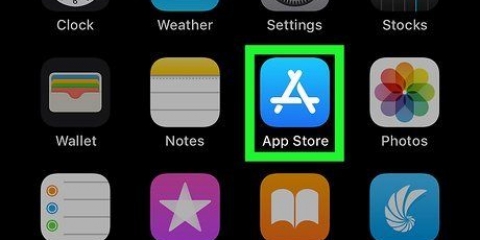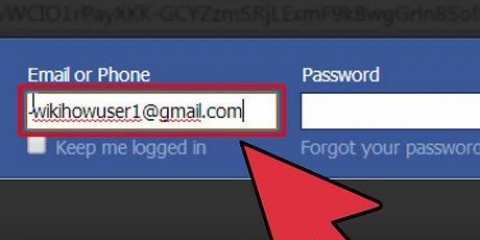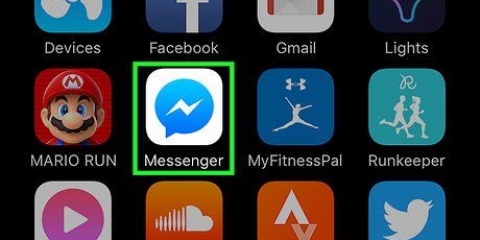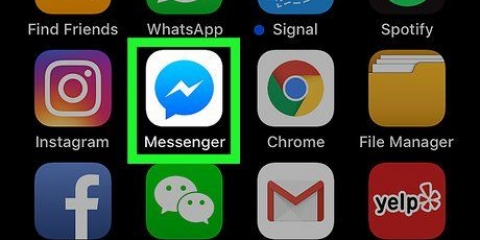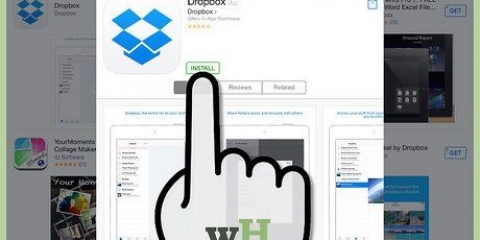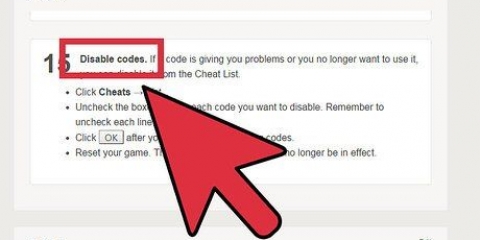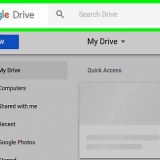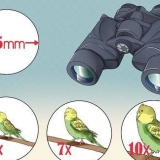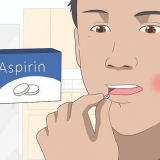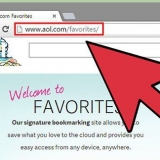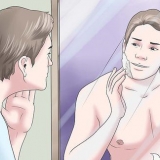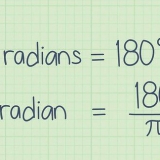iOS – Tippen Sie oben rechts auf die Schaltfläche „Neuer Beitrag“. Android - Tippen Sie unten rechts auf das Symbol "+" und wählen Sie "Nachricht schreiben".


iOS - Tippen Sie auf die Smiley-Schaltfläche links neben der Leertaste. Tippen Sie auf `ABC`, um zur normalen Tastatur zurückzukehren. Android - Die Schaltfläche befindet sich rechts neben dem Textfeld und sieht aus wie vier Smileys, die in einem Quadrat angeordnet sind. Tippen Sie darauf, um die Emoji-Tastatur zu öffnen, und tippen Sie erneut darauf, um zur normalen Tastatur zurückzukehren.

Tippen Sie auf Benachrichtigungen, um Benachrichtigungen für diese Konversation ein- oder auszuschalten. Tippen Sie auf "Farbe", um die Farbe der Konversation zu ändern. Die anderen Teilnehmer werden diese Änderung sehen. Tippe auf "Emoji", um der Unterhaltung ein spezielles Emoji-Zeichen zuzuweisen. Dies ersetzt den "Gefällt mir"-Button. Tippe auf Spitznamen, um jedem Teilnehmer einen speziellen Spitznamen zu geben. Dies gilt nur für den aktuellen Anruf. Tippen Sie auf "Profil anzeigen", um das Facebook-Profil der Person anzuzeigen.

Tippe auf den Kreis, um ein Foto zu machen. Halten Sie den Kreis gedrückt, um ein Video aufzunehmen. Das Video kann bis zu 15 Sekunden lang sein. Sie können Ihren Finger von der Taste nehmen, um die Aufnahme abzubrechen. Tippen Sie auf die Kamerataste in der Ecke, um zwischen der vorderen und hinteren Kamera zu wechseln. Tippen Sie auf „Senden“, nachdem Sie das Foto aufgenommen oder das Video aufgenommen haben, um es in der Unterhaltung zu senden. 
Tippen Sie auf ein Foto und tippen Sie auf "Senden" um das Bild zu senden. Sie können auf das Bleistiftsymbol tippen, um auf dem Foto zu zeichnen und zu schreiben, bevor Sie es senden.
Tippe auf einen Sticker, um ihn sofort zu senden. Halten Sie einen Sticker gedrückt, um eine Vorschau anzuzeigen. Viele Sticker sind animiert. Tippen Sie auf die "+" am rechten Ende der Stickerpakete, um im Sticker Store nach neuen Stickern zu suchen. Es gibt viele verschiedene Kollektionen und sie sind alle kostenlos.
Suchen Sie nach dem Gif, das Sie verwenden möchten. Wenn Sie beispielsweise ein Gif von Battlestar Galactica senden möchten, geben Sie `Battlestar` in das Suchfeld ein. Wenn du auf ein Gif tippst, wird es direkt an die Konversation gesendet.

Öffnen Sie die Registerkarte Einstellungen oder Profil in Messenger. Wählen Sie "Fotos & Medien". Tippen Sie auf `Photo Magic` und aktivieren Sie es dann. Öffne die Benachrichtigung, die angezeigt wird, wenn du Fotos von Freunden machst. Tippen Sie auf "Senden" um das Bild an eine Messenger-Konversation mit einer Person zu senden, die auf dem Foto markiert ist. 





Sie können in der Liste unten aus umliegenden Unternehmen auswählen oder mithilfe des Suchfelds oben auf dem Bildschirm nach bestimmten Standorten suchen. Tippen Sie auf das Fadenkreuz oder die Navigationspfeiltaste, um die Stecknadel zu Ihrem aktuellen Standort zurückzukehren.





6. Tippen Sie auf’...“ und tippen Sie dann auf „Zahlungen“. Dies öffnet die Optionen zum Senden und Empfangen von Geld. 8. Geben Sie einen Grund ein (optional). Sie können klären, wofür Sie das Geld senden oder um das Geld bitten. Verwenden Sie dies, wenn die andere Person es nicht weiß. 

Du benötigst ein Uber- oder Lyft-Konto, um diese Funktion zu nutzen, und wir helfen dir, eines zu erstellen, falls du noch keins hast. Du kannst auch direkt eine Konversation mit den Chatbots von Uber oder Lyft eröffnen. Starten Sie ein neues Gespräch mit dem Uber- oder Lyft-Bot und folgen Sie den Anweisungen. 3. Wählen Sie den Dienst aus, den Sie verwenden möchten. Derzeit können Sie zwischen Uber und Lyft wählen (sofern diese in Ihrer Region verfügbar sind). Sie benötigen noch ein Konto bei diesem Dienst. Diese Option wird nicht angezeigt, wenn Sie den Vorgang direkt aus einer Unterhaltung mit einem Bot gestartet haben. 5. Wählen Sie den gewünschten Autotyp aus. Abhängig von Ihrem Standort und dem von Ihnen gewählten Service haben Sie möglicherweise mehrere Fahrtoptionen. Verwenden Sie die Registerkarten, um zwischen ihnen zu wechseln, und besuchen Sie die Website des Transportunternehmens, um die Unterschiede zu sehen. 6. Legen Sie den Ort fest, an dem Sie abgeholt werden möchten. Standardmäßig wird es auf Ihren aktuellen Standort eingestellt. Sie können dies in einen beliebigen Ort ändern, was praktisch ist, wenn Sie eine Fahrt für jemand anderen bestellen möchten. 7. Legen Sie Ihr gewünschtes Ziel fest. Sie müssen das Ziel eingeben, bevor Sie die Fahrt bestellen. 8. Tippen Sie auf "Anfrage", um die Fahrt zu bestellen. Wie lange es dauert, bis Ihre Fahrt erscheint, hängt von lokalen Faktoren ab. Die Zahlung erfolgt über die beim Taxidienst gespeicherten Zahlungsinformationen oder über die Debitkarte, die mit Ihrem Messenger-Konto verknüpft ist. 9. Schlagen Sie Ihren Zahlungsbeleg im Gespräch mit dem Taxidienst nach. Nachdem Sie die Fahrt bestellt haben, erhalten Sie eine Nachricht vom Chatbot, die Ihre Fahrt bestätigt. Hier finden Sie alle Ihre Bestätigungen und können bei Bedarf mit dem Kundensupport chatten. 










CNN - m.ich/cnn Wall Street Journal - m.ich/wsj Poncho - m.ich/hiponcho 1-800-Blumen - m.ich/1800blumen Frühling - m.ich/springNYC 


Zum Beispiel könnten Sie dem CNN-Bot „Titelseite“ sagen, wodurch er mit den Titelseiten-Artikeln des Tages antwortet. Sie können `Wahlen` eingeben und Nachrichten erhalten, die sich hauptsächlich auf bevorstehende Wahlen beziehen. Bei 1-800-Blumen können Sie "Blumen bestellen" eingeben, um zu sehen, was verfügbar ist, und eine Online-Bestellung aufgeben. Während des Bestellvorgangs können Sie "Ihre Meinung geändert" eingeben, um abzubrechen. 


















Öffnen Sie die Einstellungen und tippen Sie auf "Apps" oder "Anwendungsmanager". Tippen Sie in der Anwendungsliste auf „Messenger“. Deaktivieren Sie das Kontrollkästchen "Benachrichtigungen zulassen". Wenn Sie dieses Feld nicht sehen, gehen Sie zurück zum Hauptmenü der Einstellungen und wählen Sie "Sound & Benachrichtigungen". Tippen Sie im Abschnitt "Benachrichtigungen" auf die Option "Apps". Wählen Sie „Messenger“ aus der Liste der Apps und aktivieren Sie „Blockieren“. 


Verwenden von facebook messenger
- Schritte
- Teil 1 von 12: Messenger installieren
- Teil 2 von 12: Chatten mit deinen Freunden
- Teil 3 von 12: Senden von Bildern, Stickern, Gifs und Audioaufnahmen
- Teil 4 von 12: Telefon- oder Videoanrufe tätigen
- Teil 5 von 12: Teilen Sie Ihren Standort mit Freunden
- Teil 6 von 12: Zahlungen mit Messenger verwenden
- Teil 7 von 12: Eine Uber- oder Lyft-Fahrt bekommen
- Teil 8 von 12: Weitere Apps zum Messenger hinzufügen
- Teil 9 von 12: Chatten mit Chatbots
- Teil 10 von 12: Benachrichtigungen unter iOS anpassen
- Teil 11 von 12: Anpassen von Benachrichtigungen auf Android
- Teil 12 von 12: Messenger auf Ihrem Desktop verwenden
Facebook hat eine spezielle Messenger-App für mobile Geräte entwickelt, mit der Sie mit Ihren Facebook-Freunden chatten können. Facebook Messenger, oder einfach Messenger, ist eine eigenständige Messaging-App, die die Chat-Option in der Facebook-App ersetzt. Sie können Messenger für erweiterte Chatfunktionen verwenden, z. B. das Ändern der Nachrichtenfarbe oder Emojis. Messenger wird regelmäßig mit neuen Funktionen aktualisiert, darunter Geldüberweisungen, Chatbots, Taxianfragen und Photo Magic, mit dem Sie Fotos, die Sie von Ihren Freunden aufgenommen haben, mit einem einzigen Fingertipp senden können.
Schritte
Teil 1 von 12: Messenger installieren

1. Öffnen Sie den App Store auf Ihrem Mobilgerät. Sie können die Messenger-App für iPhone, iPad, iPod Touch, Android und Windows Phone herunterladen. Öffnen Sie den App Store Ihres Geräts, um die App zu finden und herunterzuladen.
- Sie können auch direkt auf die App-Store-Seite von Messenger zugreifen, indem Sie die Nachrichtenseite der Facebook-App öffnen.

2. Suchen nach`Bote`.“ Es wird wahrscheinlich mehrere Ergebnisse geben, und einige von ihnen können auch „Messenger“ genannt werden.

3. Facebook Messenger-App installieren. Überprüfen Sie den App-Herausgeber in der Liste und finden Sie die offizielle App von Facebook. Tippen Sie auf die Schaltfläche „Installieren“, um die App herunterzuladen und zu installieren.
Ihr Gerät muss möglicherweise mit einem drahtlosen Netzwerk verbunden sein, um Apps herunterzuladen.

4. Melden Sie sich bei Messenger an. Wenn Sie Messenger öffnen, werden Sie aufgefordert, sich mit einem Facebook-Konto anzumelden. Wenn Sie die Facebook-App bereits auf Ihrem Handy haben, müssen Sie Ihre Zugangsdaten nicht eingeben.
Wenn Sie kein Facebook-Konto haben, können Sie mit Ihrer Telefonnummer ein separates Messenger-Konto erstellen. Ermöglicht es Ihnen, mit anderen Personen in Ihrer Kontaktliste zu chatten, die auch Messenger verwenden, aber Sie können nicht auf Facebook-Chats zugreifen. Tippen Sie auf dem Anmeldebildschirm auf "Nicht auf Facebook", um ein Messenger-Konto zu erstellen. Diese Funktion ist nicht in allen Regionen verfügbar.
Teil 2 von 12: Chatten mit deinen Freunden

1. Sehen Sie sich Ihre Facebook-Unterhaltungen an. Wenn du Messenger öffnest, siehst du alle deine Facebook-Unterhaltungen auf der Registerkarte „Letzte“. Tippe auf eine dieser Unterhaltungen, um sie zu öffnen.

2. Starte ein neues Gespräch. Sie können einen neuen Beitrag auf der Registerkarte "Zuletzt verwendet" erstellen, indem Sie auf klicken "Neue Nachricht" tippen:

3. Freunde zur Nachricht hinzufügen. Nachdem du einen neuen Beitrag erstellt hast, siehst du eine Liste der Freunde, mit denen du am häufigsten sprichst. Du kannst auf einen Freund in dieser Liste tippen oder oben suchen, um jemanden in deiner Freundesliste oder deinen Kontakten zu finden. Sie können auch Gruppen hinzufügen, die Sie erstellt haben.
Sie können weitere Freunde hinzufügen, indem Sie deren Namen eingeben, nachdem Sie den ersten Empfänger ausgewählt haben.

4. Eine Nachricht schreiben. Ein Textfeld mit "Nachricht schreiben" wird am Ende der Konversation angezeigt. Tippe darauf, wenn deine Tastatur noch nicht auf dem Bildschirm ist.
Im Gegensatz zu Textnachrichten gibt es keine Begrenzung für die Anzahl der Zeichen, die Sie verwenden können (20.000).

5. Tippen Sie auf die Emoji-Schaltfläche, um ein Emoji einzufügen. Diese Schaltfläche ersetzt Ihre Tastatur durch die Emoji-Tastatur. Sie können nach links und rechts wischen, um die verschiedenen Kategorien anzuzeigen, und nach oben und unten scrollen, um alle Emojis in den Kategorien anzuzeigen.

6. Tippe auf die Schaltfläche „Gefällt mir“, um einen Daumen nach oben zu senden. Wenn Sie nichts eingegeben haben, sehen Sie die Schaltfläche „Gefällt mir“ neben dem Textfeld. Tippe, um schnell zu liken, wenn dein Freund dir etwas Interessantes schickt. Es wird gesendet, sobald Sie darauf tippen.
Drücke und halte die Like-Taste, um den Daumen nach oben zu vergrößern. Wenn du es zu lange hältst, knallt es.

7. Tippe auf das ⓘ-Symbol (Android) oder den Anrufnamen (iOS), um Farbe, Emoji und andere Einstellungen zu ändern. Auf diesem Bildschirm können Sie verschiedene Einstellungen Ihres Gesprächs ändern. Bitte beachte, dass einige dieser Änderungen für alle Teilnehmer sichtbar sind.

8. Sehen Sie, wie weit die anderen Personen das Gespräch gelesen haben. Auf der rechten Seite der Konversation werden kleine Profilbilder angezeigt. Das Bild zeigt, wie weit diese Person das Gespräch gelesen hat.
Teil 3 von 12: Senden von Bildern, Stickern, Gifs und Audioaufnahmen

1. Tippen Sie auf die Schaltfläche Kamera, um ein Foto oder Video aufzunehmen und zu senden. Sie können die Kamera Ihres Geräts verwenden, um schnell ein Foto aufzunehmen und es an die anderen Teilnehmer des Anrufs zu senden. Möglicherweise müssen Sie Messenger erlauben, auf die Kamera und den Speicher Ihres Geräts zuzugreifen.

2. Tippen Sie auf die Schaltfläche Galerie, um ein Foto von Ihrem Gerät zu senden. Sie können die Galerie-Schaltfläche verwenden, um Bilder zu finden, die auf der Kamerarolle Ihres Geräts gespeichert sind, und sie in die Konversation zu senden.

3. Tippe auf die Smiley-Schaltfläche, um Sticker zu senden. Facebook Messenger bietet mehrere Sticker, die Sie in Ihre Nachrichten einfügen können. Scrollen Sie oben im Aufkleberfeld nach links und rechts, um Ihre verschiedenen Sammlungen anzuzeigen.

4. Tippen Sie auf die Gif-Schaltfläche, um ein animiertes Gif zu suchen und zu senden. Gif-Dateien sind animierte Bilder, die oft für schnelle Reaktionen verwendet werden. Mit Messenger können Sie nach Gifs suchen, die von mehreren beliebten Gif-Sites verwaltet werden, und sie schnell an die Konversation senden. Wenn du den Tab öffnest, erscheinen die beliebtesten Gifs des Augenblicks.

5. Tippen Sie auf die Mikrofontaste, um eine Tonaufnahme zu senden. Sie können Audioaufnahmen aufzeichnen und die anderen Teilnehmer des Anrufs können sie in Ruhe wiedergeben. Wenn Sie ein Gerät mit einem kleinen Bildschirm verwenden, müssen Sie möglicherweise auf das `...` zu tippen.
Halten Sie die Aufnahmetaste gedrückt, um mit der Aufnahme Ihrer Tonaufnahme zu beginnen. Lassen Sie Ihren Finger los, um die Aufnahme sofort zu senden. Um abzubrechen, ziehen Sie Ihren Finger von der Aufnahmetaste und lassen Sie los.

6. Aktivieren Sie Photo Magic, damit Messenger Ihre Freunde auf von Ihnen aufgenommenen Fotos erkennt. Photo Magic scannt die Fotos, die Sie mit Ihrem Telefon aufnehmen, auch wenn Sie sich nicht im Messenger befinden, und versucht, Gesichter mit Ihren Facebook-Freunden zu vergleichen. Wenn eine Übereinstimmung gefunden wird, werden Sie benachrichtigt und können das Foto sofort per Messenger an alle auf dem Foto markierten Personen senden.
Teil 4 von 12: Telefon- oder Videoanrufe tätigen

1. Beginnen Sie ein Gespräch mit der Person, die Sie anrufen möchten. Sie können mit der Messenger-App kostenlos Audio- oder Videoanrufe mit jedem tätigen. Wenn Sie ein Gespräch mit jemandem beginnen und die Anrufschaltflächen oben auf dem Bildschirm ausgegraut sind oder wenn Sie auf "Benötigen" klicken Name Aus für Messenger` sieht, "diese Person verwendet die Messenger-App nicht und kann nicht angerufen werden.
- Sie können sehen, welche Ihrer Kontakte Messenger verwenden, indem Sie auf das Symbol in der Ecke ihres Profilbilds schauen. Wenn Sie das Messenger-Symbol sehen, verwendet die Person Messenger. Wenn Sie das Facebook-Symbol sehen, verwendet die Person Facebook-Nachrichten über die Website.

2. Tippen Sie auf die Telefon- oder Videoanruftaste, um einen Anruf zu tätigen. Messenger wird versuchen, die andere Person zu kontaktieren. Das Gerät klingelt, sofern die Anrufbenachrichtigung aktiviert ist und eine Internetverbindung besteht.

3. Rede so lange du willst. Für Messenger fallen keine Kosten an, aber Sie werden Ihre mobilen Daten weiterhin verwenden, wenn Sie nicht mit einem drahtlosen Netzwerk verbunden sind. Ein Video-Chat kann viele Daten verbrauchen. Versuchen Sie also, Videoanrufe darauf zu beschränken, wenn Sie mit Wi-Fi verbunden sind.
Teil 5 von 12: Teilen Sie Ihren Standort mit Freunden

1. Eine Konversation beginnen. Sie können Ihren Standort in Unterhaltungen senden, damit Ihre Freunde Sie leicht finden können. Sie finden diese Option in offenen Konversationen.

2. Tippen Sie auf `...“ und tippen Sie auf „Standort“.Aktivieren Sie die Standortfreigabe, wenn Sie von Messenger dazu aufgefordert werden.

3. Verschiebe den Pin an den Ort, den du teilen möchtest. Wenn die Karte zum ersten Mal geöffnet wird, befindet sich der Pin an Ihrem aktuellen Standort. Sie können die Karte unter die Stecknadel ziehen, um einen anderen Ort zum Teilen auszuwählen.

4. Tippe auf „Senden“, um den Standort deines Pins zu senden. In der Unterhaltung wird eine Karte mit dem Standort und der Stadt des Pins oder dem Geschäft angezeigt, wenn Sie eines ausgewählt haben. Wenn jemand auf die Karte tippt, wird sie im Vollbildmodus geöffnet, damit sie Navigationsanweisungen erhalten können.
Teil 6 von 12: Zahlungen mit Messenger verwenden

1. Öffnen Sie den Bildschirm Einstellungen (iOS) oder Profil (Android). Sie können mit Messenger Geld senden und empfangen. Sie benötigen nur eine gültige Bankkarte. Um zu beginnen, müssen Sie Ihre Karteninformationen hinzufügen. Ermöglicht Ihnen, Geld von und zu Ihrem Bankkonto zu überweisen.

2. Tippen Sie auf "Zahlungen"" im Einstellungsmenü. Dies öffnet den Zahlungsbildschirm.

3. Tippen Sie auf’Neue Debitkarte hinzufügen.’ Dies ist die einzige Zahlungsmethode, die von Messenger unterstützt wird. Sie benötigen eine Debit- oder Prepaid-Kreditkarte, um Geld zu senden oder zu empfangen. Kreditkarten, Prepaid-Debitkarten und PayPal werden nicht unterstützt.
Sie benötigen eine Bankkarte, um Geld zu senden und zu empfangen.

4. Geben Sie Ihre Kredit- oder Debitkarteninformationen ein. Geben Sie die Kartennummer, das Ablaufdatum, den Sicherheitscode auf der Rückseite und die Postleitzahl ein. Tippen Sie auf „Speichern“, um den Pass zu Ihrem Konto hinzuzufügen.
Messenger unterstützt nicht alle Banken und Ihre Debitkarte wird möglicherweise noch nicht unterstützt.

5. Beginnen Sie ein Gespräch mit der Person, von der Sie das Geld senden oder erhalten möchten. Nachdem die Karte nun hinzugefügt wurde, können Sie Geld senden und empfangen. Sie können eine Konversation mit einer Person oder mit einer Gruppe eröffnen.
Wenn mehrere Personen an der Unterhaltung teilnehmen, werden Sie aufgefordert, eine Person auszuwählen, bevor Sie fortfahren.
7. Geben Sie den Betrag ein, den Sie senden oder empfangen möchten. Sie können auf die Registerkarten "Bezahlen" oder "Anfordern" tippen, um zwischen den Optionen zu wechseln. Geben Sie den Betrag ein, den Sie senden oder von jemandem erhalten möchten.

9. Senden Sie die Anfrage oder Zahlung. Wenn Sie zufrieden sind, tippen Sie auf "Weiter", um die Zahlungsaufforderung zu senden. Der Empfänger muss es akzeptieren (und Zahlungen für sein Konto einrichten), bevor das Geld überwiesen wird. Es kann bis zu drei Werktage dauern, bis das Geld auf Ihrem Bankkonto erscheint.
Teil 7 von 12: Eine Uber- oder Lyft-Fahrt bekommen

1. Beginne ein Gespräch mit jemandem. Du kannst in deinen Messenger-Gesprächen Fahrten von Uber und Lyft anfordern. Dies kann großartig sein, um einen Freund wissen zu lassen, dass Sie unterwegs sind, oder um eine Mitfahrgelegenheit für jemanden zu bestellen.
2. Tippen Sie auf’...“ und wählen Sie „Transport“.’ Dies öffnet das Menü, in dem Sie Fahrten bestellen können.
Wenn du kein Uber- oder Lyft-Konto hast, helfen wir dir, ein Konto zu erstellen und deine Zahlungsinformationen hinzuzufügen.
4. Erlaube dem ausgewählten Dienst den Zugriff auf dein Messenger-Konto. Dies ist erforderlich, um sich über die Messenger-App mit dem Taxidienst zu verbinden.
Sie finden diese Unterhaltung unter der Registerkarte "Letzte".
Teil 8 von 12: Weitere Apps zum Messenger hinzufügen

1. Beginne ein Gespräch mit jemandem. Mit Messenger können Sie verschiedene Apps installieren, die für Messenger entwickelt wurden. Sie können dies von jedem Gespräch aus tun.

2. Tippen Sie auf die `...`Taste` Dies zeigt zusätzliche Anrufoptionen an.

3. Durchsuchen Sie die Liste der verfügbaren Apps. Sie können die Liste durchsuchen, um alle Apps anzuzeigen, die mit Messenger funktionieren. Einige Apps sind eigenständige Apps, die sich in Messenger integrieren lassen, während andere speziell dafür entwickelt wurden.
Die Verfügbarkeit von Apps hängt vom verwendeten Gerät ab.

4. Tippen Sie auf "Installieren" oder "Öffnen", um die App-Store-Seite zu öffnen. Alle Apps für Messenger werden über den App Store Ihres Geräts installiert.

5. Installiere die App. Tippen Sie auf "Get" oder "Install" und installieren Sie die Add-On-App wie jede andere App auf Ihrem Gerät.

6. Tippen Sie erneut auf das `...`-Schaltfläche in Ihrer Messenger-Konversation.` Es sollte einen blauen Punkt darauf haben, um anzuzeigen, dass neue Optionen verfügbar sind.

7. Tippen Sie auf Ihre neue Add-on-App. Sie finden es in der Liste oben auf dem Bildschirm. Dadurch wird die App auf Ihrem Gerät geöffnet.

8. Verwenden Sie die App. Verschiedene Apps werden unterschiedliche Dinge tun, aber die meisten von ihnen beziehen sich auf das Erstellen von Inhalten, die Sie über Messenger senden. Auf der Support-Seite der App finden Sie Anleitungen, um das Beste daraus zu machen.

9. Tippen Sie auf die Schaltfläche "An Messenger senden". Der Ort und der genaue Vorgang hängt von der App ab, aber Sie können normalerweise alles, was Sie erstellen, direkt an Messenger senden.

10. Tippen Sie im Messenger auf "Senden", um zu senden, was Sie in der anderen App gemacht haben. Sie sehen zuerst ein Beispiel für das, was Sie senden werden.
Teil 9 von 12: Chatten mit Chatbots

1. Finden Sie einen Chatbot, mit dem Sie sprechen möchten. Chat-Bots sind eine Möglichkeit für Menschen, mit Unternehmen und Organisationen zu interagieren, ohne telefonieren oder auf E-Mail-Antworten warten zu müssen. Der Chatbot-Support ist erst seit kurzem verfügbar und zum Zeitpunkt des Schreibens sind nur wenige verfügbar. Nachfolgend sind einige der bisher verfügbaren Chatbots aufgeführt:

2. Öffnen Sie den Abschnitt „Personen“ der Messenger-App. Hier werden alle Kontakte angezeigt, die Sie haben.

3. Suchen Sie nach dem Chatbot, den Sie hinzufügen möchten. Wenn ein Chatbot zur Kontaktaufnahme verfügbar ist, wird er in der Liste "Bots" angezeigt. Die Suchfunktion ist noch etwas unzuverlässig, sodass es für Sie möglicherweise einfacher ist, die Website des Chatbots zu besuchen (z. m.ich/cnn) im mobilen Browser Ihres Telefons und öffnen Sie den Link direkt im Messenger. Dadurch wird sofort das Konversationsfenster geöffnet.

4. Beginnen Sie mit dem Chatbot zu chatten. Hier wird es interessant. Chatbots reagieren auf bestimmte Befehle und Schlüsselwörter und funktionieren noch nicht gut mit Umgangssprache. Versuchen Sie, so genau wie möglich zu sein und nur wenige Wörter zu verwenden. Experimentieren Sie mit verschiedenen Ansätzen für verschiedene Bots.
Teil 10 von 12: Benachrichtigungen unter iOS anpassen

1. Öffnen Sie den Abschnitt Einstellungen in der App. Sie können in den Einstellungen ändern, wie Messenger Sie über neue Nachrichten benachrichtigt. Tippe unten rechts auf die Schaltfläche „Einstellungen“.

2. Tippen Sie auf"Benachrichtigungen". Dies öffnet die Benachrichtigungseinstellungen für die Messenger-App.
Hinweis: In diesem Menü können Sie Benachrichtigungen nicht vollständig deaktivieren oder die Toneinstellungen ändern. Sie müssen Messenger-Benachrichtigungen in der App "Einstellungen" deaktivieren, wie in einem separaten Schritt beschrieben.

3. Benachrichtigungsvorschau aktivieren oder deaktivieren. Dadurch wird festgelegt, welche Informationen im Banner angezeigt werden, wenn eine Nachricht empfangen wird.

4. Benachrichtigungen für eine bestimmte Zeit ignorieren. Tippen Sie auf den Stummschalter, um Benachrichtigungen für eine bestimmte Zeit stumm zu schalten. Sie können zwischen verschiedenen Intervallen wählen oder am nächsten Morgen (9 Uhr). Sie können Benachrichtigungen hier nicht vollständig deaktivieren.

5. Tippe auf die Option "Benachrichtigungen im Messenger", um deine Einstellungen für die App festzulegen. Messenger hat seine eigenen Benachrichtigungseinstellungen, wenn die App geöffnet ist und ausgeführt wird. In diesem Menü können Sie Ton und Vibration für empfangene Nachrichten aktivieren oder deaktivieren, während die App geöffnet ist.

6. Öffne die Einstellungen-App auf deinem Gerät, um andere Benachrichtigungsoptionen zu ändern. Um zu ändern, wie Benachrichtigungen angezeigt werden, ob ein Ton abgespielt wird, oder um Benachrichtigungen vollständig zu deaktivieren, müssen Sie die Einstellungen-App Ihres iOS-Geräts verwenden.

7. Tippen Sie in der Liste der Einstellungsoptionen auf "Benachrichtigungen". Dadurch wird eine Liste mit Apps angezeigt.

8. Tippen Sie in der Anwendungsliste auf „Messenger“. Dies öffnet die Benachrichtigungseinstellungen für die Messenger-App.

9. Aktivieren oder deaktivieren Sie Benachrichtigungen mit dem Schieberegler "Benachrichtigungen zulassen". Wenn Sie dies deaktivieren, werden die Messenger-Benachrichtigungen vollständig deaktiviert.

10. Legen Sie Ihre anderen Benachrichtigungseinstellungen fest. Sie können einstellen, ob Benachrichtigungen in der Benachrichtigungszentrale angezeigt werden, ob ein Ton abgespielt wird, ob das App-Symbol eine Nummer hat, um die Anzahl der ungelesenen Nachrichten anzuzeigen, und ob Nachrichten auf dem Sperrbildschirm angezeigt werden. Sie können auch festlegen, wie Benachrichtigungen angezeigt werden, wenn Sie eine andere App auf dem Gerät verwenden.
Teil 11 von 12: Anpassen von Benachrichtigungen auf Android

1. Öffnen Sie den Profilbereich der App. In diesem Abschnitt finden Sie die App-Einstellungen, einschließlich Ihrer Benachrichtigungsoptionen. Tippen Sie auf die Schaltfläche "Profil" in der oberen rechten Ecke.

2. Tippen Sie auf `Benachrichtigungen und Töne.` Dadurch werden die Benachrichtigungseinstellungen der Messenger-App geöffnet.
Du kannst Benachrichtigungen für Messenger hier nicht vollständig deaktivieren. Sie müssen die Android-Einstellungen-App verwenden, um Benachrichtigungen zu deaktivieren, wie in einem separaten Schritt beschrieben.

3. Benachrichtigungsvorschau aktivieren oder deaktivieren. Diese Beispiele zeigen den Namen und den Nachrichteninhalt von neuen Nachrichten, die in der Benachrichtigung empfangen wurden. Deaktivieren Sie diese Option, wenn diese Informationen nicht auf Ihrem Sperrbildschirm angezeigt werden sollen.

4. Vibration ein- oder ausschalten. Sie können das Vibrieren bei neuen Benachrichtigungen mit dem Schieberegler deaktivieren.

5. Schalten Sie die Warnleuchte ein oder aus. Wenn Ihr Gerät über ein LED-Licht verfügt, können Sie es hier ein- oder ausschalten. Wenn Ihr Gerät kein Licht hat, erhalten Sie diese Option möglicherweise nicht.

6. Benachrichtigungston ein- oder ausschalten. Verwenden Sie den Ton-Schieberegler, um den Benachrichtigungston für Messenger zu aktivieren oder zu deaktivieren.

7. Tippen Sie auf "Benachrichtigungston", um den Ton für Messenger-Benachrichtigungen zu ändern. Sie können aus Benachrichtigungstönen wählen, die Sie auf Ihrem Android-Gerät haben.

8. Aktivieren oder deaktivieren Sie Sounds in Ihrer App. Messenger verwendet verschiedene Töne in der App, zum Beispiel wenn Sie Ihre Gesprächsliste aktualisieren. Mit diesem Schieberegler können Sie diese Töne ein- oder ausschalten.

9. Öffnen Sie die Einstellungen-App auf Ihrem Android-Gerät, um Benachrichtigungen vollständig zu deaktivieren. Wenn Sie Benachrichtigungen für Messenger vollständig deaktivieren möchten, müssen Sie dies über die Einstellungen-App auf Ihrem Android tun:
Teil 12 von 12: Messenger auf Ihrem Desktop verwenden

1. Gehe zu .Bote.comin Ihrem Desktop-Browser. Messenger ist jetzt über den Messenger zugänglich.com-Website. Sie können die meisten der in der mobilen App verfügbaren Funktionen verwenden, einschließlich Zahlungen.
- Messenger-Computerprogramm existiert nicht mehr. Laden Sie keine Programme herunter, die behaupten, sich mit Facebook Messenger verbinden zu können, da sie Ihre Kontoinformationen kompromittieren.

2. Melden Sie sich mit Ihrem Facebook-Konto an. Wenn du bereits auf deinem Computer bei Facebook angemeldet bist, kannst du fortfahren, ohne deine Zugangsdaten einzugeben.

3. Verwenden Sie die Messenger-Website wie die App. Sie finden Ihre Gesprächsliste auf der linken Seite der Seite. Wenn Sie eine Konversation auswählen, wird diese auf dem großen Bildschirm geöffnet und Sie finden das Bild, den Aufkleber, das Gif, die Aufnahme- und Zahlungsoptionen rechts neben dem Nachrichtenfeld.
Einige Funktionen, wie z. B. die Transportbestellung, sind in der Webversion nicht verfügbar.
Оцените, пожалуйста статью