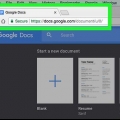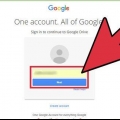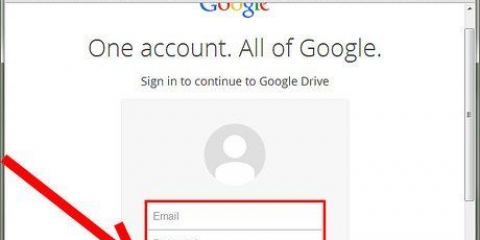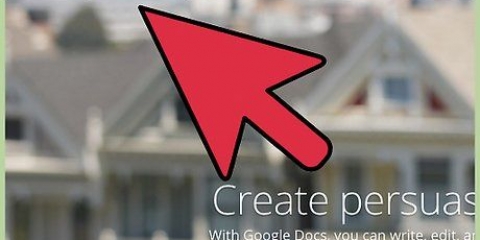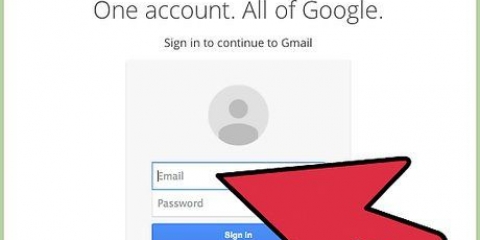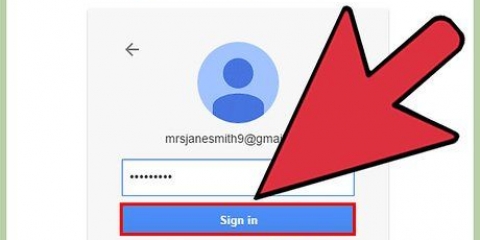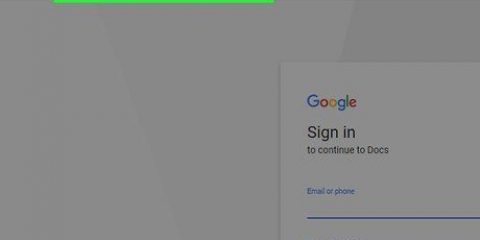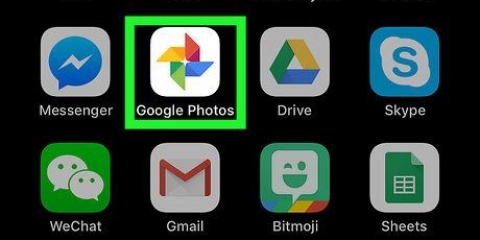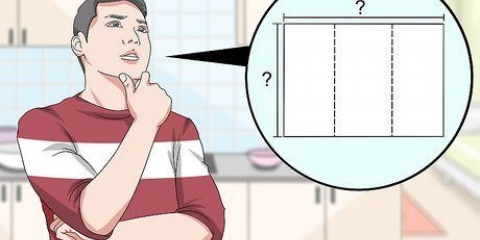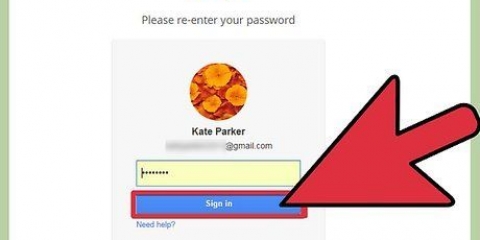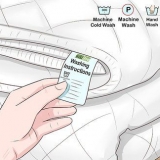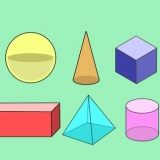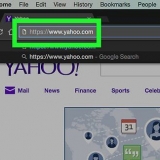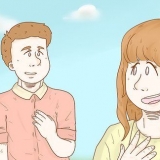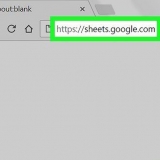So verwenden sie doppelte abstände in google docs
Es gibt mehrere Möglichkeiten, um doppelte Abstände in Google Docs auf Ihrem Computer anzuwenden, aber denken Sie daran, dass Mobiltelefone diese Option nicht immer haben. Wenn Sie versuchen, diese Anweisungen auf einem Mobiltelefon zu befolgen und eine bestimmte in diesem Artikel beschriebene Option nicht finden können, versuchen Sie es mit einer anderen Methode oder lesen Sie die Tipps.
Schritte
Methode 1 von 3: Verwenden des Menüs oben

1. Wählen Sie den Teil des Textes aus, den Sie mit doppeltem Abstand verwenden möchten. Wenn Sie auf eine beliebige Stelle in einem Absatz klicken, ändert sich der Zeilenabstand des gesamten Absatzes. Wenn Sie den Zeilenabstand des gesamten Dokuments anpassen möchten, markieren Sie den gesamten Text im Dokument.
- Sie können den gesamten Text im Dokument automatisch auswählen, indem Sie Bearbeiten → Alles auswählen in der Google Docs-Menüleiste auswählen.
- Jede Zeile in einem Absatz muss den gleichen Zeilenabstand haben. Wenn Sie nur den Abstand einiger Zeilen anpassen möchten, müssen Sie aus diesen Zeilen einen separaten Absatz machen.

2. Rufen Sie bei Bedarf die Menüleiste auf. Die Menüleiste in Google Docs besteht aus einer horizontalen Wortfolge direkt unter dem Namen Ihres Dokuments, beginnend mit der Option "Datei." Wenn Sie diese Menüleiste nicht sehen können, ist sie wahrscheinlich ausgeblendet. Versuchen Sie, auf die Schaltfläche mit dem doppelten ^-Symbol zu klicken, um die Menüleiste anzuzeigen. Sie finden diese Schaltfläche in der oberen rechten Ecke Ihres Dokuments. Sie können auch gleichzeitig die Tasten Strg+Umschalt+F auf Ihrer Tastatur drücken.

3. Wähle die Option "Layout" im oberen Menü. Klicken Sie in der Menüleiste auf die Schaltfläche Format. Unterhalb der Schaltfläche erscheint nun ein Dropdown-Menü mit verschiedenen Optionen.
Beachten Sie, dass dies nicht die gleiche Menüleiste wie in Ihrem Browser ist. Sie finden es ganz oben auf dem Bildschirm. Die Menüleiste von Google Docs befindet sich unten auf dem Bildschirm in Ihrem Browserfenster.

4. Bewegen Sie den Mauszeiger über die Option "Zeilenabstand" im Dropdown-Menü sein. Die Option Zeilenabstand befindet sich ungefähr in der Mitte des Menüs. Sie können darauf klicken oder den Mauszeiger darüber bewegen und warten, bis weitere Optionen angezeigt werden.

5. Wählen "Doppelt". Das neue Menü, das erscheint, bietet mehrere Optionen, um den genauen Zeilenabstand Ihres Textes einzustellen. Klicken Sie auf Doppelt, um Ihren Text mit doppeltem Abstand zu erstellen. Wenn Sie mit dem Aussehen Ihres Texts mit doppeltem Zeilenabstand nicht zufrieden sind, versuchen Sie es mit der Option 1,5 oder entscheiden Sie sich stattdessen für benutzerdefinierten Abstand....
Möglicherweise befindet sich vor einer der Optionen ein Häkchen, das den aktuellen Zeilenabstand des ausgewählten Textes anzeigt.
Methode2 von 3:Die Schaltfläche "Zeilenabstand" benutzen

1. Wählen Sie den Text aus, dessen Abstand Sie verdoppeln möchten. Klicken Sie auf eine beliebige Stelle im Absatz, die Sie mit doppeltem Abstand verwenden möchten, oder wählen Sie den gesamten Text im Dokument aus, indem Sie gleichzeitig die Tasten Strg+A auf Ihrer Tastatur drücken.

2. Suchen Sie die graue Symbolleiste. Die Symbolleiste befindet sich oben im Dokument, jedoch unterhalb des Dokumentnamens und der Menüleiste. Die Symbolleiste besteht aus einer langen Reihe von Symbolen auf grauem Hintergrund, von einem Druckersymbol ganz links bis zu einem doppelten ^-Symbol ganz rechts.

3. Finde die Schaltfläche "Zeilenabstand" auf dieser Symbolleiste. Die Taste "Zeilenabstand" sieht aus wie eine Reihe horizontaler Streifen untereinander, die Text darstellen, mit einem vertikalen Pfeil, der sowohl nach oben als auch nach unten zeigt. Wenn Sie die Schaltfläche nicht finden können, sehen Sie sich jede Schaltfläche separat an. Beginne rechts und arbeite dich dann nach links vor. Die Schaltfläche befindet sich in der rechten Hälfte der Symbolleiste. Wenn Sie den Mauszeiger über eine Schaltfläche bewegen, wird ein schwarzes Feld mit dem Namen dieser Schaltfläche angezeigt. Dies sollte Ihnen helfen, den richtigen Button zu finden.

4. Drücken Sie den Knopf "Zeilenabstand" und dann wähle "Doppelt". Klicken Sie auf die Schaltfläche und wählen Sie dann im angezeigten Dropdown-Menü die Option Doppelt aus. Sie können auch einen Abstand wählen, der zwischen einfachem und doppeltem Abstand liegt, z. B. 1,15 oder 1,5 Zoll. Darüber hinaus können Sie einen anderen Zeilenabstand wählen, indem Sie die Option Benutzerdefinierter Zeilenabstand verwenden... im selben Dropdown-Menü.
Methode 3 von 3: Legen Sie doppelten Abstand als Standard für neue Dokumente fest

1. Öffnen Sie ein Dokument, in dem der Text zweizeilig ist. Stellen Sie in diesem Dokument sicher, dass Sie die Texteinstellungen verwendet haben, die Sie am häufigsten anwenden möchten. Wenn Sie die Schriftart geändert oder Stile wie Fett- und Kursivschrift hinzugefügt haben, können diese auch als Standard für alle neuen Dokumente festgelegt werden.

2. Öffne das Menü "normaler Text". Klicken Sie auf einen Text in normaler Größe, nicht auf einen großen Titel oder eine Überschrift. Wählen Sie die Option Normaler Text in der grauen Symbolleiste direkt über der Seite Ihres Dokuments.

3. Finden Sie die richtige Option im Menü. Suchen Sie im Dropdown-Menü nach der größeren Schaltfläche Normaler Text direkt unter der ersten Option. Klicken Sie gleich rechts neben diesem größeren Button auf das → .-Symbol. Klicken Sie abschließend auf die Schaltfläche Normalen Text aktualisieren, um ihn anzupassen.

4. Erstellen Sie ein neues Dokument zum Testen. Google Docs sollte jetzt doppelte Abstände als Standardtextstil sehen. Erstellen Sie ein neues Dokument und beginnen Sie mit der Eingabe, um zu sehen, ob die von Ihnen vorgenommenen Änderungen korrekt gespeichert wurden.
Alte Dokumente werden nicht formatiert, es sei denn, Sie klicken auf die Schaltfläche Normalen Text anwenden, die sich im selben Menü wie die Option Normalen Text aktualisieren befindet.
Tipps
- Wenn Ihre Google Docs-App oder das Betriebssystem Ihres Telefons keine Option zum Anpassen des Zeilenabstands bietet, gibt es möglicherweise eine Lösung. Es gibt jedoch keine Garantie, dass dies funktioniert. Melden Sie sich auf einem Computer bei Google Docs an und führen Sie die folgenden Schritte aus "Legen Sie doppelten Abstand als Standard für neue Dokumente fest." Surfen Sie mit Ihrem Telefon im Internet, um diese Einstellung zu aktualisieren, und verwenden Sie dann die Option "Nur Text", um ein Dokument mit doppeltem Abstand zu erstellen.
"So verwenden sie doppelte abstände in google docs"
Оцените, пожалуйста статью