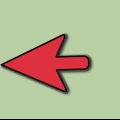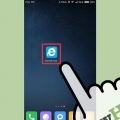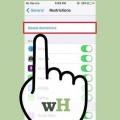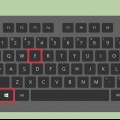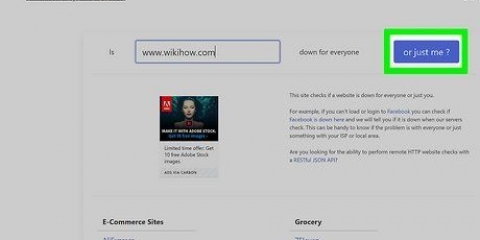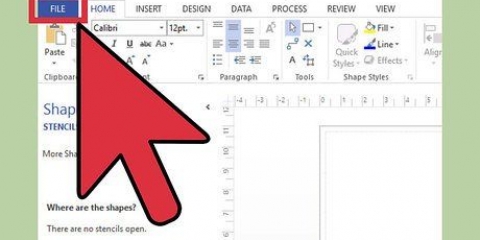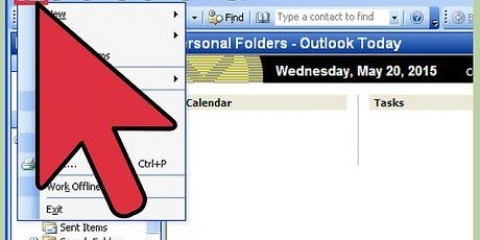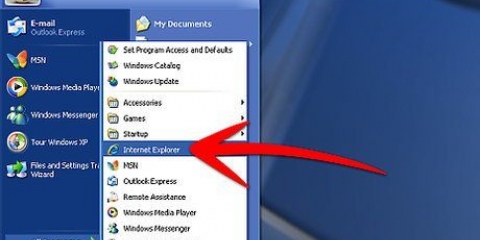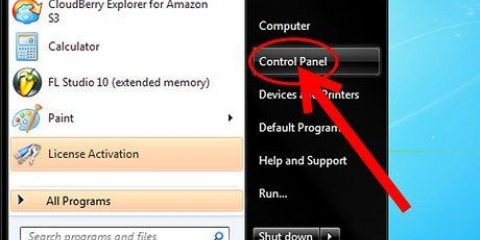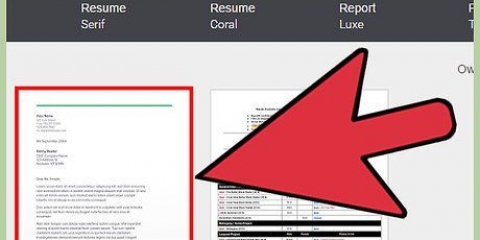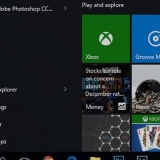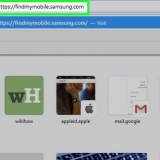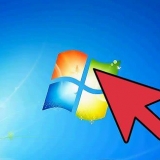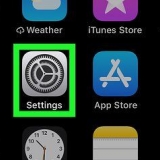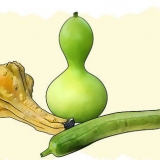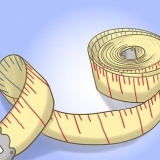Internet explorer-verlauf öffnen
Wenn Sie Internet Explorer verwenden, wird Ihr Browserverlauf gespeichert. Auf diese Weise ist es einfacher, den Überblick über die von Ihnen besuchten Websites zu behalten, und der Internet Explorer hilft beim Vervollständigen von Internetadressen. Sie können Ihren Internetverlauf im Internet Explorer oder über den Datei-Explorer anzeigen. Das Finden Ihres Internetverlaufs in Microsoft Edge (in Windows 10) ist ziemlich gleich.
Schritte
Methode 1 von 3: Verwenden von Internet Explorer 7+

1. Klicken Sie auf das Zahnrad in der oberen rechten Ecke des Bildschirms. Dies öffnet die Favoriten-Seitenleiste. Sie können auch klicken Strg+huh drücken, um direkt zur Registerkarte Verlauf der Favoriten zu gelangen.
- In Internet Explorer 7 und 8 finden Sie die Favoriten-Schaltfläche auf der linken Seite der Lesezeichenleiste.
- Wenn Sie ein Windows 8-Tablet mit der modernen Version von Internet Explorer 11 haben, müssen Sie Internet Explorer im Desktop-Modus öffnen, um den Verlauf anzuzeigen. Die einzige Möglichkeit, Ihren Verlauf in der Modern-App anzuzeigen, besteht darin, die vorgeschlagenen Websites durch Eingabe einer URL anzuzeigen. Sie können schnell in den Desktop-Modus wechseln, indem Sie auf die Zange tippen und "Auf dem Desktop anzeigen" zur Auswahl

2. Klicken Sie auf die Registerkarte "Geschichte". Dies wird bereits ausgewählt, wenn du klickst Strg+huh drücken, um die Seitenleiste zu öffnen.

3. Entscheiden Sie, wie Sie die Ergebnisse organisieren. Standardmäßig wird der Verlauf nach Datum sortiert. Sie können das Dropdown-Menü oben in der Seitenleiste verwenden, um nach dem Namen der Website, den am häufigsten besuchten Websites und den heute besuchten Websites zu sortieren. Um nach Datum zu sortieren, können Sie die Anzeigeeinstellungen ändern. Sie können eine Liste aller Websites, der am häufigsten aufgerufenen Websites oder der heute aufgerufenen Websites anzeigen oder Ihren Verlauf durchsuchen, indem Sie Suchkriterien eingeben.

4. Klicken Sie auf ein Ergebnis, um es zu erweitern. Abhängig von Ihrer bevorzugten Sortierung kann der Verlauf in Kategorien unterteilt werden. Klicken Sie auf eine dieser Kategorien, um Links zu bestimmten Seiten zu erhalten. Wenn Sie sich beispielsweise die Ansicht ansehen, klicken Sie auf eine Website, um alle Seiten dieser Website anzuzeigen, die Sie besucht haben.

5. Suchen Sie mit der Option nach einer Website "Suchverlauf". Wählen "Suchverlauf" aus dem Dropdown-Menü, um nach bestimmten Websites oder Seiten zu suchen, die Sie besucht haben.

6. Erstellen Sie Lesezeichen mit den Einträgen in der Historie. Sie können jeden Verlaufseintrag in Lesezeichen umwandeln, indem Sie mit der rechten Maustaste klicken und "Zu den Favoriten hinzufügen" wählen.Sie werden aufgefordert, einen Speicherort für das Lesezeichen auszuwählen und ihm einen Namen zu geben.

7. Löschen Sie einen Eintrag durch Rechtsklick und"Löschen" zur Auswahl. Sie können dies für einzelne Einträge oder für ganze Kategorien tun.
Methode 2 von 3: Verwenden von Microsoft Edge

1. Klicken oder tippen Sie auf die Hub-Schaltfläche. Du findest es oben im Fenster. Das Symbol sieht aus wie ein Absatzzeichen.

2. Klicken Sie auf die Registerkarte Verlauf. Das Symbol sieht aus wie eine Uhr.
Sie können auch klicken Strg+huh drücken, um diese Registerkarte sofort zu öffnen.

3. Finden Sie den gesuchten Verlaufseintrag. Ihr Internetverlauf ist nach Datum in drei Abschnitte sortiert: Letzte Stunde, letzte Woche und älter.

4. Löschen Sie einen Eintrag, indem Sie auf das klicken oder tippen "x" was ist daneben. Sie können einzelne Einträge oder einen ganzen Datumsbereich löschen.
Du kannst auch tippen oder klicken "Gesamten Verlauf löschen" um alle Einträge zu löschen. Stelle sicher das "Browser-Verlauf" ist markiert und klicke auf "Zu löschen".
Methode 3 von 3: Öffnen des Verlaufsordners

1. Öffnen Sie das Ausführen-Fenster. Sie finden es im Startmenü oder durch Klicken auf ⊞ gewinnen+R.

2. Typ Schale:Geschichte und drücke↵ Enter. Öffnet den Verlaufsordner für den aktuellen Benutzer.
Es ist nicht möglich, den Inhalt des Verlaufsordners eines anderen Benutzers anzuzeigen, selbst wenn Sie als Administrator angemeldet sind.

3. Wählen Sie den Zeitraum aus, den Sie anzeigen möchten. Der Ordner Verlauf enthält vier Ordner: Vor 3 Wochen, Vor 2 Wochen, Letzte Woche und Heute. Alles was älter als drei Wochen ist findet ihr im Ordner vor 3 Wochen.

4. Wählen Sie den Ordner mit den Websites aus, die Sie öffnen möchten. Alle Verlaufseinträge werden in Website-Ordner einsortiert. Jeder Ordner enthält die Links zu den Webseiten, die Sie sich angesehen haben.

5. Doppelklicken Sie auf einen Eintrag, um ihn zu öffnen. Dadurch wird der Standardbrowser geladen (vielleicht nicht Internet Explorer).

6. Fügen Sie einen Eintrag zu Ihren Lesezeichen hinzu. Klicken Sie mit der rechten Maustaste auf einen Link in einem der Ordner und wählen Sie "Zu den Favoriten hinzufügen" um es zu Ihren Lesezeichen hinzuzufügen. Sie werden aufgefordert, einen Ort auszuwählen und ihm einen Titel zu geben.

7. Einträge löschen. Sie können Einträge wie jede Datei in Windows löschen. Sie können mit der rechten Maustaste auf einen Eintrag klicken und "Löschen" wähle oder wähle zuerst mehrere Einträge aus. Sie können Einträge auch an andere Orte oder in den Papierkorb ziehen.
Оцените, пожалуйста статью