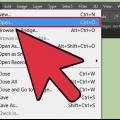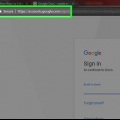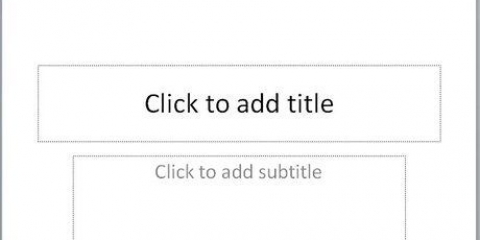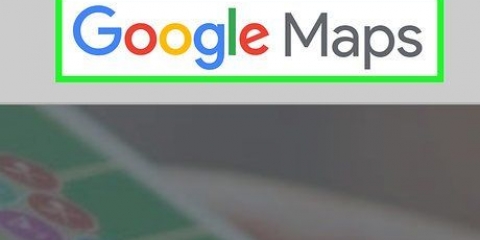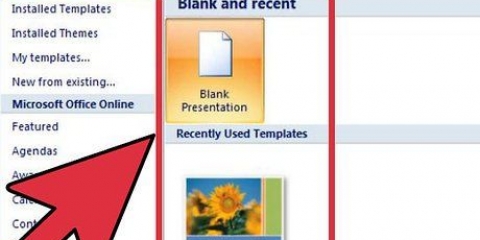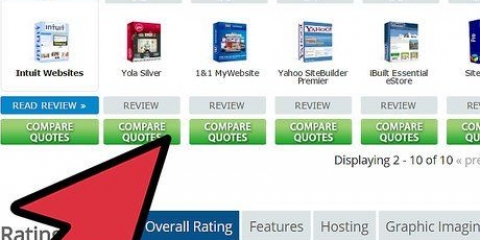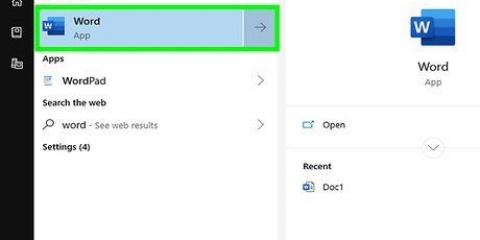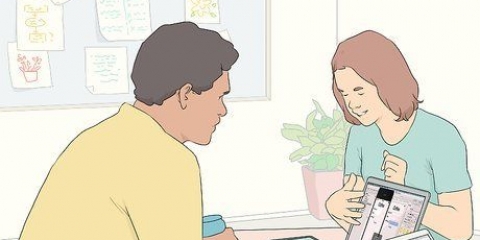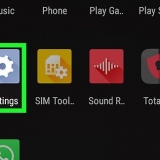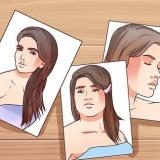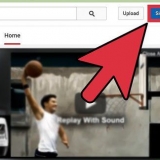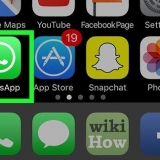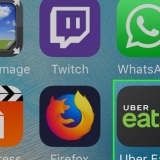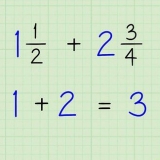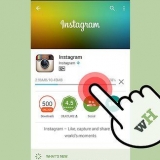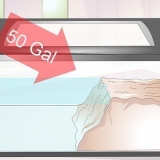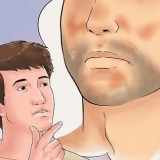Wenn Sie statt Ihrer eigenen Broschüre lieber eine Vorlage von Google verwenden möchten, klicken Sie oben rechts auf „Vorlagengalerie“, scrollen Sie nach unten zum Abschnitt „Arbeit“ und wählen Sie eine Broschürenvorlage aus. Wenn Sie oben auf Ihrem Bildschirm keine Vorlagen sehen, klicken Sie oben links auf ≡, klicken Sie auf „Einstellungen“ und aktivieren Sie „Neueste Vorlagen in Startbildschirmen anzeigen“.















Um ein Bild hinzuzufügen, klicken Sie in der Symbolleiste auf `Einfügen` und dann auf `Bild...`. Wählen oder erstellen Sie ein Bild und verwenden Sie Ihre Maus oder Ihr Trackpad, um es zu verschieben und seine Größe zu ändern. Klicken Sie auf eine Wrap-Option. In dem Beispiel einer dreifach gefalteten Broschüre möchten Sie den Text um die Bilder wickeln, also klicken Sie unten bei jedem Bild, das Sie einfügen, auf "Text umbrechen". `Unterbrechungstext` bedeutet, dass der Text über dem Bild stoppt und darunter fortfährt. Das ist auch eine vernünftige Idee, gerade auf den kleinen Tafeln einer Broschüre zu dritt. `Inline` bedeutet im Grunde, dass das Bild mitten im Text eingefügt wird, was bei einer Broschüre zu Formatierungsproblemen führen kann.






Überschriften über Artikeln sind oft fett oder kursiv und können eine andere Schriftart als der Text eines Abschnitts der Broschüre haben. Normaler Text hat normalerweise eine 10- bis 12-Punkte-Schriftart. Köpfe sind generell größer. Verwenden Sie die Ausrichtungsschaltflächen, um den Text auszurichten. Einfacher Text in Spalten ist normalerweise linksbündig oder ausgerichtet. Überschriften sind normalerweise linksbündig, zentriert oder ausgerichtet.
Um ein Bild hinzuzufügen, klicken Sie in der Symbolleiste auf `Einfügen` und dann auf `Bild...`. Wählen oder erstellen Sie ein Bild und verwenden Sie Ihre Maus oder Ihr Trackpad, um es zu verschieben und seine Größe zu ändern. Klicken Sie auf eine Wrap-Option. In dem Beispiel einer dreifach gefalteten Broschüre möchten Sie den Text um die Bilder wickeln, also klicken Sie unten bei jedem Bild, das Sie einfügen, auf "Text umbrechen". `Unterbrechungstext` bedeutet, dass der Text über dem Bild stoppt und darunter fortfährt. Das ist auch eine vernünftige Idee, gerade auf den kleinen Tafeln einer Broschüre zu dritt. `Inline` bedeutet im Grunde, dass das Bild mitten im Text eingefügt wird, was bei einer Broschüre zu Formatierungsproblemen führen kann.
Erstellen sie eine broschüre mit google docs
In diesem Tutorial erfahren Sie, wie Sie mit Google Docs eine Broschüre erstellen.
Schritte
Teil 1 von 3: Einrichten des Dokuments

1. Entscheiden Sie, wie Ihre Broschüre aussehen soll. Broschüren gibt es in allen Formen und Größen. Wenn Ihr Brief im Letter-Format sein soll, muss er mehrere Seiten haben oder für einen Umschlag in drei gefaltet werden? Willst du hauptsächlich Text oder vor allem Bilder? Normalerweise ist es eine gute Idee, ein Muster von leeren Seiten zu skizzieren und zu falten, bevor Sie beginnen.

2. Gehen Sie in einem Webbrowser zuhttp://docs.Google.com.
Melden Sie sich mit Ihrer Google-E-Mail-Adresse und Ihrem Passwort an, wenn Sie dazu aufgefordert werden.

3. Klicken Sie auf das Blau➕ in der oberen linken Ecke des Bildschirms, um ein neues Dokument zu erstellen.

4. Klicken Sie in der oberen linken Ecke des Bildschirms auf „Neues Dokument“.

5. Geben Sie einen Namen für Ihre Broschüre ein.

6. klicke aufDatei in der Symbolleiste und in den Seiteneinstellungen…. Dies öffnet einen Dialog, in dem Sie die Papierabmessungen, Ausrichtung und Ränder einstellen können.

7. Seiteneinstellungen anpassen. Tun Sie dies, damit sie zu der Broschüre passen, die Sie erstellen möchten.
Wenn Sie beispielsweise eine standardmäßige doppelseitige, dreifach gefaltete Broschüre erstellen, müssen Sie die Ausrichtung auf „Querformat“ ändern, die Seitengröße auf „A4“ und die Ränder auf allen Seiten auf 0,75 cm belassen – was 1,50 cm Ränder ergibt viel Platz, wenn die Seite dreifach gefaltet wird.

8. klicke aufOK.

9. klicke aufLayout in der Symbolleiste.

10. klicke aufSäulen und Weitere Optionen…. Dadurch wird ein Dialog geöffnet, in dem Sie die Anzahl der Spalten in Ihrem Dokument und den Abstand zwischen ihnen (die "Rinne") festlegen können.

11. Legen Sie die Anzahl der Spalten fest. Machen Sie es so, wie Sie es in Ihrer Broschüre wünschen.
Fahren Sie mit dem Beispiel der Dreifachbroschüre fort und stellen Sie die Spaltenzahl auf 3 und die Bundstege auf 1,5 cm ein – gefaltet hat jedes Paneel jetzt einen Rand von 0,75 cm an allen Seiten.

12. Klicken Sie auf die oberste Zeile in der ersten Spalte.

13. klicke aufTabelle in der Symbolleiste und auf Tabelle einfügen.

14. Klicken Sie auf das erste Quadrat (1x1) im Dropdown-Menü.

fünfzehn. Klicken Sie auf den Tabellenrand und ziehen Sie ihn an das Ende der ersten Spalte.
Wiederholen Sie diese Schritte für alle Spalten in der Broschüre.
Teil 2 von 3: Deckblatt erstellen

1. Finden Sie das Panel mit dem Deckblatt. Aufgrund der Funktionsweise des doppelseitigen Drucks hängt die Position Ihres Broschürencovers von der Anzahl der Seiten oder Falten ab, die Sie haben.
- Die Titelseite einer dreifach gefalteten Broschüre ist die Spalte ganz rechts auf der ersten Seite.

2. Klicken Sie oben in der Frontabdeckung auf.

3. Geben Sie eine Überschrift oder einen Titel für Ihre Broschüre ein. Eine Überschrift ist normalerweise Text, der größer und fetter ist als der Rest des Dokuments. Die Überschrift auf der Titelseite ist normalerweise die größte und fetteste in der Broschüre. Es ist normalerweise ein eingängiger oder informativer Text.
Verwenden Sie die Werkzeuge in der Symbolleiste, um den Stil (fett, kursiv, unterstrichen), Farbe, Größe und Ausrichtung – Überschriften sind normalerweise zentriert – der Überschrift anzupassen.

4. Bild hinzufügen. Ein starkes Titelbild ist wichtig, um den Zweck der Broschüre zu vermitteln und die Aufmerksamkeit der Leser zu erregen.

5. Finden Sie die Rückseite. Aufgrund der Funktionsweise des doppelseitigen Drucks hängt die Position Ihres Broschürencovers von der Anzahl der Seiten oder Falten ab, die Sie haben.
Die Rückseite der Broschüre zu dritt ist die mittlere Spalte der ersten Seite.

6. Klicken Sie auf die Rückseite.

7. Kontaktdaten hinzufügen. Die Rückseite einer Broschüre enthält oft Informationen zu den nächsten Schritten oder Sie können sich an die Organisation wenden, die die Broschüre veröffentlicht hat. Manchmal ist es als Versandplatte konzipiert, damit die Broschüre ohne Umschlag verschickt werden kann.

8. Bild hinzufügen. Grafiken auf der Rückseite sorgen dafür, dass die Broschüre gut aussieht und die Leute sie aufheben.
Teil 3 von 3: Herstellung der Innenverkleidungen

1. Klicken Sie auf das erste innere Panel. Hier beginnen Sie mit dem Hinzufügen von Text und Bildern, die den Kern der Informationen bilden, die Sie durch die Broschüre vermitteln möchten.
Im Beispiel mit dreifacher Faltung könnte dies entweder das Feld ganz links auf der zweiten Seite oder das ganz links auf der ersten Seite sein, da dies die beiden Felder sind, die der Leser zuerst sieht, wenn er die Broschüre öffnet.

2. Geben oder fügen Sie den Text der Broschüre in die Textfelder ein.

3. Bearbeiten Sie den Text. Markieren Sie dazu den Text mit dem Cursor und verwenden Sie die Werkzeuge am oberen Bildschirmrand.

4. Füge Bilder hinzu. Bilder helfen, das Gesagte im Text zu unterstreichen und ermöglichen dem Leser, sich durch die Broschüre zu bewegen.

5. Drucken oder teilen Sie die Datei. Wenn Sie die Broschüre drucken möchten, klicken Sie in der Symbolleiste auf „Datei“ und dann auf „Drucken“. Über das Dateimenü können Sie das Dokument auch in einem anderen Format herunterladen oder per E-Mail an eine Druckerei oder Kollegen senden.
Google Docs speichert die Datei automatisch.
"Erstellen sie eine broschüre mit google docs"
Оцените, пожалуйста статью