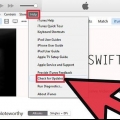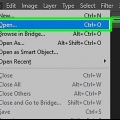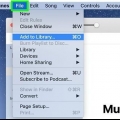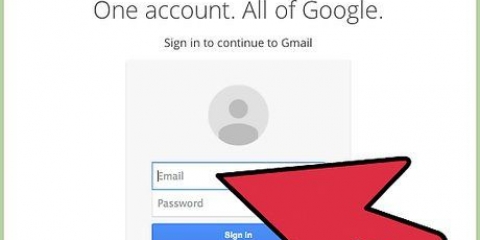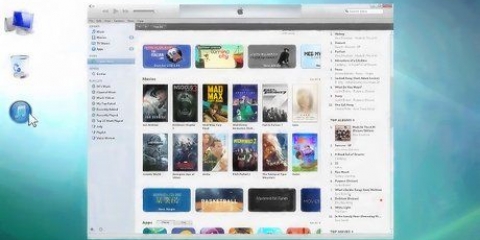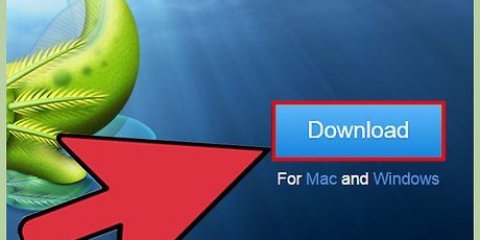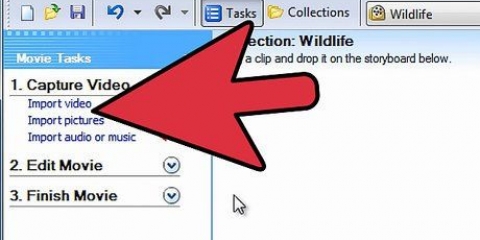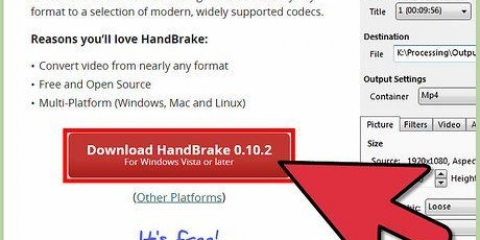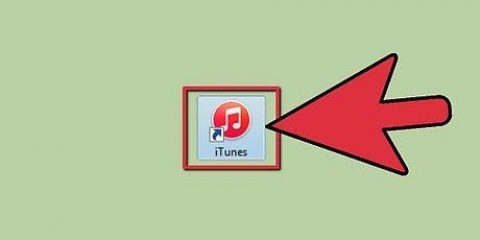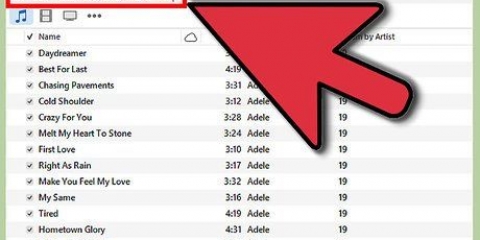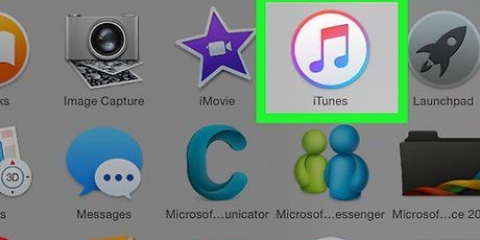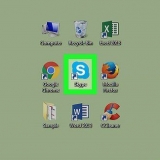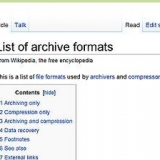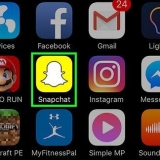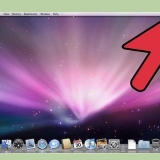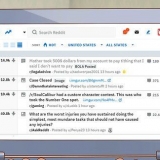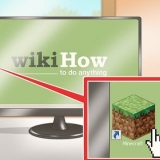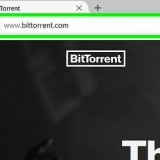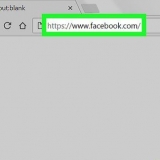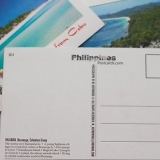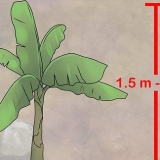3. Musik von CD importieren. Sie können Ihre CDs nach iTunes kopieren, damit Sie Ihre Lieblingsmusik auf all Ihren Mobilgeräten wiedergeben können. Öffnen Sie iTunes und legen Sie die CD, die Sie importieren möchten, in Ihr CD-Fach ein. Es erscheint ein Dialogfeld, in dem Sie gefragt werden, ob Sie die CD importieren möchten. Wenn Sie alle Songs von der CD in die iTunes-Mediathek importieren möchten, klicken Sie einfach auf "ja". Wenn Sie nicht alle Tracks von der CD importieren möchten, klicken Sie auf "Neu", Deaktivieren Sie das Kontrollkästchen neben den Songs, die Sie nicht importieren möchten, und klicken Sie dann auf "CD importieren" unten rechts im iTunes-Fenster. iTunes zeigt den Importfortschritt für jeden ausgewählten Titel an und codiert importierten Audio-CD-Inhalt im AAC-Format mit 128 kbps. Diese Struktur bietet qualitativ hochwertigen Klang in kleinen Dateien. Sie können dies bei Bedarf anpassen, indem Sie auf iTunes (Mac) oder Bearbeiten (Windows) klicken und dann auf Einstellungen klicken. Mischen Sie verschiedene Kriterien, um neue Smart Playlists zu erstellen. Sie können auch Kriterien erstellen, um Songs von einer Smart Playlist auszuschließen. Sie können beispielsweise ein Kriterium erstellen, dass ein Song nicht einem bestimmten Genre angehören kann. Sie können eine Smart Playlist mit einer bestimmten Anzahl von Songs erstellen oder sie so einstellen, dass sie keine Längenbeschränkung hat. Intelligente Wiedergabelisten können automatisch aktualisiert werden, sobald Sie iTunes Musik hinzufügen. Dann kreuzen Sie das Kästchen an "Sofort aktualisieren" beim. Die Genius-Funktion erfordert eine Apple-ID. Sie können die Anzahl der Songs in der Playlist anpassen, indem Sie auf den Pfeil neben der Anzahl der Songs klicken und einen neuen Wert auswählen. Auf CDs passen nur 80 Minuten Musik. Wenn Ihre Playlist länger als 80 Minuten ist, werden nur die Songs gebrannt, die auf die CD passen. 3. klicke auf "Feuer" um die CD zu brennen. Mit dem Fortschrittsbalken können Sie den Fortschritt des Prozesses im Auge behalten. Wenn der Brennvorgang abgeschlossen ist, wird die CD automatisch ausgeworfen. 3. Wählen Sie, was zu synchronisieren. Nachdem Sie Ihr Gerät ausgewählt haben, sehen Sie eine Reihe von Registerkarten für jeden Medientyp in iTunes. Klicken Sie auf die Registerkarte des Mediums, das Sie hinzufügen möchten, und aktivieren Sie das Kontrollkästchen "Synchronisieren" beim. 5. Automatisch synchronisieren. Klicken Sie unten im Fenster auf "Sich bewerben" Wenn Sie mit dem Einstellen der Synchronisierungsoptionen fertig sind. Jetzt beginnt iTunes mit der Synchronisierung Ihres Geräts. Wenn Sie Ihr Gerät von nun an an Ihren Computer anschließen, wird die Synchronisierung automatisch gestartet. Wenn den Elementen in der Bibliothek, die gemäß den Einstellungen synchronisiert werden, weitere Dateien hinzugefügt werden, werden die neuen Inhalte automatisch auf Ihr Gerät übertragen, sobald Sie Ihr Gerät anschließen. Wenn Sie eine Datei aus iTunes löschen, wird sie auch von Ihrem Gerät gelöscht. klicke auf "Auf diesem Gerät" um die Dateien anzuzeigen, die sich derzeit auf Ihrem Gerät befinden. Dann wähle "ergänzen" in der oberen rechten Ecke. Wenn Sie Medien in der iTunes-Mediathek anzeigen, wird rechts eine Seitenleiste angezeigt, wenn Sie einen Titel, ein Video, eine Fernsehsendung oder einen Film ziehen. Sie können Inhalte auf das Gerät ziehen. Du kannst Playlists auch direkt auf dem Gerät erstellen und bearbeiten. iTunes legt jedes Mal verschiedene Songs auf Ihrem Gerät ab, nachdem Sie auf geklickt haben "Automatisch ausfüllen". Mit den Einstellungen für "Automatisch ausfüllen" Sie können anpassen, wie Songs für die Synchronisierung ausgewählt werden, sowie Speicherplatz für die Verwendung als Datenträger zuweisen.
Verwenden von itunes
iTunes ist heute viel mehr als nur ein einfacher Musikplayer. Es ist die wichtigste Möglichkeit, die Musik und Videos auf Ihrem iOS-Gerät zu verwalten, es ist der größte Musikladen der Welt und Sie können sogar CDs damit brennen. Lesen Sie diesen Artikel, um zu verstehen und zu lernen, wie Sie sowohl die grundlegenden als auch einige versteckte Funktionen von iTunes verwenden.
Schritte
Methode 1 von 5: Teil 1: Hinzufügen von Musik und Videos
1. Klicken Sie auf das Menü "Archiv". Mac-Benutzer klicken dann auf "Zur Bibliothek hinzufügen. Windows-Benutzer klicken auf "Datei zur Bibliothek hinzufügen" oder auf "Ordner zur Bibliothek hinzufügen", je nachdem was du hinzufügen möchtest. Durchsuchen Sie Ihren Computer nach der Musik- oder Videodatei, die Sie hinzufügen möchten.
- Sie können Audiodateien in den Formaten AAC, MP3, WAV, AIFF, Apple Lossless oder Audible wiedergeben.com (.aa) hinzufügen. Darüber hinaus unterstützt und konvertiert iTunes ungeschützte WMA-Dateien.
- iTunes kann Videodateien mit den Erweiterungen MP4 und MOV . importieren.
- Warten Sie, bis die Dateien importiert wurden. Dies kann je nach Größe der Dateien eine Weile dauern.
2. Ziehen Sie Dateien per Drag & Drop in iTunes, um sie zu importieren. Es ist auch möglich, Dateien und Ordner zu übernehmen und in das iTunes-Fenster zu ziehen.
4. Auf doppelte Teile prüfen. Wählen Sie Ansicht > Doppelte Teile anzeigen, um doppelte Teile anzuzeigen (Ergebnisse basieren auf Songtitel und Interpret).
Verwerfen Sie nicht alle Ergebnisse in der doppelten Teileliste. Dann wirfst du auch das Original weg.
Methode 2 von 5: Teil 2: Musik und Videos im iTunes Store kaufen
1. Erstelle eine Apple ID. Du benötigst eine Apple-ID, um mit iTunes einzukaufen.
- Wählen Sie im Menü "Geschäft" die Option "Apple ID erstellen" beim. klicke auf "Fortsetzen" im nächsten Fenster.
- Um fortzufahren, müssen Sie die Allgemeinen Geschäftsbedingungen akzeptieren. Nachdem Sie die Allgemeinen Geschäftsbedingungen gelesen und akzeptiert haben, klicken Sie auf das Kontrollkästchen "Ich habe die AGB gelesen und stimme ihnen zu". klicke auf "Zustimmen".
- Geben Sie Ihre Daten ein. Sie müssen eine E-Mail-Adresse angeben, die Ihre Apple-ID ist. Außerdem müssen Sie ein gutes, sicheres Passwort mit mindestens 8 Zeichen, bestehend aus Buchstaben und Zahlen, angeben.
- Sie müssen auch eine Sicherheitsfrage erstellen und Ihr Geburtsdatum angeben. Dies wird verwendet, um Ihre Identität zu überprüfen, wenn Sie Ihr Passwort vergessen haben.
- Geben Sie an, dass Sie keine E-Mails von Apple erhalten möchten. Wenn Sie keine Informationen über Updates und Newsletter erhalten möchten, vergessen Sie nicht, die markierten Optionen zu deaktivieren.
- Geben Sie ihre Rechnungsdaten ein. Wählen Sie die Art der Kreditkarte, geben Sie die Details ein und geben Sie eine Rechnungsadresse an. Dies ist erforderlich, um Einkäufe in iTunes oder im App Store zu tätigen. Keine Notwendigkeit für kostenlose Apps oder Bücher.
- Bestätige dein Konto. Sie werden nun auf die sichere Apple-ID-Seite weitergeleitet, um Ihre E-Mail-Adresse zu bestätigen. Geben Sie die E-Mail-Adresse und das Passwort ein, die Sie zum Erstellen Ihrer Apple-ID verwendet haben. Dann klick "Adresse bestätigen".
Methode 3 von 5: Teil 3: Erstellen von Wiedergabelisten
1. Playlists erstellen. Eine Playlist ist eine Liste mit Songs aus deiner Bibliothek. Du kannst zum Beispiel eine Playlist für deinen bevorstehenden Urlaub oder für Sonntagmorgen erstellen. Sie können so viele Songs in eine Playlist aufnehmen, wie Sie möchten.
- klicke auf "Archiv" und dann weiter "Neue Playlist".
- Benennen Sie Ihre Playlist.
- Füge Musik zur Playlist hinzu, indem du Songs in die Liste ziehst oder indem du mit der rechten Maustaste auf einen Song klickst und auswählst "Zur Wiedergabeliste hinzufügen". Dann können Sie die Playlist auswählen, zu der Sie die Songs hinzufügen möchten.
2. mach ein "intelligente Wiedergabeliste" beim. Eine Smart Playlist ist eine Playlist, die durch das Festlegen von Inhaltskriterien und nicht durch die Auswahl einzelner Inhalte erstellt wird. iTunes hat einige Smart Playlists, wenn Sie das Programm zum ersten Mal installieren, wie z "25 am meisten gespielt" und "Meine Favoriten". Um eine Smart Playlist zu erstellen, wählen Sie "Neue intelligente Playlist" im Menü "Archiv".
3. mach ein "Geniale Playlist" beim. Mit Genius können Sie Songs aus Ihrer iTunes-Mediathek abspielen, die gut zusammenpassen. Bewegen Sie den Cursor über eine Zahl, klicken Sie auf den Pfeil und wählen Sie "Genius-Playlist erstellen". Ihre neue Playlist erscheint in der linken Spalte mit dem Genius-Symbol daneben.
Methode 4 von 5: Teil 4: CDs brennen
1. Wählen Sie die Playlist aus, die Sie auf CD brennen möchten. Sie müssen zuerst eine Playlist mit der Musik erstellen, die Sie brennen möchten, bevor Sie brennen können.
2. klicke auf "Archiv" und dann weiter "Playlist auf Disc brennen". Legen Sie eine leere CD in das CD-Fach Ihres Computers ein. Wählen Sie Audio-CD aus den Optionen. Sie können die anderen Einstellungen so belassen, wie sie sind.
Methode 5 von 5: Teil 5: Synchronisieren Sie Ihr iPhone, iPad oder iPod
1. Verbinden Sie Ihr Gerät über das USB-Kabel mit Ihrem Computer. iTunes sollte sich von selbst öffnen. Andernfalls öffne iTunes manuell.
2. Drücken Sie den Knopf "Geräte". Wählen sie ihren Gerätetyp.
Sie können wählen, ob Sie alles von einem bestimmten Medientyp oder nur bestimmten Dateien synchronisieren möchten.
4. Überprüfen Sie den freien Speicherplatz auf Ihrem Gerät. Wenn Sie Medien auswählen, sehen Sie die Leiste am unteren Rand des Fensters füllen. An dieser Leiste können Sie sehen, wie viel freien Speicherplatz Sie noch haben. Fahren Sie mit der Maus über die Leiste, um weitere Details zu den einzelnen Medientypen anzuzeigen.
6. Manuell synchronisieren. Wenn Sie es vorziehen, Dateien auf Ihrem Gerät manuell hinzuzufügen und zu entfernen, klicken Sie auf die Registerkarte "Überblick" und wähle deine "Manuelles Verwalten von Musik und Videos".
7. Synchronisieren Sie Musik nach dem Zufallsprinzip mit Ihrem iOS-Gerät. Wenn Sie die Option für die manuelle Verwaltung aktivieren, können Sie "Automatisch ausfüllen" Synchronisieren Sie schnell Audioinhalte aus der Musikbibliothek oder einer ausgewählten Playlist.
Оцените, пожалуйста статью