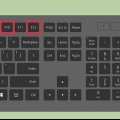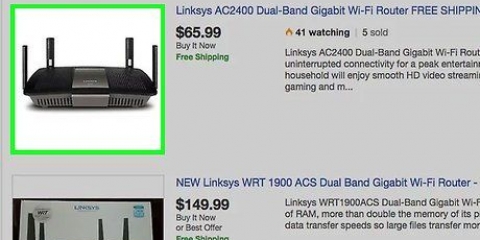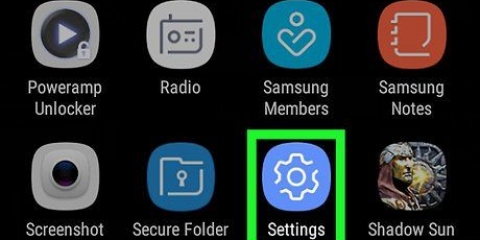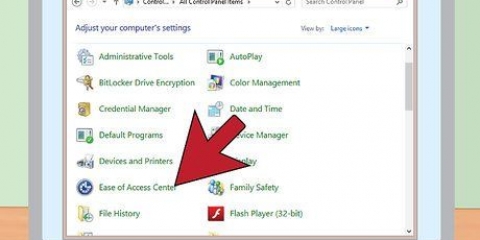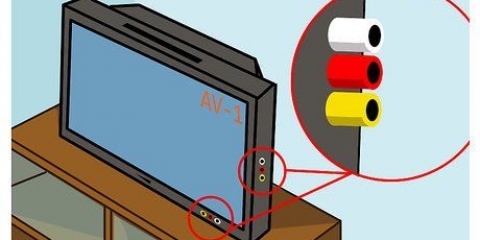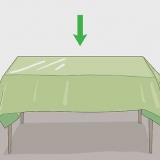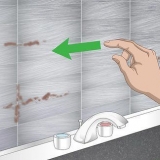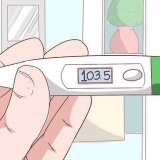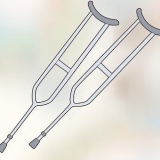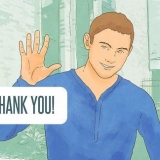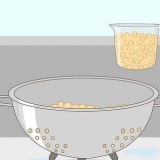Klicken Sie in Windows 8 auf Windows + C, um die Charms-Leiste zu öffnen, und suchen Sie dann nach "Bluetooth". Auf der linken Seite erscheint die Option `Bluetooth-Gerät hinzufügen`. Klicken Sie darauf und wählen Sie dann "Gerät hinzufügen". Ihr Computer sucht nun nach Ihrer Bluetooth-Maus. Wenn die Maus gefunden wird, sollte sie in einer Liste auf Ihrem Bildschirm erscheinen. Klicken Sie in Windows 7 auf „Start“ und suchen Sie nach der Option „Gerät hinzufügen“. Dann klicke auf diese Option. Ihr Computer sucht automatisch nach Ihrer Maus. Klicken Sie mit der Maus, wenn es auf dem Bildschirm erscheint. Klicken Sie dann auf `Weiter`. Sie erhalten eine Benachrichtigung, wenn Ihre Maus mit Ihrem Computer verbunden ist. Klicken Sie unter Mac OS X auf Systemeinstellungen und dann auf Bluetooth. Stellen Sie sicher, dass Bluetooth aktiviert ist. Wenn nicht, klicken Sie auf Bluetooth einschalten. Ihre Maus sollte unter der Überschrift "Geräte" erscheinen. Klicken Sie mit der Maus unter der Überschrift "Geräte", um es mit Ihrem Computer zu verbinden.
Verwenden Sie zum Anschließen eine Maus mit Kabel. Dies erleichtert den Vorgang und Sie können den Computer weiterhin bedienen, falls beim Verbinden etwas schief geht. Es ist auch gut, eine kabelgebundene Maus zu haben, falls die Batterien plötzlich leer sind. Einige Computer erfordern einen Bluetooth-Empfänger, da der Computer möglicherweise nicht alleine mit Bluetooth funktioniert. Schließen Sie den Empfänger einfach an einen USB-Anschluss an und fahren Sie mit der Verbindung Ihrer Maus fort, indem Sie den Anweisungen unter der Überschrift „Mit Bluetooth verbinden“ folgen. Eine Bluetooth-Maus hat normalerweise eine kleine Taste an der Unterseite, die Sie drücken können, damit die Maus von anderen Computern und Geräten erkannt wird. Die Status-LED kann auch blinken, wenn die Maus sichtbar ist. Ziehen Sie die Verwendung von Tastenkombinationen in Betracht, wenn Sie Probleme mit Ihrer neuen Maus haben. Speichern Sie wichtige Dokumente, bevor Sie Ihre alte Maus entfernen. Sie können Ihre Arbeit nicht so einfach speichern, wenn der Mausport plötzlich nicht mehr funktioniert.
Anschließen einer drahtlosen maus
Eine kabellose Maus kann Ihren Schreibtisch moderner und ordentlicher aussehen lassen, da Sie kein Kabel benötigen. Es kann Ihnen auch die Verwendung der Maus erleichtern. Einige kabellose Mäuse verwenden einen USB-Empfänger, während andere Bluetooth verwenden. In diesem Artikel erfahren Sie, wie Sie beide Arten von drahtlosen Mäusen verbinden.
Schritte
Methode 1 von 2: Verbindung mit einem Empfänger herstellen

1. Legen Sie die Batterien in die Maus ein. Drehen Sie die Maus um, suchen Sie die Batterieabdeckung und ziehen Sie sie ab. Setzen Sie die richtigen Batterien in die Maus ein. Manchmal müssen Sie AA-Batterien und manchmal AAA-Batterien verwenden. Normalerweise müssen Sie die Maus auch durch Drücken oder Verschieben des Netzschalters einschalten.

2. Verbinden Sie den Receiver mit Ihrem Computer. Stecken Sie den Empfänger in einen freien USB-Port.

3. Verbinden Sie die Maus mit dem Empfänger. Manche Mäuse arbeiten nach dem Plug-and-Play-Prinzip, das heißt, sie benötigen keine Software, um zu funktionieren. Sie können sie einfach an Ihren Computer anschließen. Für andere Mäuse müssen Sie jedoch Treiber auf Ihren Computer herunterladen. Wenn Treiber auf Ihren Computer heruntergeladen werden müssen, werden sie automatisch heruntergeladen oder Sie werden aufgefordert, die Treiber herunterzuladen, wenn Sie den Receiver anschließen.

4. Testen Sie Ihre neue Maus. Wenn sich der Cursor beim Bewegen der Maus bewegt, haben Sie die Maus richtig angeschlossen.

5. Mauseinstellungen anpassen. Sie können die Einstellungen auf Ihrem Computer anpassen, um Ändern Sie die Empfindlichkeit Ihrer neuen Maus oder tun Sie dies mit der Software der Maus, wenn die Software mit Ihrer Maus geliefert wurde.
Probleme lösen
 1. Treiber für die Maus herunterladen. Wenn Sie Probleme bei der Verwendung der Maus haben und nicht aufgefordert wurden, etwas herunterzuladen, versuchen Sie es mit einer Suchmaschine wie Google, um herauszufinden, ob Sie Treiber für Ihre Maus benötigen. Wenn Sie eine CD mit der Maus erhalten haben, legen Sie diese in Ihren Computer ein, um die Treiber zu installieren.
1. Treiber für die Maus herunterladen. Wenn Sie Probleme bei der Verwendung der Maus haben und nicht aufgefordert wurden, etwas herunterzuladen, versuchen Sie es mit einer Suchmaschine wie Google, um herauszufinden, ob Sie Treiber für Ihre Maus benötigen. Wenn Sie eine CD mit der Maus erhalten haben, legen Sie diese in Ihren Computer ein, um die Treiber zu installieren. 2. Überprüfen Sie, ob Ihr USB-Anschluss funktioniert. Wenn Sie der Meinung sind, dass Sie alles richtig installiert haben, aber die Maus immer noch nicht zu funktionieren scheint, überprüfen Sie, ob der USB-Anschluss funktioniert. Entfernen Sie den Empfänger aus dem Anschluss und stecken Sie dann etwas ein, von dem Sie wissen, dass es funktioniert, z. B. einen USB-Stick oder Ihr Handy mit dem Ladegerät. Wenn auch diese Geräte nicht funktionieren, funktioniert der Port wahrscheinlich nicht und Sie sollten versuchen, Ihren Receiver an einen anderen Port anzuschließen.Außerdem hat der USB-Anschluss möglicherweise nicht genug Strom, um den Empfänger zu betreiben. Wenn Sie ein Gerät an Ihren Computer anschließen, das nicht vom Computer mit Strom versorgt wird (z. B. eine Digitalkamera) und der Computer das Gerät erkennt, wissen Sie, dass Sie ein Problem mit der Stromversorgung haben. Sie können USB-Hubs mit eigener Stromversorgung kaufen, die Ihren Receiver mit genügend Strom versorgen sollten, um ihn anzuschließen. Möglicherweise müssen Sie den Hub jedoch mit dieser Methode an eine Steckdosenleiste anschließen.
2. Überprüfen Sie, ob Ihr USB-Anschluss funktioniert. Wenn Sie der Meinung sind, dass Sie alles richtig installiert haben, aber die Maus immer noch nicht zu funktionieren scheint, überprüfen Sie, ob der USB-Anschluss funktioniert. Entfernen Sie den Empfänger aus dem Anschluss und stecken Sie dann etwas ein, von dem Sie wissen, dass es funktioniert, z. B. einen USB-Stick oder Ihr Handy mit dem Ladegerät. Wenn auch diese Geräte nicht funktionieren, funktioniert der Port wahrscheinlich nicht und Sie sollten versuchen, Ihren Receiver an einen anderen Port anzuschließen.Außerdem hat der USB-Anschluss möglicherweise nicht genug Strom, um den Empfänger zu betreiben. Wenn Sie ein Gerät an Ihren Computer anschließen, das nicht vom Computer mit Strom versorgt wird (z. B. eine Digitalkamera) und der Computer das Gerät erkennt, wissen Sie, dass Sie ein Problem mit der Stromversorgung haben. Sie können USB-Hubs mit eigener Stromversorgung kaufen, die Ihren Receiver mit genügend Strom versorgen sollten, um ihn anzuschließen. Möglicherweise müssen Sie den Hub jedoch mit dieser Methode an eine Steckdosenleiste anschließen. 3. Sehen Sie nach, ob sich am Empfänger eine Taste befindet. Wenn ja, drücken Sie zuerst diese Taste und dann die Taste auf der Maus.
3. Sehen Sie nach, ob sich am Empfänger eine Taste befindet. Wenn ja, drücken Sie zuerst diese Taste und dann die Taste auf der Maus.
Methode 2 von 2: Verbinden mit Bluetooth

1. Legen Sie die Batterien in die Maus ein. Drehen Sie die Maus um, suchen Sie die Batterieabdeckung und ziehen Sie sie ab. Setzen Sie die richtigen Batterien in die Maus ein. Manchmal müssen Sie AA-Batterien und manchmal AAA-Batterien verwenden. Normalerweise müssen Sie auch die Maus einschalten, indem Sie die Ein-Taste drücken oder schieben.

2. Schalten Sie Bluetooth ein und finden Sie Ihre Maus.

3. Mauseinstellungen anpassen. Sie können die Einstellungen auf Ihrem Computer anpassen, um Ändern Sie die Empfindlichkeit Ihrer neuen Maus oder tun Sie dies mit der Software der Maus, wenn die Software mit Ihrer Maus geliefert wurde.
Tipps
Оцените, пожалуйста статью