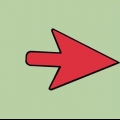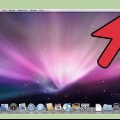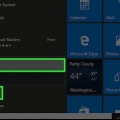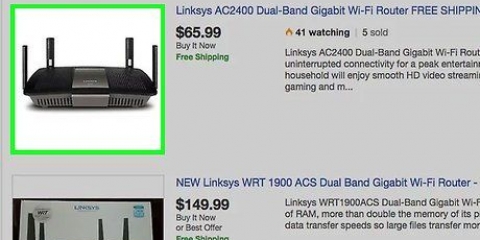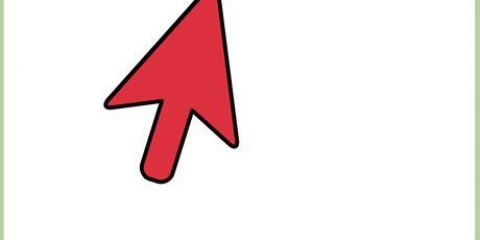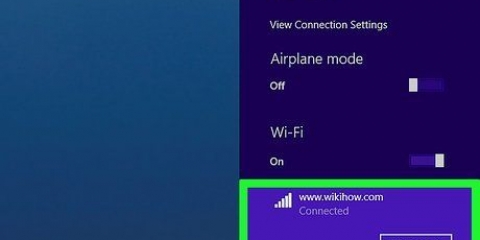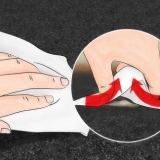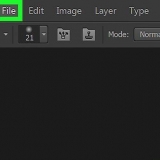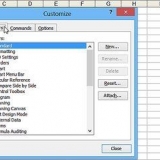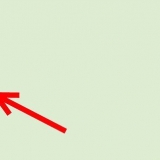6. Verbinden Sie Ihren Laptop über Ethernet mit Ihrem Router. Sie benötigen eine Netzwerkverbindung für Windows, um automatisch die richtigen Treiber zu installieren. Verbinden Sie Ihren Laptop über ein Ethernet-Kabel mit einem der freien LAN-Ports Ihres Routers. 




Windows 10 und 8.1 - Klicken Sie auf die Schaltfläche Start und geben Sie "Wiederherstellung" ein. Dadurch wird das Wiederherstellungsfenster in der Systemsteuerung geladen. Wählen Sie `Systemwiederherstellung öffnen`. Windows 7 und Vista – Klicken Sie auf die Schaltfläche Start und geben Sie „Systemwiederherstellung“ ein. Wählen Sie `Systemwiederherstellung` aus der Ergebnisliste.



Wiederherstellen einer drahtlosen verbindung
Viele Laptops verfügen über einen Schalter zum Deaktivieren Ihres WLAN-Adapters. Das ist großartig für Flugzeuge, kann aber beim Versuch, online zu gehen, zu Problemen führen. Wenn sich Ihr WLAN-Adapter auch nach dem Drücken des Schalters nicht einschaltet, können Sie mehrere Dinge versuchen, um das Problem zu beheben.
Schritte
Methode1 von 3:Überprüfen Sie Ihre Verbindung

1. Aktivieren Sie Ihren WLAN-Adapter mit der Tastatur. Die meisten Laptops verfügen über einen speziellen Knopf oder Schalter, mit dem der WLAN-Adapter ein- oder ausgeschaltet werden kann. Der Schlüssel ist mit einem Logo einer Antenne und von ihr ausgehenden Funkwellen auf beiden Seiten oder mit einem Flugzeug als Hinweis auf den Flugzeugmodus gekennzeichnet. Drücken Sie diese Taste, um Ihren WLAN-Adapter ein- oder auszuschalten.
- Bei vielen Laptops wird diese Taste normalerweise mit einer der Funktionstasten (F-Tasten) geteilt F3, F10 oder F12. Sie verwenden den Schlüssel fn um Funktionstasten zu aktivieren.
- Wenn Ihr Laptop einen Schalter verwendet, finden Sie ihn wahrscheinlich auf der Vorderseite des Laptops oder in der obersten Tastenreihe auf der Tastatur.

2. Klicken Sie auf die Schaltfläche Start und geben Sie "Problembehandlung" ein. Wählen Sie „Fehlerbehebung“ aus der Liste der Suchergebnisse.

3. Klicken Sie auf „Mit dem Internet verbinden“. Dies öffnet die Internetverbindungs-Problembehandlung.

4. Klicken Sie auf den Link "Erweitert". Wählen Sie „Als Administrator ausführen“, damit die Fehlerbehebung erweiterte Aufgaben ausführen kann. Stellen Sie sicher, dass "Lösungen automatisch anwenden" aktiviert ist.

5. Folgen Sie den Anweisungen, um die Fehlerbehebung auszuführen. Windows überprüft Ihre Hardware- und Softwarekonfigurationen, um festzustellen, ob Verbindungsprobleme vorliegen. Wenn Ihr WLAN-Adapter deaktiviert ist, versucht das System, die Verbindung automatisch wieder für Sie zu aktivieren.
Methode 2 von 3: Installieren Sie Ihren Treiber neu

1. Öffnen Sie den Geräte-Manager. Dieses Tool listet alle auf Ihrem Computer installierten Komponenten auf. Die Hardware Ihres Computers wird von einer Software namens „Treiber“ gesteuert. Die Neuinstallation des Treibers Ihres WLAN-Adapters ist die schnellste Lösung, wenn er sich nicht mehr einschalten lässt. Windows übernimmt dann das schwere Heben automatisch.
- Drücken Sie ⊞ gewinnen+R und geben Sie `devmgmt . ein.msc`. Dies startet den Geräte-Manager.

2. Öffnen Sie die Gruppe `Netzwerkadapter`. Dies gibt einen Überblick über alle installierten Netzwerkadapter. Sie sollten Ihren WLAN-Adapter und Ihren Ethernet-Adapter sehen.

3. Klicken Sie mit der rechten Maustaste auf den WLAN-Adapter und wählen Sie "Eigenschaften". Dies öffnet ein neues Fenster.

4. Klicken Sie auf die Registerkarte `Treiber` oder `Treiber`. Sie sehen das Installationsdatum des Treibers und die Versionsnummer sowie einige Optionen.

5. Klicken Sie auf `Löschen`. Dies ist die letzte Option in der Liste. Sie werden um eine Bestätigung gebeten, dass Sie die Treiber wirklich deinstallieren möchten. Aktivieren Sie das Kontrollkästchen "Treiber für dieses Gerät deinstallieren" und bestätigen Sie, dass Sie den Treiber deinstallieren möchten.

7. Starte deinen Computer neu. Wenn Sie über Ethernet eine Verbindung zu Ihrem Router haben, starten Sie Ihren Computer neu.

8. Melden Sie sich bei Windows an und warten Sie, bis der Treiber für den drahtlosen Adapter installiert ist. Windows sollte nach der Anmeldung automatisch einen treiberlosen Adapter finden. Sie erhalten eine Meldung, dass Windows nach dem richtigen Treiber suchen möchte, um ihn zu installieren. Wenn Sie über Ethernet mit Ihrem Router verbunden sind, kann Windows online nach der neuesten Treiberversion suchen. Windows lädt den Treiber automatisch herunter und installiert ihn.

9. Versuchen Sie, eine Verbindung zu einem drahtlosen Netzwerk herzustellen. Nach der Installation des Treibers (was einige Minuten dauern kann) sollte sich Ihr Netzwerkadapter wieder einschalten. Wenn Ihr Adapter über eine Kontrollleuchte verfügt, sollte diese von Bernstein auf Blau wechseln.
Klicken Sie in der Taskleiste auf das Netzwerksymbol und wählen Sie Ihr drahtloses Netzwerk aus. Sie müssen das Passwort eingeben, wenn es sich um ein sicheres Netzwerk handelt.
Methode 3 von 3: Systemwiederherstellung durchführen

1. Wissen Sie, wann Sie dies tun müssen. Wenn Ihre Internetverbindung vor einigen Tagen noch einwandfrei funktionierte, aber nicht mehr, können Sie das Problem möglicherweise mit einer Systemwiederherstellung lösen. Dadurch werden die Einstellungen Ihres Computers auf das Datum Ihrer Wahl zurückgesetzt. Alle Änderungen am System seit diesem Datum werden rückgängig gemacht. Das bedeutet, dass Programme, die Sie seit dem ausgewählten Datum installiert haben, entfernt und alle Einstellungen wiederhergestellt werden. Die Systemwiederherstellung hat Nein Auswirkungen auf Ihre persönlichen Dateien.

2. Offene Systemwiederherstellung. Der schnellste Weg, dies zu tun, besteht darin, danach zu suchen, obwohl dieser Vorgang je nach verwendeter Windows-Version ein wenig variieren kann:

3. Wählen Sie Ihren Wiederherstellungspunkt. Wiederherstellungspunkte werden automatisch erstellt, wenn Ihre Systemdateien geändert werden, beispielsweise bei der Installation eines Programms oder Treibers. Windows wählt automatisch den neuesten Wiederherstellungspunkt. Um alle verfügbaren Wiederherstellungspunkte anzuzeigen, aktivieren Sie das Kontrollkästchen "Weitere Wiederherstellungspunkte anzeigen".
Wählen Sie einen Wiederherstellungspunkt von einem Datum, von dem Sie wissen, dass der WLAN-Adapter noch funktioniert.

4. Finden Sie heraus, welche Programme von der Systemwiederherstellung geändert werden. Da eine Systemwiederherstellung Ihren Computer auf das von Ihnen ausgewählte Datum zurücksetzt, wirkt sich dies auf Programme aus, die sich zwischenzeitlich geändert haben. Klicken Sie auf die Schaltfläche "Nach betroffenen Programmen suchen", um herauszufinden, was während der Wiederherstellung auf Ihrem Computer entfernt oder wiederhergestellt wird. Denken Sie daran, dass nichts an Ihren persönlichen Dateien geändert wird.

5. Starten Sie den Wiederherstellungsprozess. Sobald Sie einen Wiederherstellungspunkt ausgewählt und die Wiederherstellung bestätigt haben, wird Windows neu gestartet und kehrt zu einer vorherigen Situation zurück. Das kann eine Weile dauern. Wenn die Wiederherstellung abgeschlossen und abgeschlossen ist, wird Windows erneut geladen und Sie werden benachrichtigt, ob die Wiederherstellung erfolgreich war.

6. Testen Sie Ihre Verbindung. Wenn ein Treiber- oder Softwarefehler die Ursache des Problems mit Ihrem WLAN-Adapter war, sollte eine Wiederherstellung auf einen Punkt vor dem Auftreten des Problems ausreichen. Wenn Sie den WLAN-Adapter immer noch nicht einschalten können, muss Ihr Computer möglicherweise repariert oder ersetzt werden.
"Wiederherstellen einer drahtlosen verbindung"
Оцените, пожалуйста статью