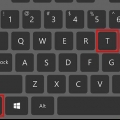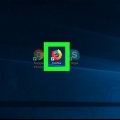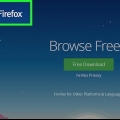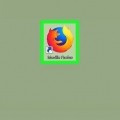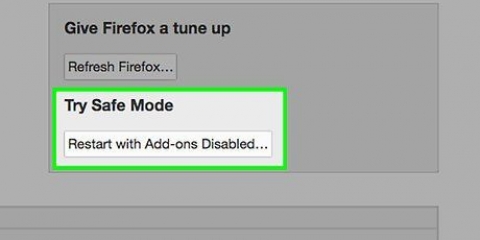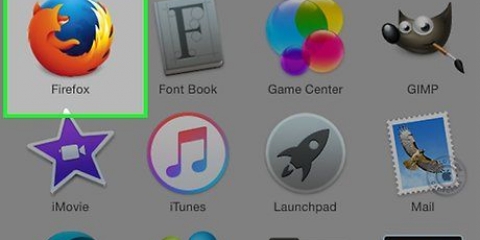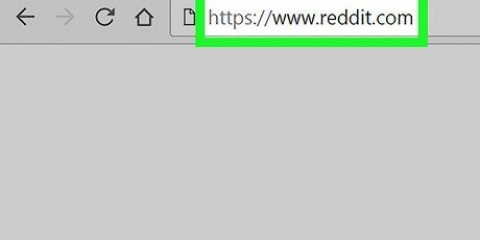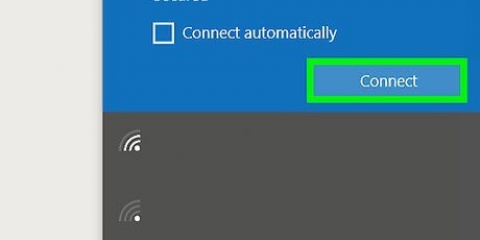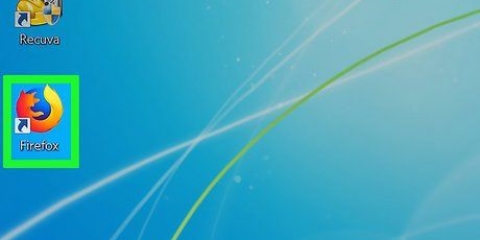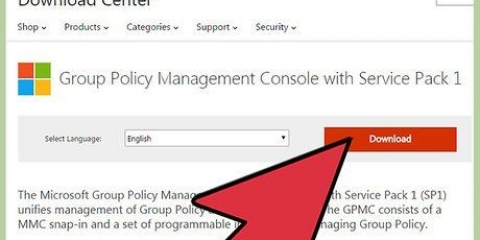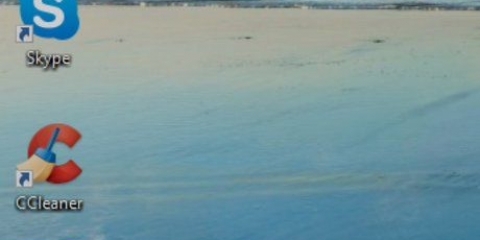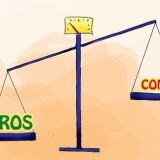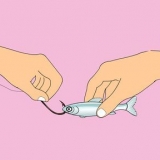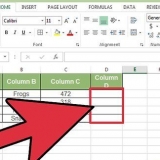Klicken Sie auf `Kostenloser Java-Download` Klicken Sie auf `Zustimmen und kostenlosen Download starten` Doppelklicken Sie auf die heruntergeladene Java-Setup-Datei. Klicken Sie auf "Ja", wenn Sie dazu aufgefordert werden. Klicken Sie unten im Java-Fenster auf "Installieren".



Klicken Sie oben im Fenster auf die Registerkarte "Extrahieren". Klicken Sie im erscheinenden Menü auf „Alle extrahieren“. Klicken Sie unten im Popup-Fenster auf "Extrahieren".




Klicken Sie auf "Ich akzeptiere das Risiko"!` wenn Sie eine Benachrichtigung erhalten. Klicken Sie oben auf der Seite auf die Suchleiste. Typ App.aktualisieren.Wagen Doppelklicken Sie auf das Ergebnis `app.aktualisieren.auto`, um den Wert von `true` auf `false` zu ändern. Achten Sie darauf, auf "Jetzt nicht" oder "Später fragen" zu klicken, wenn Sie jemals zum Aktualisieren aufgefordert werden.











Java in firefox aktivieren
In diesem Tutorial erfahren Sie, wie Sie die Java-Unterstützung in Firefox sowohl pro Website als auch browserweit aktivieren und JavaScript in Ihrem Firefox-Browser aktivieren. Sie können sowohl Java als auch JavaScript in der Desktop-Version von Firefox aktivieren.
Schritte
Methode 1 von 3: Java-Inhalte auf einer Website zulassen

1. Öffnen Sie Firefox. Das Symbol dieser App sieht aus wie ein orangefarbener Fuchs um einen blauen Globus.

2. Gehen Sie zu einer Website, die Java verwendet. Gibt es eine bestimmte Website, auf die Sie zugreifen möchten, die Java verwendet, gehen Sie zu dieser Website.

3. Warten Sie, bis eine Java-Benachrichtigung angezeigt wird. Sie sollten in der Mitte der Seite (oder im Java-Inhaltsabschnitt) einen Link sehen, der nach "Java aktivieren" oder ähnlichem fragt.

4. Klicken Sie auf den Link `Java aktivieren`. Diese finden Sie in der Nähe oder im Java-Inhalt, den Sie laden möchten.
Wenn Sie anstelle des Links "Java aktivieren" eine Meldung sehen, die besagt, dass Java "nicht unterstützt", "deaktiviert" oder "nicht installiert" oder etwas Ähnliches ist, können Sie diese Website nicht in Firefox ausführen.

5. klicke aufJetzt zulassen wenn Sie dazu aufgefordert werden. Diese Nachricht sollte oben links im Firefox-Fenster erscheinen. Dadurch wird die Website mit aktiviertem Java-Inhalt neu geladen.
Sie können auch auf "Zulassen und merken" klicken, um die Site in die "Zugelassen"-Liste von Firefox aufzunehmen.
Methode2 von 3: Alle Java-Inhalte aktivieren

1. Verstehen Sie die Grenzen dieser Methode. Aufgrund von Sicherheitsproblemen unterstützen aktuelle Versionen von Firefox Java nicht, und zukünftige Versionen werden dies auch nicht tun. Um Java-Inhalte zu aktivieren, müssen Sie eine alte 32-Bit-Version von Firefox installieren und dann das Java-Plugin manuell anwenden. Dies ist auf Windows-Computern möglich, aber Firefox für Mac ist standardmäßig 64-Bit, sodass es unmöglich ist, Java für Firefox auf einem Mac zu installieren.
- Das Schließen und erneute Öffnen von Firefox kann dazu führen, dass Firefox aktualisiert wird, wodurch Java unbrauchbar wird.
- Die Verwendung einer alten Firefox-Version erhöht das Risiko, sich mit einem Computervirus zu infizieren oder Malware herunterzuladen.
- Sie können Ihre alte Firefox-Version nie aktualisieren, da dies die Unterstützung für Java entfernt.

2. Öffnen Sie die Java-Website. Gehe zu https://java.com/de/herunterladen/. Sie müssen Java herunterladen und installieren, bevor Sie es als Plugin in Firefox installieren können.

3. Java herunterladen und installieren. Dies machst du wie folgt:

4. Öffnen Sie die Download-Seite von Firefox 51. Gehe zu https://ftp.mozilla.org/pub/firefox/releases/51.0b9/. Hier können Sie die neueste Version von Firefox herunterladen, die noch Java unterstützt.

5. Klicken Sie auf den Link für die 32-Bit-Version. Klicken Sie auf den Link `firefox-51`.0b9.win32.sdk.zip` am Ende der Linkliste auf dieser Seite.

6. Öffnen Sie die heruntergeladene ZIP-Datei. Doppelklicken Sie dazu auf den Ordner, der die Zip-Datei enthält.

7. Entpacken Sie den Inhalt des Zip-Ordners. Gehen Sie wie folgt vor:

8. Öffnen Sie den extrahierten Ordner. Doppelklicken Sie auf den Ordner `firefox-51`.0b9.win32.sdk` (nicht der Zip-Ordner), um ihn zu öffnen.

9. Öffne den OrdnerFirefox SDK. Dies ist der einzige Ordner im Fenster.

10. Öffne den OrdnerBehälter. Doppelklicken Sie dazu irgendwo oben im Fenster auf diesen Ordner.

11. Scrollen Sie nach unten und doppelklicken Sie auf das Firefox-Programmsymbol. Diese findet ihr in der Mitte der Seite. Sie werden aufgefordert, Firefox 51 zu öffnen.

12. Schalte automatische Updates aus. Typ about:config Drücken Sie in der Firefox-Adressleiste ↵ Geben Sie ein und gehen Sie wie folgt vor:

13. klicke auf☰. Diese finden Sie in der oberen rechten Ecke des Fensters. Ein Menü erscheint.

14. klicke aufAdd-ons. Dies ist ein Symbol in Form eines Puzzles, das Sie im Menü sehen. Dies öffnet die Add-Ons-Seite.

fünfzehn. Klicken Sie auf die RegisterkartePlugins. Es ist auf der linken Seite der Seite.

16. Suchen Sie die Option `Java(TM)-Plattform`. Normalerweise befindet sich diese Option irgendwo unten auf der Seite.

17. Klicken Sie auf das Kästchen `Zur Aktivierung fragen`. Es befindet sich rechts neben der Überschrift "Java(TM) Platform". Ein Dropdown-Menü wird angezeigt.

18. klicke aufImmer aktivieren. Diese Option befindet sich im Dropdown-Menü. In dieser Firefox-Version wird dadurch Java für jede geöffnete Website aktiviert. Sie sollten jedoch aufpassen, dass Sie Firefox nicht aktualisieren.
Wenn Sie Firefox versehentlich aktualisieren oder gerade ein Update läuft, können Sie Firefox 51 wieder entfernen, indem Sie in den Ordner `firefox-51 . gehen.0b9.win32.sdk“ (nicht die Zip-Version), öffnen Sie den gleichnamigen Zip-Ordner und entpacken Sie ihn erneut, dann öffnen Sie Firefox 51 erneut aus dem Ordner „bin“.
Methode 3 von 3: JavaScript aktivieren

1. Öffnen Sie Firefox. Dies ist das Symbol eines orangefarbenen Fuchses um einen blauen Globus.

2. Gehen Sie zur Konfigurationsseite. Typ about:config und drücke ↵ Geben Sie ein, um dies zu tun.

3. klicke aufIch akzeptiere das Risiko! wenn die Meldung erscheint. Es ist ein blauer Button in der Mitte der Seite.

4. Suchen Sie nach der JavaScript-Option. Klicken Sie auf die Suchleiste und geben Sie ein Javascript.aktiviert nach dem entsprechenden Ergebnis suchen.

5. Den JavaScript-Wert anzeigen. Wenn unter der Überschrift „Wert“ auf der rechten Seite des Bildschirms „true“ angezeigt wird, ist JavaScript derzeit aktiviert; Dies ist die Standardeinstellung von Firefox.
Wenn unter der Überschrift „Wert“ „false“ angezeigt wird, fahren Sie fort.

6. Ändern Sie den JavaScript-Wert bei Bedarf in `true`. Doppelklick auf `javascript`.aktiviert` oben auf der Seite. Der Status unter `Wert` sollte sich nun auf `wahr` ändern.
Tipps
Mozilla hat die Unterstützung für Java in Firefox Ende 2016 eingestellt. Wenn Sie in Zukunft Java-Online-Inhalte benötigen, möchten Sie möglicherweise zu einem anderen Browser wechseln, der Java unterstützt, z. B. Microsoft Edge oder Internet Explorer.
Warnungen
- Zukünftige Versionen von Firefox werden Java höchstwahrscheinlich nicht unterstützen.
Оцените, пожалуйста статью