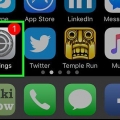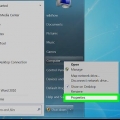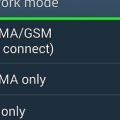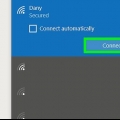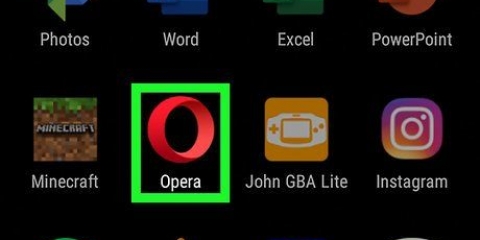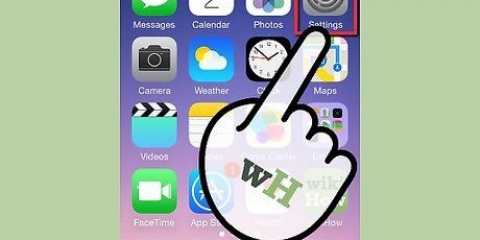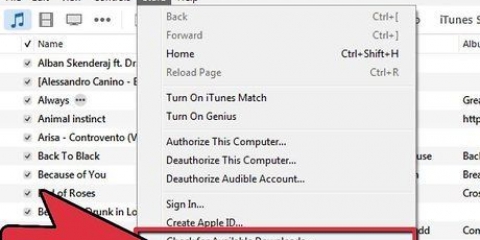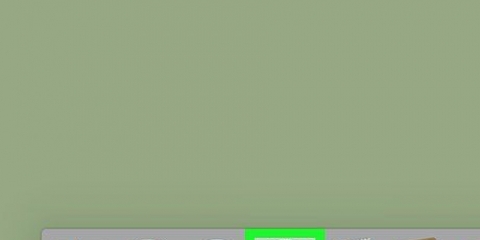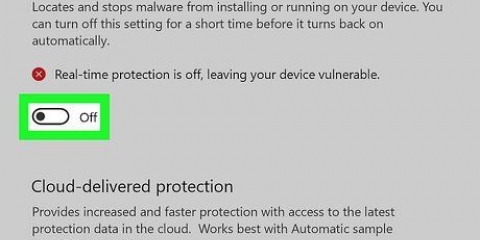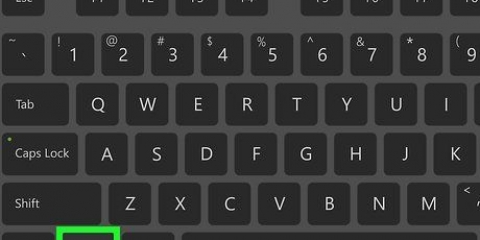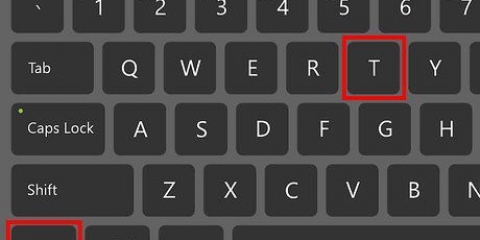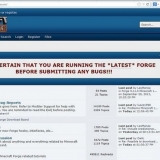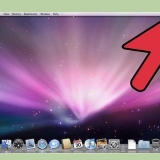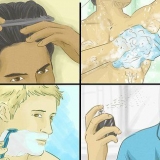In normalen Situationen sollte ein Administratorkonto immer Zugriff auf den Registrierungseditor auf einem Windows-Computer haben. Wenn Sie eine Meldung erhalten, dass Sie keinen Zugriff haben, ist wahrscheinlich ein Virus auf Ihrem Computer vorhanden. Führen Sie in solchen Situationen immer einen Antiviren-Scan durch. Auch nach der Entfernung des Virus können die geänderten Einstellungen von regedit bestehen bleiben. Es gibt viele verschiedene Möglichkeiten, diese Einstellungen zu ändern, aber einige Viren verhindern auch den Zugriff auf andere Dienstprogramme, sodass Sie möglicherweise zwei oder drei Optionen ausprobieren müssen, um erfolgreich zu sein.
Schritte
Methode 1 von 7: Ändern Ihrer Gruppenrichtlinieneinstellungen
1.
Installieren Sie optional den Editor für lokale Gruppenrichtlinien. Benutzer von a "Professionelle Ausgabe" von Windows oder Windows Server können diesen Schritt überspringen, da sie die Datei bereits haben. Benutzer von Windows 7 oder Windows 8 "Heim," "Home-Premium," oder "Anlasser" gehören
Dieses hier Anweisungen zum Herunterladen eines Gruppenrichtlinien-Editors, bevor Sie fortfahren. Leider ist dies möglicherweise keine Lösung für Benutzer von Windows XP Home Edition und Windows Vista Home Edition, und sie müssen eine andere Methode ausprobieren.
2. GPEdit starten.msc. Klicken Sie auf Start → Suchen und geben Sie GPEdit . ein.msc im Textfeld. Warten Sie auf das GPEdit-Symbol.msc erscheint, klicken Sie darauf. das Fenster "Editor für lokale Gruppenrichtlinien" sollte erscheinen.
Gehen Sie in XP Professional zu Start → Ausführen. Typ GPBearbeiten.msc und drücken Sie die Eingabetaste auf Ihrer Tastatur.Auf einigen Betriebssystemen müssen Sie als Administrator angemeldet sein, um diese Datei auszuführen.3. Navigieren Sie zum richtigen Ordner. In diesem Fenster sehen Sie sich die Ordner in der linken Seitenleiste an. Wählen "Benutzer Konfiguration" → "Administrative Vorlagen" → "System" um zum Bildschirm mit den benötigten Optionen zu gelangen.
4. Finde die Einstellung "Kann nicht auf den Registrierungseditor zugreifen". Auf der rechten Seite des Fensters, unter der Überschrift "Einstellungen" Überschrift, scrollen Sie nach unten für "Kann nicht auf den Registrierungseditor zugreifen." Doppelklicken Sie darauf, um es zu öffnen.
5. Aktivieren Sie das Kontrollkästchen neben "Ausgeschaltet" beim. Wenn der Knopf "Ermöglicht" aktiviert ist, klicken Sie auf das Optionsfeld für "Ausgeschaltet" oder "Nicht konfiguriert," und dann weiter "Bewerben," und "OK."
6. Testen Sie regedit oder starten Sie Ihren Computer neu. In den meisten Fällen sollte die Registrierung sofort zugänglich sein. Wenn nicht, starten Sie Ihren Computer neu, um zu sehen, ob die Änderungen wirksam wurden. Wenn das Problem weiterhin besteht, versuchen Sie es mit dem heruntergeladenen Skript.
Methode 2 von 7: Regedit mit CMD aktivieren
1.
öffne cmd.exe. Suche nach cmd.exe oder die Verknüpfung "Eingabeaufforderung", und öffne es. Gehen Sie in Windows XP zu Start → Ausführen und geben Sie ein
cmd.exe, danach drückst du Enter. Dies öffnet das Befehlsfenster. Abhängig von den Berechtigungen in Ihrem System können Sie Regedit möglicherweise von diesem Ort aus erneut öffnen.
- Möglicherweise müssen Sie mit der rechten Maustaste auf die Verknüpfung klicken und "Als Administrator ausführen" zur Auswahl.
2. Für die nächste Aufgabe in. Kopieren Sie es genau so und drücken Sie dann die Eingabetaste, um den Befehl auszuführen: REG hinzufügen "HKCUSoftwareMicrosoftWindowsCurrentVersionPoliciesSystem" /t Reg_dword /v DisableRegistryTools /f /d 0
3. Regedit testen oder Windows neu starten. Wenn Sie immer noch nicht auf regedit zugreifen können, starten Sie Ihren Computer neu und testen Sie erneut.
4. Führen Sie den Code über eine Datei aus. Wenn der Befehl Ausführen ebenfalls deaktiviert ist, kopieren Sie die Codezeile in eine neue Datei im Editor. Speichern unter Registrierung aktivieren.Schläger und schließe den Notizblock wieder. Klicken Sie mit der rechten Maustaste auf die Datei und wählen Sie "Als Administrator ausführen." Die Befehlszeile sollte kurz aufleuchten, während der Code ausgeführt wird. Testen Sie regedit erneut oder starten Sie Ihren Computer neu.
Unter Windows XP können Sie die Datei einfach öffnen, ohne die Datei als Administrator/Administrator ausführen zu müssen.
Methode 3 von 7: Herunterladen eines Skripts von Symantec
1. Verwenden Sie dieses Tool, um die Werte der Registrierungsschlüssel des zu ändern "Schale geöffnet"-Befehl zurücksetzen. Eine Möglichkeit, wie Viren versuchen, die Kontrolle über Ihr System zu übernehmen, besteht darin, die Werte der Registrierungsschlüssel der "Schale geöffnet"-Befehl, der es dem Virus ermöglicht, die Kontrolle über bestimmte Dateien zu übernehmen. Dieses Skript setzt es auf die Standardeinstellungen zurück.
2.
Klicken Sie mit der rechten Maustaste auf den folgenden Link und wählen Sie Link speichern unter. Klicken Sie nicht mit der linken Maustaste auf den Link, sonst zeigt Ihr Browser den Code an, anstatt ihn herunterzuladen:
UnHookExec.die Info. Wählen Sie im Popup-Fenster einen Speicherort für die Datei aus. klicke auf "OK" oder "Speichern."
Einige Browser melden möglicherweise etwas wie "Zieldatei speichern unter" oder etwas ähnliches.
3. Klicken Sie mit der rechten Maustaste auf die Datei und wählen Sie Installieren. Suchen Sie auf Ihrem Computer nach der Datei. Klicken Sie mit der rechten Maustaste darauf und wählen Sie Installieren aus dem Dropdown-Menü. Dadurch wird das Skript ausgeführt, auch wenn Sie keine Benachrichtigungen oder Fenster mehr sehen. Versuchen Sie regedit erneut, um zu sehen, ob das Problem behoben ist.
1.
Suchen nach "regedit.com" auf deinem Computer`. Einige Viren fügen Registrierungsdateien namens regedit . hinzu.com, damit Ihr Computer die falsche Datei ausführt, wenn Sie den Befehl regedit verwenden.
- Dies ist nur eine der Möglichkeiten, wie Viren Regedit deaktivieren können. Es wird empfohlen, Ihren Computer regelmäßig mit einer Antivirensoftware zu scannen, auch wenn Sie regedit . haben.com ist nicht auf Ihrem Computer.
2. Überprüfen Sie, ob die Datei original ist. Klicken Sie mit der rechten Maustaste auf die Datei und wählen Sie "Eigenschaften." Suchen Sie im angezeigten Feld nach der Zeile "Dateigröße".
3. Leere Dateien löschen. Wenn die Dateigröße 0 Byte beträgt, handelt es sich um eine Dummy-Datei. Entfernen Sie es und Sie sollten wieder auf regedit zugreifen können.
4. Große Dateien umbenennen. Wenn die Datei tatsächlich Inhalt enthält, könnte es sich um Ihre ursprüngliche Regedit-Datei handeln, jedoch unter einem anderen Namen. Gib ihm seinen ursprünglichen Namen zurück, regedit.exe, und wenn alles gut geht kannst du wieder zugreifen.
Methode 5 von 7: Aktivieren Sie Regedit mit einem Visual Basic-Skript
1. Öffnen Sie ein neues Notepad-Dokument. Wir verwenden dies, um ein Visual Basic-Skript zu erstellen (.vbs) Datei, die ein Programm zum Aktivieren des Registrierungseditors ausführt.
2. Dieses Skript wurde von einem ehemaligen Microsoft Valued Professional, Doug Knox, geschrieben.
3. Kopieren Sie den folgenden Code in das Notepad-Dokument. Kopieren Sie Folgendes und fügen Sie es in Ihre Textdatei ein:
Option explizit
Dim WSHShell, n, MyBox, p, t, mustboot, errnum, vers
Dim enab, disab, jobfunc, Artikeltyp
Set WSHShell = WScript.CreateObject("WScript.Hülse")
p = "HKCUSoftwareMicrosoftWindowsCurrentVersionPoliciesSystem"
p = p & "DisableRegistryTools"
Artikeltyp = "REG_DWORD"
muss booten = "Melden Sie sich ab und wieder an oder starten Sie Ihren PC neu, um" & vbCR & "die Änderungen vornehmen"
enab = "AKTIVIERT"
deaktivieren = "BEHINDERT"
Jobfunktion = "Tools zur Registrierungsbearbeitung sind jetzt "
t = "Bestätigung"
irren.klar
Bei Fehler Fortsetzen als nächstes
n = WSHShell.RegLesen (p)
Bei Fehler Gehe zu 0
Fehlerum = Fehler.Nummer
wenn errnum <> 0 dann
WSHShell.RegWrite p, 0, Elementtyp
Ende, wenn
Wenn n = 0 Dann
n = 1
WSHShell.RegWrite p, n, Elementtyp
Mybox = MsgBox(jobfunc & deaktivieren & vbCR & muss booten, 4096, t)
SonstWenn n = 1 dann
n = 0
WSHShell.RegWrite p, n, Elementtyp
Mybox = MsgBox(jobfunc & freigeben & vbCR & muss booten, 4096, t)
Ende, wenn

1. Datei speichern unter "Registierungseditor.vbs". Was auch funktioniert, ist Speichern als"*.vbs".
2. Öffnen Sie die Datei, um das Skript auszuführen. Schließen Sie Notepad und öffnen Sie die Datei, die Sie gerade gespeichert haben, um das Skript auszuführen. Es sollte eine Weile auf dem Bildschirm erscheinen, aber wer weiß, vielleicht bemerken Sie es nicht einmal.
Dieses Skript aktiviert oder deaktiviert regedit je nach Status. Führen Sie es nicht erneut aus oder regedit wird wieder deaktiviert.
3. Verwenden Sie regedit. Sie sollten Ihren Computer nach dem Ausführen dieses Skripts nicht neu starten müssen, aber wenn Sie es verwenden, um Regedit zu deaktivieren, sollten Sie.
Methode 6 von 7: Aktivieren Sie Regedit mit den HKEY-Einstellungen
1.
öffne cmd.exe. Sehen "Aktivieren von Regedit über die Befehlszeile" für weitere Informationen zum Starten des Befehlsfensters. Probieren Sie diese Methode zuerst aus, da sie schneller ist. Wenn die Befehlszeile einen Fehler ausgibt, befolgen Sie die nachstehenden Anweisungen.
- Dieses Verfahren sollte unter Windows 7, 8 und Vista funktionieren.
2. Aktivieren Sie ein Administratorkonto. Typ Netzbenutzeradministrator /aktiv:ja und drücke Enter. Wir werden dieses Konto verwenden, um auf HKEY_USERS zuzugreifen, ohne das Regedit zu verwenden.
3. Finden Sie Ihre SID. Typ wmic useraccount where name=`%username%` get sid und drücke Enter. (Ersetzen Sie %username% durch Ihren Kontonamen, obwohl dies nicht erforderlich ist). Du siehst ein langes "Sichere ID" -Code, beginnend mit etwas wie S-1-5-. Notieren Sie sich den gesamten Code oder zumindest so viele Zahlen, dass er erkannt wird (zum Beispiel das erste Zeichen nach jedem Minuszeichen).
4. Wechseln Sie den Benutzer zum neuen "Administrator"-Konto. Gehe zu "Benutzer wechseln" im Startmenü. Bleiben Sie unter Ihrem aktuellen Konto eingeloggt.
5. Navigieren Sie zu HKEY_USERS. Sie finden dies in Ihrem Computerordner.
6. Öffnen Sie den Ordner mit Ihrer SID. Öffne den Ordner mit der SID, die du dir notiert hast. Dies enthält die Einstellungen Ihres regulären Kontos.
7. Navigieren Sie zu folgendem Ordner. Gehe zu SoftwareMicrosoftWindowsCurrentVersionPoliciesSystem in deinem SID-Ordner.
8. Ändern Sie die Einstellung von Registrierungstools deaktivieren. Doppelklicken Sie auf DisableRegistryTools. Im Feld "Messwert", ändere den Text in a "0" anstelle einer "1." Dies sollte es ermöglichen, die Registrierung erneut zu bearbeiten.
9. Versuchen Sie nun, regedit unter Ihrem normalen Konto auszuführen. Wechseln Sie zurück zu Ihrem regulären Konto und versuchen Sie erneut, regedit zu starten. Starten Sie Ihren Computer bei Bedarf neu und versuchen Sie es erneut.
10. Administratorkonto deaktivieren. Zurück zu cmd.exe auf deinem regulären Konto und tippe Netzbenutzeradministrator /active:no. Dadurch wird das Administratorkonto deaktiviert. Normalerweise gehört es dazu "versteckt" Administratorkonto inaktiv sein, wenn es nicht verwendet wird, da ein Fehler in den Dateien, auf die es zugreift, katastrophale Folgen haben könnte.
Wenn Sie sich entscheiden, das Konto aktiv zu lassen, ändern Sie die Einstellungen, um ein neues Passwort hinzuzufügen.
Methode 7 von 7: Wiederherstellen einer fehlenden ACLU.dll-Datei in Windows XP
1. Suchen Sie nach der Datei. Unter Windows XP können Sie den Registrierungseditor nicht öffnen, wenn Sie nicht über die Datei ACLUI . verfügen.dll. Wenn Sie eine Fehlermeldung über einen fehlenden Ordner erhalten, kann es sein, dass ein Virus ihn gelöscht hat, um Sie daran zu hindern, regedit zu verwenden. Überprüfen Sie, ob Sie die Datei über Windows/System32/ACLUI . haben.dll.
2. Überprüfen Sie Ihren Service Pack-Cache. Schauen Sie im Windows/ServicePackCache-Ordner nach. Wenn Sie die Datei ACLU . haben.dll, klicke mit der rechten Maustaste darauf und kopiere die Datei. Fügen Sie es dann in den Ordner Windows/System32 ein. Dies sollte es Ihnen ermöglichen, regedit zu öffnen.
3. Laden Sie eine neue Kopie der Datei herunter. kannst du ACLU.dll kann nirgendwo gefunden werden, suchen Sie online nach der Datei. Laden Sie es von einer zuverlässigen Website herunter und speichern Sie es im Ordner Windows/System32.Tipps
Das Deaktivieren von Regedit ist ein Trick, der häufig von Viren und Spyware auf Ihrem Computer verwendet wird. Wenn regedit plötzlich nicht mehr geöffnet werden kann, verwenden Sie ein Antivirenprogramm, um Ihr System auf Viren zu scannen.Für den temporären Zugriff auf den Registrierungseditor können Sie alle nicht wesentlichen Startelemente deaktivieren und auf Ihrem Desktop eine Verknüpfung zu . erstellen C:Windowsregedit.exe, und öffnen Sie diese Verknüpfung, sobald der Computer hochfährt. Wenn Sie Glück haben, erhalten Sie Zugriff, bevor der Computer alle Berechtigungen überprüft. Dies ist jedoch keine dauerhafte Lösung des Problems.Warnungen
- Nehmen Sie niemals Änderungen an der Registrierung vor, es sei denn, Sie wissen genau, was Sie tun. Ein Fehler kann dazu führen, dass Ihr Betriebssystem nicht mehr funktioniert.



















 1. Datei speichern unter "Registierungseditor.vbs". Was auch funktioniert, ist Speichern als"*.vbs".
1. Datei speichern unter "Registierungseditor.vbs". Was auch funktioniert, ist Speichern als"*.vbs". 2. Öffnen Sie die Datei, um das Skript auszuführen. Schließen Sie Notepad und öffnen Sie die Datei, die Sie gerade gespeichert haben, um das Skript auszuführen. Es sollte eine Weile auf dem Bildschirm erscheinen, aber wer weiß, vielleicht bemerken Sie es nicht einmal.Dieses Skript aktiviert oder deaktiviert regedit je nach Status. Führen Sie es nicht erneut aus oder regedit wird wieder deaktiviert.
2. Öffnen Sie die Datei, um das Skript auszuführen. Schließen Sie Notepad und öffnen Sie die Datei, die Sie gerade gespeichert haben, um das Skript auszuführen. Es sollte eine Weile auf dem Bildschirm erscheinen, aber wer weiß, vielleicht bemerken Sie es nicht einmal.Dieses Skript aktiviert oder deaktiviert regedit je nach Status. Führen Sie es nicht erneut aus oder regedit wird wieder deaktiviert. 3. Verwenden Sie regedit. Sie sollten Ihren Computer nach dem Ausführen dieses Skripts nicht neu starten müssen, aber wenn Sie es verwenden, um Regedit zu deaktivieren, sollten Sie.
3. Verwenden Sie regedit. Sie sollten Ihren Computer nach dem Ausführen dieses Skripts nicht neu starten müssen, aber wenn Sie es verwenden, um Regedit zu deaktivieren, sollten Sie.