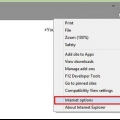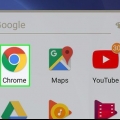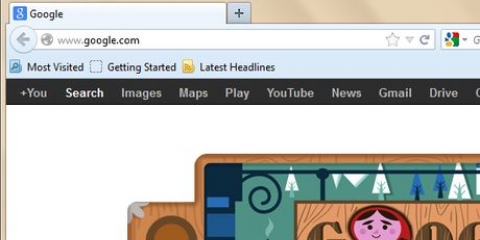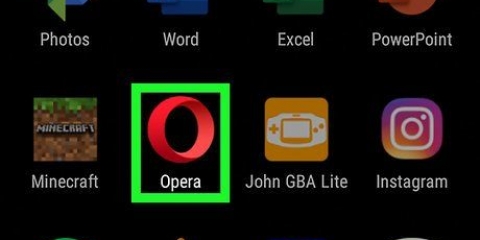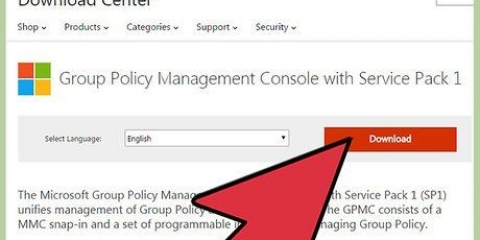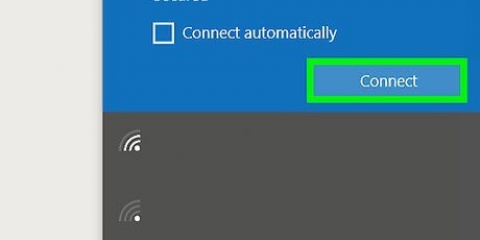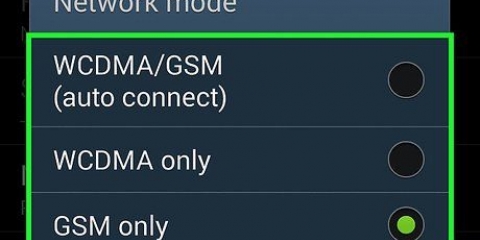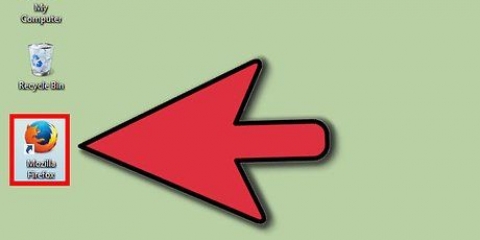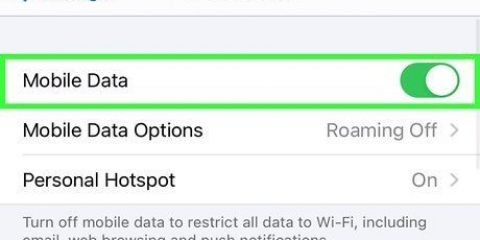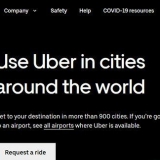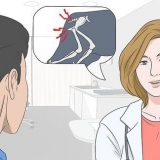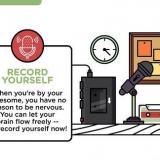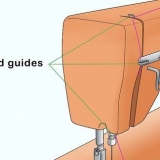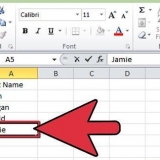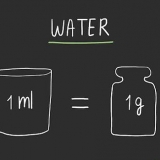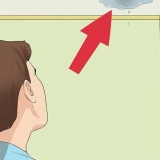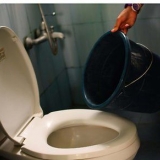Viele Ihrer Lieblings-Websites verlassen sich auf spezielle Funktionen, um Menüs zu animieren und Sounds abzuspielen. JavaScript, eine Programmiersprache zur Verbesserung von Webseiten, ermöglicht diese mediengestützten Inhalte. Wenn Sie Fehler auf Websites bemerken, wie z. B. kaputte Bilder oder Ruckler, die Ihren Firefox-Browser verlangsamen, ist JavaScript möglicherweise deaktiviert. Sie können es über eines der erweiterten Einstellungsmenüs von Firefox wieder aktivieren.für andere Fehlerbehebungsmethoden.
Schritte
Methode 1 von 4: JavaScript in Firefox 23 und höher aktivieren
Um zu überprüfen, welche Version von Firefox Drücken Sie Alt + H, um das Hilfemenü zu öffnen, und klicken Sie dann auf Über Firefox.
1. Öffnen Sie Firefox. Das Firefox-Symbol zeigt einen um einen blauen Globus gewundenen Fuchs. Wenn Firefox bereits geöffnet ist, drücken Sie auf einem PC Strg + T, oder ⌘ Befehl + T auf einem Mac, um eine neue Registerkarte zu öffnen.
2. Typ etwa:konfigurieren in der Adressleiste und drücken Sie Enter oder Return. Dieser Befehl öffnet ein Konfigurationsmenü, das über die regulären Einstellungen von Firefox nicht verfügbar ist.
Um später ohne Tippen zum Konfigurationsmenü zurückzukehren, müssen Sie nur ein Lesezeichen setzen. Nachdem das Menü angezeigt wurde, erstellen Sie ein Lesezeichen, indem Sie auf einem PC Strg + D drücken, oder ⌘ Befehl + D auf einem Mac.
3. klicke auf Ich akzeptiere das Risiko! weitergehen zu. Firefox möchte sicherstellen, dass alle Einstellungen im Menü about:config nur für fortgeschrittene Benutzer bestimmt sind. Das Ändern von Einstellungen, die Sie nicht kennen, kann Firefox unbrauchbar machen. Denken Sie also zweimal darüber nach, bevor Sie etwas ändern.
4. Klicken Sie in die Suchleiste und geben Sie ein Javascript.aktiviert. Alle Einstellungen, die Sie ändern können, sind in alphabetischer Reihenfolge aufgeführt. Jede Einstellung hat eine Zeile unter den Überschriften Präferenzname, Status, Typ und Wert. Wenn Sie einen bestimmten Begriff in die Suchleiste eingeben, werden alle anderen Elemente herausgefiltert, die nicht mit Ihrem Suchbegriff übereinstimmen.
Eine andere Möglichkeit zur Suche besteht darin, einmal auf eine der Einstellungen unter dem Präferenznamen zu klicken und die Taste j zu drücken. Sie springen automatisch zur ersten Einstellung, die mit einem `y` beginnt. Geben Sie weiter `Javascript` ein, um in der Liste weiter nach unten zu der gewünschten Option zu gelangen.
5. Wenn der Wert von Javascript.aktiviert `false` ist, doppelklicken Sie darauf, um diesen Wert in `true` zu ändern. JavaScript sollte standardmäßig aktiviert sein. Sie müssen nichts tun, wenn `Wert` bereits auf `wahr` gesetzt ist.
6. Aktualisieren Sie Ihren Browser, indem Sie auf die Schaltfläche Aktualisieren klicken. Wenn Sie das Konfigurationsmenü aktualisieren, werden alle Ihre Änderungen wirksam. Die Schaltfläche Aktualisieren sieht aus wie ein gebogener Pfeil und sollte sich rechts neben Ihrer Adressleiste befinden.
Sie können auch auf einem PC und einem Mac F5 drücken, um Ihren Browser zu aktualisieren.
Methode2 von 4: JavaScript in Firefox 22 und älter aktivieren
1. Öffnen Sie Firefox und klicken Sie auf das Menü "Extras". Das Menü „Extras“ sollte sich im Hauptmenü oben auf dem Firefox-Bildschirm befinden. Wenn Sie das Menü nicht sehen, drücken Sie die Alt-Taste, um das Menü aufzurufen.
2. Klicken Sie im Menü Extras auf Optionen (auf einem PC) oder "Einstellungen" (auf einem Mac).
3. Klicken Sie auf die Registerkarte `Allgemein`. Die Registerkarte `Allgemein` ist eine Sammlung von Optionen, mit denen Sie Schriftarten, Sprachen und Medien anzeigen können, die Ihr Firefox-Browser.
4. klicke auf Aktivieren Sie Javascript oder Java aktivieren. Die Option unterscheidet sich je nach verwendetem Computertyp. Mac-Benutzer sehen wahrscheinlich "Java aktivieren", während Windows-Benutzer "JavaScript aktivieren" sehen.
Methode 3 von 4: Fehlerbehebung
Wenn Firefox nach der Aktivierung von JavaScript weiterhin schlecht funktioniert, gibt es mehrere Möglichkeiten, das Problem zu lösen.
1. Klicken Sie auf die Menüschaltfläche in der rechten Ecke → Add-ons. Firefox verwendet austauschbare Add-Ons, Erweiterungen und Plugins, um auf herunterladbare Programme zu verweisen, mit denen Sie Ihr Surferlebnis anpassen können.
2. klicke auf Erweiterungen und sehen Sie sich Ihre Add-ons-Liste an. Deaktivierte Erweiterungen sind grau und haben (Ausgeschaltet) als Bildunterschrift. Aktivierte Erweiterungen sind etwas bunter.
3. Klicken Sie auf eine aktivierte Erweiterung und dann auf die Schaltfläche Ausschalten. Sie können mit der rechten Maustaste auf eine Erweiterung klicken, um ein Menü mit Optionen anzuzeigen.
4. klicke auf Jetzt neustarten oben im Fenster. Wenn Ihr Problem weiterhin besteht, wissen Sie, dass die von Ihnen deaktivierte Erweiterung nicht die Ursache des Problems ist. Aktivieren Sie die Erweiterung jederzeit wieder, indem Sie sie auswählen und auf klicken Schalten.
5. klicke auf Plugins um Ihre Liste der aktiven Plugins anzuzeigen. Plugins laufen im Hintergrund und geben Firefox zusätzliche Funktionen, wie zum Beispiel die Möglichkeit, Skype direkt über den Browser anzurufen.
Viele Probleme werden durch veraltete Plugins verursacht. Sie können Ihre Plugins sofort aktualisieren, indem Sie oben auf der Plugin-Seite überprüfen, ob Ihre Plugins auf dem neuesten Stand sind.
6. Wählen Sie ein Plugin aus, indem Sie darauf klicken.
7. klicke auf Immer aktivieren oder Fragen zum Aktivieren und ändere dies in Nie aktivieren. Deaktivieren Sie wie bei Ihren Erweiterungen jeweils ein Plugin, um zu testen, ob es die schlechte Leistung von Firefox verursacht.
Sie müssen Firefox nicht neu starten, nachdem Sie ein Plugin aktiviert oder deaktiviert haben.
8. Scrollen Sie zum Ende der Plugin-Liste, um die deaktivierten Plugins anzuzeigen. Firefox sortiert deine Plugins alphabetisch und nach Status. Deaktivierte Plugins verschieben nach unten.
9. klicke auf Nie aktivieren und ändere dies in Fragen zum Aktivieren oder Immer aktivieren, je nach Vorliebe.
Methode4 von 4:Alternativer Weg, Probleme zu lösen
Drücken Sie in Firefox Alt + T, um einen neuen Tab zu öffnen, und schließen Sie dann alle anderen geöffneten Tabs. Durch das Aktualisieren von Firefox werden alle Ihre Add-Ons und Einstellungen gelöscht und auf die Standardeinstellungen des Browsers zurückgesetzt. Um den Verlust wichtiger Daten zu vermeiden, schließen Sie diese Registerkarten und lassen Sie eine leere Registerkarte geöffnet.
1. Klicken Sie auf Hilfe > Informationen zur Fehlerbehebung. Vergessen Sie nicht, die Alt-Taste zu drücken, wenn das Hauptmenü nicht oben auf dem Bildschirm angezeigt wird.
2. Klicken Sie auf der rechten Seite oben auf dem Bildschirm auf Neu starten.
3. Wenn Sie fertig sind, bestätigen Sie, indem Sie erneut auf Neustart klicken. Zur Erinnerung: Durch das Aktualisieren von Firefox werden alle Add-ons entfernt, die Sie verwenden, um Ihr Surferlebnis anzupassen. Sie können es später einfach wieder herunterladen.
Tipps
Eine gute Faustregel beim Ändern von Einstellungen in einem Programm ist, immer nur eine Einstellung gleichzeitig zu ändern. So wissen Sie genau, welche Einstellung die Änderung verursacht, wenn sich das Programm nicht richtig verhält.
"Aktivieren sie javascript in firefox"