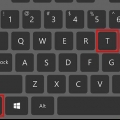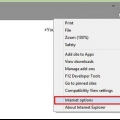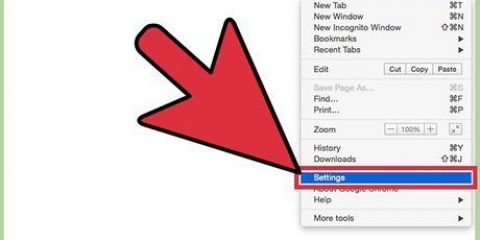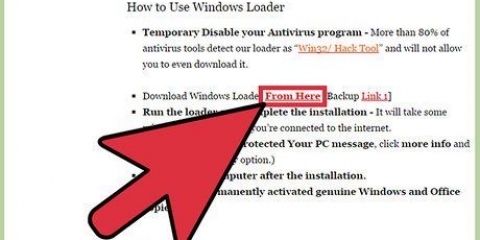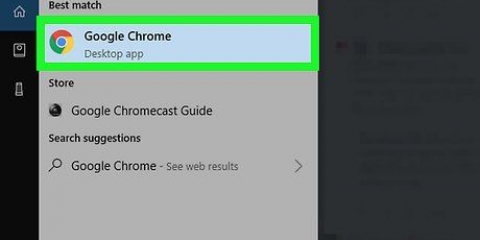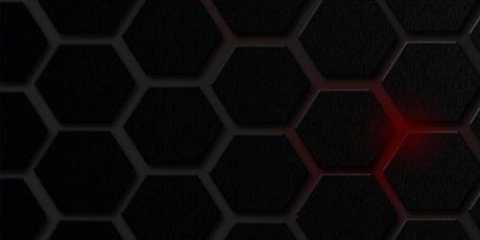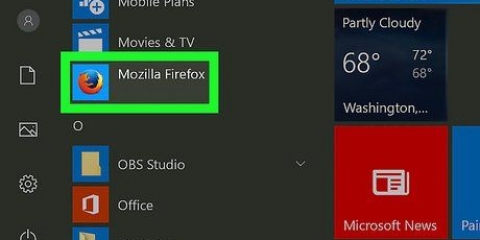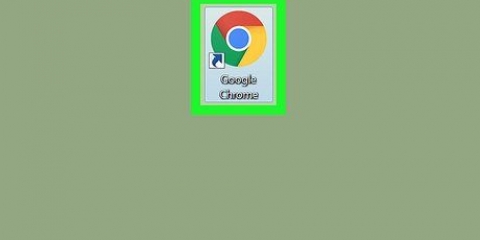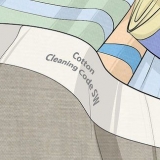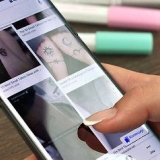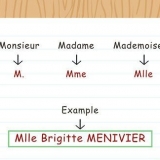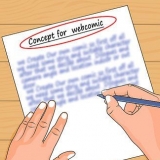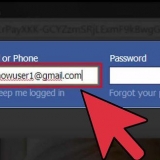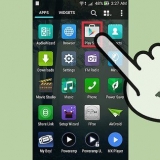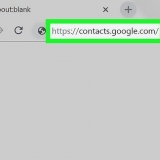Wenn der Schalter Cookies blau oder grün ist, sind Cookies bereits aktiviert. Sie können auch das Kontrollkästchen "Cookies von Drittanbietern zulassen" oben auf der Seite aktivieren, damit Websites Ihre Cookies anzeigen können.












Wenn der Schalter bereits blau ist, ist JavaScript in Ihrem Chrome-Browser bereits aktiviert. Stellen Sie außerdem sicher, dass sich im Feld "Blockiertes JavaScript" in der unteren Hälfte der Seite keine Websites befinden.
Sie können JavaScript in der mobilen Firefox-App nicht aktivieren, da JavaScript in Firefox dauerhaft aktiviert ist. Sie können jedoch weiterhin Cookies auf Android aktivieren. 
























Doppelklicken Sie auf `Benutzerkonfiguration`. Doppelklicken Sie auf `Administrative Vorlagen`. Doppelklick auf `Windows-Elemente`. Doppelklicken Sie auf `Microsoft Edge`.































Cookies können entweder von Erst- oder Drittparteien stammen. Erstanbieter-Cookies stammen von der Website, die Sie besuchen. Cookies von Drittanbietern sind Cookies von Anzeigen, die sich auf der von Ihnen angezeigten Website befinden. Cookies von Drittanbietern werden verwendet, um Benutzer über mehrere Websites hinweg zu verfolgen, damit Anzeigen an die Benutzerpräferenzen angepasst werden können. Das Zulassen von Cookies von Drittanbietern ist eine Standardeinstellung der meisten Browser. Bei den meisten Browsern sind standardmäßig sowohl Cookies als auch JavaScript aktiviert; Sie sollten sie also nicht aktivieren, es sei denn, jemand anderes hat sie zuvor deaktiviert.
Cookies und javascript aktivieren
In diesem Artikel erfahren Sie, wie Sie Cookies und JavaScript in Ihrem Browser aktivieren. Cookies sind kleine Website-Daten von besuchten Websites, die Ihr Browser speichert, damit Ihr nächster Besuch auf dieser Website schneller und persönlicher wird. JavaScript ist eine Computersprache, die es Ihrem Browser ermöglicht, bestimmte komplizierte Dinge auf Webseiten zu laden und anzuzeigen. Denken Sie daran, dass JavaScript in den meisten Browsern standardmäßig aktiviert ist.
Schritte
Methode 1 von 8: Chrome für Android

1. Chrome öffnen. Drücke auf das rote, grüne, gelbe und blaue Kugelsymbol der App.

2. Drücken Sie⋮ in der oberen rechten Ecke des Bildschirms. Ein Dropdown-Menü wird angezeigt.

3. Drücken SieEinstellungen. Diese Option befindet sich unten im Dropdown-Menü.

4. Scrollen Sie nach unten und drücken SieSeiteneinstellungen am Ende der Seite.

5. Drücken SieKekse. Diese Option befindet sich oben auf dem Bildschirm.

6. Drücken Sie den grauen Cookies-Schalter
. Dieser wird blau oder grün sein . Dadurch werden Cookies aktiviert.
7. Drücken Sie die Schaltfläche "Zurück" in der oberen linken Ecke des Bildschirms.

8. Drücken SieJavascript. Diese Option befindet sich in der Mitte der Seite mit den Site-Einstellungen.

9. Drücken Sie den grauen Schalter JavaScript
. Es rutscht nach rechts und wird blau oder grün . Dadurch wird JavaScript im Chrome-Browser Ihres Android aktiviert. Wenn der JavaScript-Schalter blau oder grün ist, ist JavaScript bereits aktiviert.
Methode 2 von 8: Chrome für Desktop

1. Öffnen Sie Google Chrome. Klicken Sie auf das Chrome-Symbol. Das sieht aus wie eine grüne, rote, gelbe und blaue Kugel.

2. klicke auf⋮ in der oberen rechten Ecke des Browserfensters. Ein Dropdown-Menü wird angezeigt.

3. klicke aufEinstellungen. Diese Option befindet sich unten im Dropdown-Menü.

4. Scrollen Sie nach unten und klicken SieFortschrittlich▼ ganz unten auf der Seite.

5. Scrollen Sie nach unten und klicken SieInhaltseinstellungen unten die Optionen `Datenschutz` & Sicherheit`.

6. klicke aufKekse oben im Inhaltseinstellungsmenü.

7. Klicke auf den Schalter
`Sites erlauben, Cookie-Daten zu lesen und zu ersetzen`. Dieser graue Schalter wird blau, wenn Sie darauf klicken, um anzuzeigen, dass Sie Cookies aktiviert haben. Wenn der Schalter bereits blau ist, sind Cookies aktiviert.

8. klicke auf
oben links auf der Seite.
9. klicke auf<> Javascript mitten auf der Seite.

10. Aktivieren Sie Javascript. Klicken Sie auf den grauen Schalter neben "Zulässig (empfohlen)". Der Schalter wird blau.
Methode 3 von 8: Firefox für Android

1. Öffnen Sie Firefox. Tippen Sie auf das Firefox-App-Symbol. Das sieht aus wie ein blauer Globus mit einem orangefarbenen Fuchs, der darum gewickelt ist.

2. Drücken Sie⋮ in der oberen rechten Ecke des Bildschirms. Ein Dropdown-Menü wird angezeigt.

3. Drücken SieEinstellungen unten im Dropdown-Menü.

4. Drücken Sie die RegisterkartePrivatsphäre links vom Bildschirm.

5. Drücken SieKekse ganz oben auf der Seite.

6. Drücken Sie die OptionErmöglicht. Dadurch werden Cookies für Ihren Firefox-Browser aktiviert.
Methode 4 von 8: Firefox für Desktop

1. Öffnen Sie Firefox. Dies ist ein blauer Globus mit einem orangefarbenen Fuchs darauf.
- JavaScript ist in Firefox dauerhaft aktiviert, Sie können jedoch weiterhin Cookies aktivieren.
- Wenn Sie JavaScript-Fehler in Firefox erhalten, deinstallieren Sie Firefox und installieren Sie den Browser erneut.

2. klicke auf☰ oben rechts im Fenster. Ein Dropdown-Feld wird angezeigt.

3. klicke aufOptionen (Windows) oder Einstellungen (Mac). Dies ist im Dropdown-Fenster. Dies öffnet die Einstellungsseite.

4. Klicken Sie auf die RegisterkartePrivatsphäre. Es befindet sich entweder auf der linken Seite der Seite (Windows) oder oben im Fenster (Mac).

5. Klicken Sie auf das Dropdown-Feld "Firefox" in der Mitte der Seite. Dies öffnet ein Dropdown-Menü.

6. klicke aufVerwenden von benutzerdefinierten Einstellungen für den Verlauf. Dadurch werden unten auf der Seite zusätzliche Optionen angezeigt.

7. Aktivieren Sie das Kontrollkästchen "Cookies von Websites akzeptieren". Dies ist direkt unter dem Abschnitt Geschichte.

8. Klicken Sie auf das Dropdown-Feld „Cookies von Drittanbietern akzeptieren“. Dies befindet sich im Abschnitt "Cookies von Websites akzeptieren".

9. klicke aufStets. Dadurch werden alle Arten von Cookies für Ihren Firefox-Browser aktiviert.
Methode 5 von 8: Microsoft Edge

1. Öffnen Sie Microsoft Edge. Das Symbol ist ein dunkelblaues `e`.

2. klicke auf⋯ oben rechts im Edge-Fenster. Ein Dropdown-Menü wird angezeigt.

3. klicke aufEinstellungen unten im Dropdown-Menü. Dies öffnet ein Pop-Out-Fenster.

4. Scrollen Sie nach unten und klicken SieErweiterte Einstellungen anzeigen unten im Einstellungsfenster.

5. Scrollen Sie nach unten und klicken Sie auf das Dropdown-Feld „Cookies“ unten im Einstellungsfenster. Ein Dropdown-Menü wird angezeigt.

6. klicke aufKeine Cookies blockieren unten im Dropdown-Menü. Dadurch werden Cookies aktiviert.

7. Raus aus Microsoft Edge. Ihre Einstellungen werden gespeichert.

8. Start öffnen
unter Windows 10 Pro oder höher. Sie müssen den Gruppenrichtlinien-Editor auf Ihrem Windows-Computer haben, was bedeutet, dass Sie JavaScript für Microsoft Edge in Versionen von Windows 10 oder Starter nicht aktivieren oder deaktivieren können.
9. Typ Gruppenrichtlinie bearbeiten im Start. Dadurch sucht Ihr Computer nach dem Programm Gruppenrichtlinien bearbeiten.

10. klicke aufGruppenrichtlinie bearbeiten oben im Startfenster.

11. Gehen Sie zum Ordner „Microsoft Edge“. Dazu müssen Sie:

12. Doppelklick aufErmöglicht die Ausführung von Skripten wie JavaScript. Es öffnet sich ein Fenster mit JavaScript-Optionen.

13. Klicken Sie auf das KontrollkästchenErmöglicht. Dadurch wird JavaScript für Ihren Browser aktiviert.
Wenn "Aktiviert" bereits aktiviert ist, hat Edge JavaScript aktiviert.

14. klicke aufOK unten im Fenster. Dadurch werden deine Einstellungen gespeichert.
Methode 6 von 8: Internet Explorer

1. Öffnen Sie den Internet Explorer. Das Symbol sieht aus wie ein blaues `e` mit einem gelben Streifen darum herum.

2. Klicken Sie auf Einstellungen
. Es ist ein zahnradförmiges Symbol in der oberen rechten Ecke des Fensters. Ein Dropdown-Menü wird angezeigt.
3. klicke aufInternet Optionen unten im Dropdown-Menü.

4. Klicken Sie auf die RegisterkartePrivatsphäre. Diese Registerkarte befindet sich oben im Fenster.

5. klicke aufFortschrittlich im Abschnitt "Einstellungen" oben im Fenster.

6. Erst- und Drittanbieter-Cookies aktivieren. Klicken Sie unter der Überschrift "Cookies von Erstanbietern" und unter der Überschrift "Cookies von Drittanbietern" auf den Kreis "Zulassen".

7. klicke aufOK. Dadurch werden Cookies aktiviert und Sie kehren zum Fenster Internetoptionen zurück.

8. Klicken Sie auf die RegisterkarteSicherheit oben im Fenster Internetoptionen.

9. Klicken Sie auf den GlobusInternet im Fenster oben Internetoptionen.

10. klicke aufBenutzerdefiniertes Level. Diese Option befindet sich im Abschnitt "Sicherheitsstufe für diese Zone" unten im Fenster "Internetoptionen".

11. Scrollen Sie nach unten zum Abschnitt "Skript" am unteren Rand des Fensters Internetoptionen.

12. Aktivieren Sie das Kontrollkästchen "Aktivieren" unter der Überschrift "Skript ausführen". Dadurch wird JavaScript für Ihren Browser aktiviert.

13. klicke aufOK unten im Fenster.

14. klicke aufBewerben und klicke dann auf OK. Dadurch werden deine Einstellungen gespeichert. Cookies und JavaScript sind jetzt beide für Internet Explorer aktiviert.
Methode 7 von 8: Safari für iPhone

1. Öffnen Sie die Einstellungen
von deinem iPhone. Drücken Sie die graue App mit Zahnrädern. Dies ist normalerweise auf dem Startbildschirm.
2. Scrollen Sie nach unten und drücken SieSafari. Es ist fast die Hälfte der Einstellungsseite.

3. Scrollen Sie nach unten und drücken SieCookies blockieren mitten auf der Seite.

4. Drücken SieImmer erlaubt. Dadurch werden Cookies für die Safari-App aktiviert.

5. Drücken Sie< Safari in der oberen linken Ecke des Bildschirms.

6. Scrollen Sie nach unten und drücken SieFortschrittlich. Diese Option befindet sich am Ende der Seite.

7. Drücken Sie den weißen Schalter
Javascript. Es wird grün , um anzuzeigen, dass Sie JavaScript für Safari aktiviert haben.Methode 8 von 8: Safari für Mac

1. Safari öffnen. Das App-Symbol ist blau und kompassförmig.

2. klicke aufSafari. Dieses Menüelement befindet sich in der oberen linken Ecke Ihres Mac-Bildschirms.

3. klicke aufEinstellungen oben im Safari-Dropdown-Menü.

4. Klicken Sie auf die RegisterkartePrivatsphäre oben im Fenster.

5. Klicken Sie oben im Fenster auf das Dropdown-Feld "Cookies und Website-Daten".

6. klicke aufImmer erlaubt. Dadurch werden Cookies für Safari aktiviert.

7. Klicken Sie auf die RegisterkarteSicherheit in der Mitte des Einstellungsfensters.

8. Aktivieren Sie das Kontrollkästchen "JavaScript aktivieren". Es steht neben der Überschrift "Webinhalt:". Dadurch wird JavaScript für Safari aktiviert, obwohl Sie wahrscheinlich Ihren Browser aktualisieren müssen, damit die betroffenen Seiten funktionieren.
Tipps
Warnungen
- Cookies sind für alle Arten von Bequemlichkeiten beim Surfen verantwortlich, aber sie tragen auch zu den Arten von Werbung bei, die Sie sehen. Cookies können auch Ihre Privatsphäre beeinträchtigen.
"Cookies und javascript aktivieren"
Оцените, пожалуйста статью