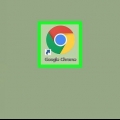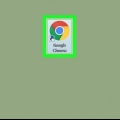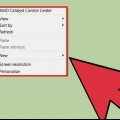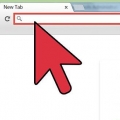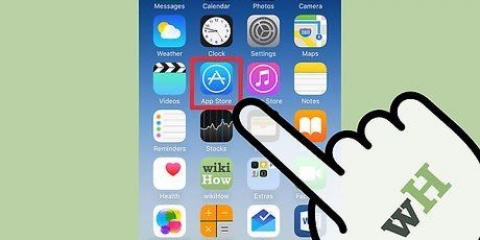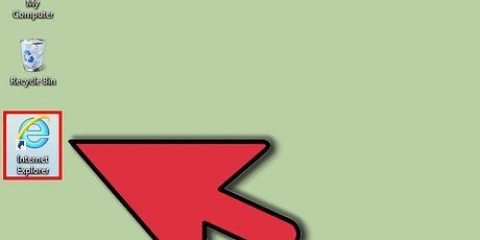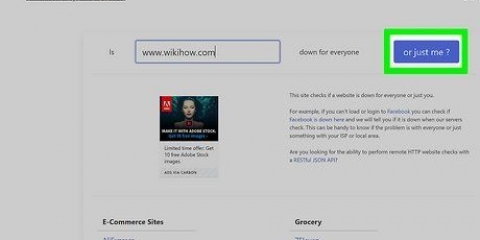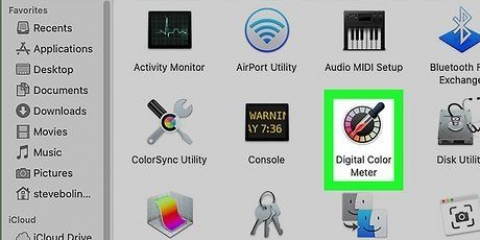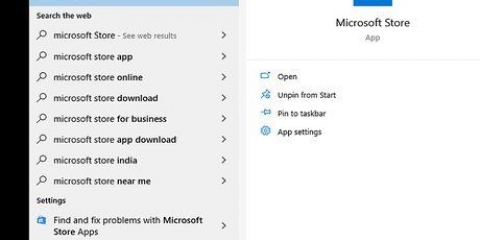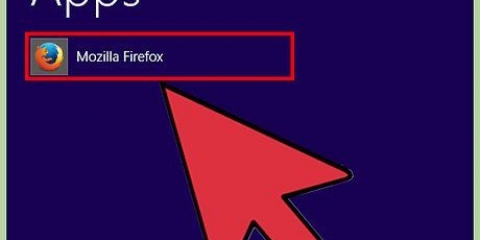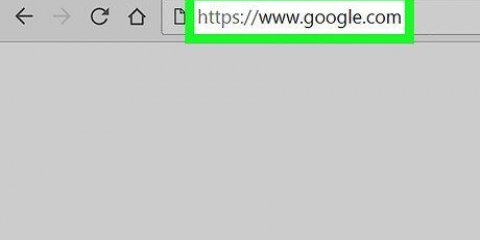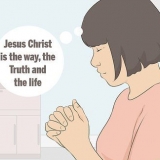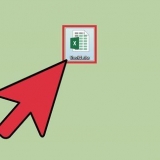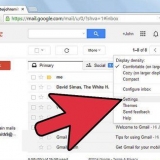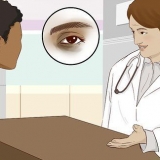Platzieren sie eine verknüpfung zu einer website auf ihrem desktop
Sie können mit den meisten Internetbrowsern eine Verknüpfung zu einer Website auf Ihrem Desktop platzieren. Mit diesen Shortcuts erreichen Sie schnell bestimmte Websites.
Schritte
Methode 1 von 5: Mit Internet Explorer oder Firefox

1. Öffnen Sie Ihren Internetbrowser. Diese Methode kann sowohl für Internet Explorer als auch für Firefox verwendet werden.
- Wenn Sie Microsoft Edge verwenden, müssen Sie Internet Explorer öffnen. Edge unterstützt keine Shortcut-Funktion.
- Die von Ihnen erstellte Verknüpfung wird normalerweise in dem Browser geöffnet, mit dem Sie die Verknüpfung erstellt haben.

2. Gehen Sie zu der Website, für die Sie eine Verknüpfung erstellen möchten. Sie können für jede Website eine Verknüpfung erstellen, müssen sich jedoch auch bei einer Verknüpfung anmelden, wenn die Website normalerweise danach fragt.

3. Stellen Sie sicher, dass der Browser nicht Vollbild, also nicht auf dem ganzen Bildschirm, öffnet. Um die Verknüpfung zu vereinfachen, müssen Sie Ihren Desktop sehen können.

4. Klicken Sie in der Adressleiste auf das Symbol der Website. Beim Ziehen erscheint ein Rahmen des Objekts.

5. Ziehen Sie das Symbol auf Ihren Desktop und lassen Sie es dort los. Es erscheint dann eine Verknüpfung zur Website mit dem Namen der Website darunter. Wenn die Website über ein Symbol verfügt, wird es durch die Verknüpfung auf dem Desktop angezeigt.

6. Doppelklick auf die Verknüpfung. Wenn Sie Internet Explorer zum Erstellen der Verknüpfung verwendet haben, wird die Verknüpfung immer im Internet Explorer geöffnet. Wenn Sie Firefox verwendet haben, wird die Verknüpfung in Ihrem Standardbrowser geöffnet.
Methode 2 von 5: Bei Chrome (Windows)

1. Öffnen Sie die entsprechende Website in Windows Chrome. Wenn Sie den Chrome-Browser verwenden, können Sie eine Verknüpfung zur Website erstellen, die das Symbol (Favicon) der Website anzeigt. Diese Funktion ist derzeit auf Mac-Computern nicht verfügbar.

2. Klicken Sie in Chrome auf die Menüschaltfläche (⋮). Diese befindet sich oben rechts auf dem Bildschirm.

3. klicke auf Mehr Werkzeuge → `Zum Desktop hinzufügen.` Dann öffnet sich ein neuer Bildschirm.
Wenn diese Option nicht angezeigt wird, verwenden Sie möglicherweise nicht die neueste Version von Chrome. Klicken Sie dann im Chrome-Menü auf „Hilfe“ → „Über Google Chrome“ und installieren Sie die verfügbaren Updates.

4. Geben Sie einen Namen für die Verknüpfung ein. Die Verknüpfung wird automatisch von der Website benannt, aber Sie können den Namen nach Ihren Wünschen ändern.

5. Wählen Sie aus, ob die Verknüpfung in einem Fenster geöffnet werden soll. Wenn Sie die Option "Als Fenster öffnen" aktivieren, wird die Verknüpfung immer in einem neuen Fenster geöffnet, sodass sie eher einer Anwendung ähnelt. Dies kann für Dienste wie WhatsApp Messenger oder Gmail sehr nützlich sein.

6. klicke auf Hinzufügen um die Verknüpfung zu Ihrem Desktop hinzuzufügen. Auf Ihrem Desktop erscheint ein neues Symbol, das gleiche Symbol wie auf der Website.

7. Doppelklicken Sie auf die Verknüpfung, um sie zu öffnen. wenn du Als Fenster öffnen deaktiviert, wird die Verknüpfung in einem normalen Browserfenster in Chrome geöffnet. wenn du Als Fenster öffnen aktiviert, wird die Site in einem eigenen Fenster geöffnet, ohne die normale Chrome-Benutzeroberfläche.
Methode 3 von 5: Erstellen Sie eine Verknüpfung (MacOS)

1. Öffnen Sie einen beliebigen Internetbrowser. Sie können mit jedem Internetbrowser, einschließlich Safari, Chrome und Firefox, eine Verknüpfung zu einer Website erstellen.

2. Gehen Sie zu der Website, für die Sie eine Verknüpfung erstellen möchten. Sie können eine Verknüpfung für jeden Teil einer beliebigen Website erstellen, aber Websites, bei denen Sie sich anmelden müssen, werden Sie auch auffordern, sich über eine Verknüpfung anzumelden.

3. Klicken Sie auf die Adressleiste. Sie sehen dann die vollständige Webadresse und das Symbol der Website.

4. Klicken Sie auf das Symbol und ziehen Sie es. Sie sehen dann, dass das Symbol und die Webadresse vom Cursor weggezogen werden. Stellen Sie sicher, dass Sie auf das Symbol klicken und es ziehen, nicht auf die Webadresse selbst.

5. Lassen Sie das Symbol auf Ihrem Desktop los. Sie haben jetzt eine Verknüpfung zur Website erstellt. Die Verknüpfung hat denselben Namen wie der Titel der Website.

6. Doppelklicken Sie auf die Verknüpfung, um sie zu öffnen. Die Verknüpfung wird dann in Ihrem Standard-Internetbrowser geöffnet.
Methode 4 von 5: Hinzufügen einer Website zu Ihrem Dashboard (MacOS)

1. Safari öffnen. Sie können Ihrem Dashboard Ausschnitte von Websites hinzufügen, sodass Sie wichtige Informationen leicht im Auge behalten können. Das musst du über Safari einrichten.

2. Navigieren Sie zu der Website, die Sie zu Ihrem Dashboard hinzufügen möchten. Es ist möglich, der Seite nur einen Teil der Website hinzuzufügen, dies ist jedoch nur eine statische Ansicht (Sie können nicht scrollen).

3. Klicken Sie auf das Dateimenü und wählen Sie `Im Dashboard öffnen`. Die Website wird dunkel und Ihr Cursor ändert sich in ein Fenster, das die Website anzeigt.

4. Klicken Sie auf die Stelle auf der Website, deren Inhalt Sie im Fenster anzeigen möchten. Der Inhalt des Fensters wird auf Ihrem Dashboard angezeigt. Positionieren Sie das Fenster an einer Stelle auf der Website, von der Sie wissen, dass sie immer die gesuchten Informationen enthält.

5. Ziehen Sie die Ecken des Fensters, um die Größe zu ändern. Sie können das Fenster beliebig groß machen, solange es im Rahmen des Bildschirms bleibt.

6. Klicken Sie auf „Hinzufügen“, um die Auswahl zu Ihrem Dashboard hinzuzufügen. Sie werden dann zu Ihrem Dashboard weitergeleitet, wo das neue Fragment erscheint. Sie können auf den Clip klicken und ihn an die gewünschte Stelle auf Ihrem Dashboard ziehen.

7. Öffne dein Dashboard, um den Clip anzusehen.

8. Klicken Sie auf die Links im Clip, um ihn zu öffnen. Alle Links, auf die Sie klicken, werden direkt in Safari geöffnet. Wenn Sie beispielsweise einen Ausschnitt einer Forum-Website auf Ihrem Dashboard haben, wird durch Klicken auf Links die entsprechende Seite geöffnet, mit der in Safari verlinkt ist.
Methode 5 von 5: Festlegen einer Website als Desktop (Windows)

1. Download WallpaperWebPage. Dies ist ein kostenloses Programm, mit dem Sie Ihren Desktop in eine aktive Website verwandeln können. Es gibt jedoch einige Einschränkungen, einschließlich der Tatsache, dass Ihre Symbole ausgeblendet sind. Dies ist jedoch die einzige Möglichkeit, eine Website als Desktop zu installieren, da aktive Hintergrundbilder von Windows nicht mehr unterstützt werden.
- Sie können WallpaperWebPage kostenlos herunterladen von Softpedia.com/get/Desktop-Erweiterungen/Andere-Desktop-Erweiterungen/WallpaperWebPage.shtml

2. Klicken Sie mit der rechten Maustaste auf die heruntergeladene Datei und wählen Sie `Alles auspacken`. Die Installationsdateien werden dann in einem neuen Ordner im Ordner Downloads abgelegt, der neue Ordner heißt `WallpaperWebPage`.

3. Installiere das Programm. Öffnen Sie den neuen Ordner und führen Sie das Setup aus.exe-Datei aus.

4. Geben Sie die Website ein, die Sie als Hintergrundbild festlegen möchten. Sobald die Installation abgeschlossen ist, können Sie die Website angeben, die Sie als Desktop-Hintergrund festlegen möchten. Geben oder kopieren Sie die Webadresse in das Eingabefeld.

5. Klicken Sie mit der rechten Maustaste auf das WallpaperWebPage-Symbol. Dann öffnet sich ein kleines Menü. Das Symbol sieht aus wie ein Globus.

6. Wählen Sie „Konfigurieren“, um eine neue Website einzugeben. Sie können den Hintergrund der Website jederzeit mit dieser Menüoption ändern.

7. Wählen Sie „Automatisch starten“, um das Hintergrundbild beim Hochfahren von Windows zu laden. Als Ergebnis sehen Sie immer die eingestellte Website als Hintergrund, auch wenn Sie neu starten.

8. Drücken Sie den Knopf Zeige Desktop Icons um deine Icons (oder Icons) zu sehen. Klicken Sie auf die Schaltfläche ganz rechts in der Systemansicht, um Ihre Desktopsymbole und das ursprüngliche Hintergrundbild anzuzeigen. Sie können auch klicken ⊞ gewinnen+D. Drücken Sie erneut, um den Hintergrund der Website wiederherzustellen.

9. Wählen Sie Exit aus dem WallpaperWebPage-Menü, das Sie erhalten, wenn Sie zum Beenden mit der rechten Maustaste auf das Symbol klicken. Der Hintergrund der Website wird dann geschlossen und Sie sehen wieder Ihren normalen Hintergrund.
"Platzieren sie eine verknüpfung zu einer website auf ihrem desktop"
Оцените, пожалуйста статью