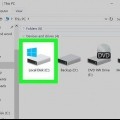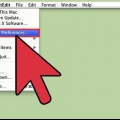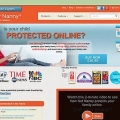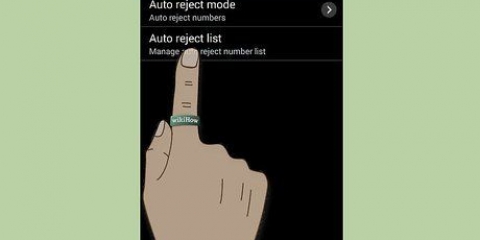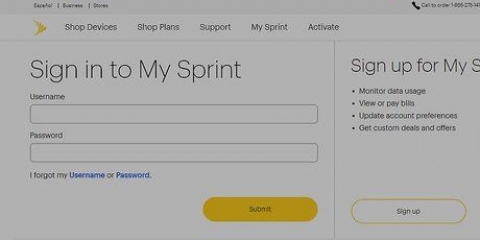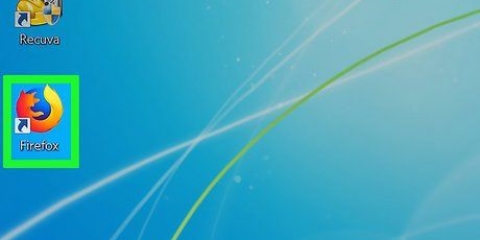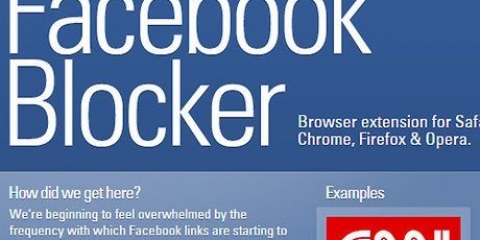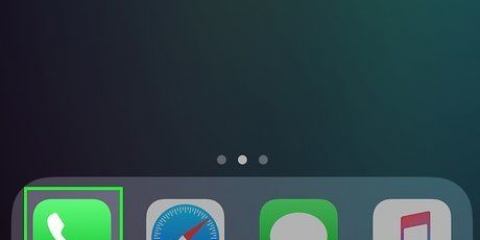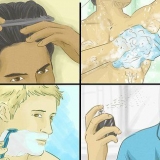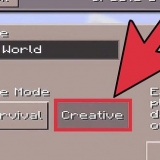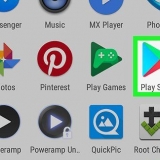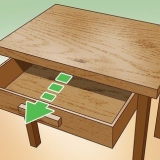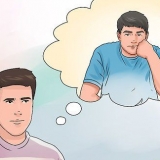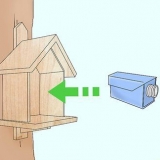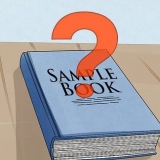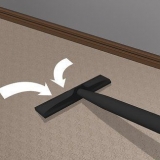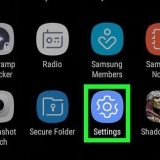Spitze: Sie können maximal 500 E-Mail-Adressen pro Konto blockieren. Alle Nachrichten von diesen E-Mail-Adressen werden automatisch gelöscht. Der Absender erhält keine Benachrichtigung, dass seine E-Mail nicht zugestellt wurde. Sie können auch ganze Domains blockieren, indem Sie die Domainadresse zum Filter hinzufügen. Dies ist beispielsweise sinnvoll, wenn Sie alle E-Mails einer bestimmten Firma blockieren möchten. Die Domain ist die Adresse nach dem at-Zeichen. Um eine Adresse aus der Liste zu entfernen, können Sie sie auswählen und auf klicken Löschen klicken.







5. Geben Sie die E-Mail-Adresse ein, die Sie blockieren möchten."Fortgeschrittener Tipp: Geben Sie den Namen einer Domain ein (der Teil nach dem at-Zeichen in der E-Mail-Adresse), um alle mit dieser Domain verknüpften E-Mail-Adressen zu blockieren.











E-mails blockieren
E-Mail ist eine großartige Möglichkeit, mit Leuten in Kontakt zu bleiben, aber was passiert, wenn Sie Ihre E-Mail-Adresse versehentlich an die falsche Person weitergeben?? SPAM. Um diesem Problem zu begegnen, können Sie bei fast jedem E-Mail-Anbieter Nachrichten von bestimmten Absendern blockieren. Wenn Sie es satt haben, dass Ihr Posteingang voller Werbung oder anderem Unsinn ist, können Sie diese Art von Nachrichten wie folgt endgültig entfernen:.
Schritte
Methode1 von 6: Gmail

1. Klicken Sie auf die Schaltfläche mit dem Zahnrad und dann auf Einstellungen. Gmail hat keine herkömmliche Blockierungsoption. Stattdessen erstellen Sie einen Filter, der Nachrichten von bestimmten Absendern automatisch an Ihren Papierkorb weiterleitet.
- Sie können auch eine Erweiterung verwenden, um E-Mails zu blockieren. Diese gibt es für Google Chrome, aber auch zum Beispiel für Firefox. Für einige Erweiterungen müssen Sie bezahlen, aber sie machen das Blockieren von E-Mails viel einfacher. Sehen Sie sich die Optionen an und lesen Sie sich die verschiedenen Erweiterungen sorgfältig durch, bevor Sie sich für eine entscheiden. Dies erleichtert das Blockieren von E-Mails.

2. Klicken Sie auf Filter. Klicken Sie dann unten auf der Seite auf „Neuen Filter erstellen“. Möglicherweise müssen Sie ein wenig nach unten scrollen, um diese Option zu finden.
Sie können auch einen Filter erstellen, wenn Sie gerade eine bestimmte E-Mail geöffnet haben. Öffnen Sie dazu die E-Mail und klicken Sie auf das See-Button über der Nachricht. Dann klick Nachrichten von diesem Absender filtern.

3. Geben Sie die Einstellungen für Ihren Filter ein. Gmail-Filter können sehr effektiv sein. Sie können eine E-Mail-Adresse eingeben, aber auch mehrere E-Mail-Adressen oder ganze Domänen, indem Sie nur den letzten Teil einer E-Mail-Adresse eingeben. Wenn Sie fertig sind, können Sie auf klicken "Erstellen Sie einen Filter für diese Adressen" klicken.

4. Wählen Sie aus, was Sie mit den gefilterten Nachrichten tun möchten. Sie können beispielsweise „Als gelesen markieren“ wählen, aber auch „Löschen“. Markieren Sie Ihre bevorzugte Option und klicken Sie dann auf Filter erstellen. Ab sofort landen alle E-Mails von den von Ihnen eingegebenen Adressen sofort in Ihrem Papierkorb.
Fink Wenden Sie den Filter auch auf die folgenden x Konversationen an um bereits empfangene Nachrichten aus Ihrem Posteingang zu filtern.
Methode 2 von 6: Yahoo! Mail

1. Melden Sie sich bei Ihrem Yahoo an! Konto. Geben Sie Ihr Yahoo ein! ID und Passwort eingeben.

2. Klicken Sie auf die Yahoo-Startseite! auf Mail. Jetzt werden Sie Yahoo! Mailkonto eröffnet.

3. Klicken Sie oben rechts auf der Seite auf das Zahnradsymbol. Dann klick Einstellungen.

4. klicke auf "Blockierte E-Mail-Adressen". Geben Sie dann die E-Mail-Adresse ein, die Sie blockieren möchten, und klicken Sie auf Blockieren.
Methode 3 von 6: Ausblick.com

1. Klicken Sie auf Einstellungen. Diese Schaltfläche sieht aus wie ein Zahnrad und befindet sich oben rechts auf dem Outlook-Bildschirm.com. Klicken Sie dann auf „Weitere E-Mail-Einstellungen“.

2. klicke auf "Sichere und blockierte Absender". Diese finden Sie unter der Überschrift "Spam vorbeugen".

3. klicke auf "Blockierte Absender". Es öffnet sich nun eine neue Seite, auf der Sie bestimmte E-Mail-Adressen blockieren können.

4. Geben Sie die E-Mail-Adresse oder Domain ein, die Sie blockieren möchten. Die Domain ist der Teil, der nach dem Anmelden einer E-Mail-Adresse angezeigt wird. Durch das Blockieren einer Domain werden alle mit dieser Domain verknüpften E-Mail-Adressen blockiert. Nachdem Sie die E-Mail-Adresse oder Domain eingegeben haben, können Sie auf klicken Zur Liste hinzufügen klicken.
Einige Domains können nicht gesperrt werden. Um diese Domains zu blockieren, können Sie "Weitere E-Mail-Einstellungen" offen und weiter "Regeln zum Sortieren neuer Nachrichten" klicken. Dann klick "Neu" und dann weiter "Absenderadresse enthält". Geben Sie die Domain ein, die Sie blockieren möchten. Aktivieren Sie das Kontrollkästchen "Diese Nachrichten löschen" und klicke auf Speichern.
Methode 4 von 6: iCloud Mail

1. Melden Sie sich bei Ihrem iCloud-Konto an.

2. Wählen Sie E-Mail aus dem Hauptmenü.

3. Klicken Sie auf Einstellungen. Dieses Klopfen sieht aus wie ein Zahnrad und befindet sich oben links auf dem Bildschirm. Klicken Sie nun auf „Regeln“.

4. Klicken Sie auf „Regel hinzufügen“.


6. Wählen Sie "In den Papierkorb verschieben". Dadurch werden automatisch alle Nachrichten von der Adresse, die Sie blockieren möchten, in den Papierkorb verschoben. Sie werden nicht mehr in Ihrem Posteingang angezeigt.

7. Klicken Sie auf „Fertig“, um die Regel zu speichern. Sie können mehr hinzufügen, wenn Sie möchten.

8. So löschen Sie eine Regel: Klicken Sie neben der Zeile rechts auf (ich). Dann klick Löschen um die Zeile zu löschen.
Methode 5 von 6: Outlook Express

1. Wählen Sie eine E-Mail von der Adresse aus, die Sie blockieren möchten. Klicken Sie darauf, um es auszuwählen.

2. Rechtsklick auf die E-Mail-Adresse des E-Mail-Absenders. Es erscheint nun ein Menü.

3. Senden Sie Ihren Cursor an "Spam" und wählen Sie "Absender der schwarzen Liste".
Alle Nachrichten von der von Ihnen ausgewählten E-Mail-Adresse werden jetzt blockiert.
Methode 6 von 6: Mozilla Thunderbird

1. Wählen Sie eine Nachricht des Absenders aus, dessen E-Mail-Adresse Sie blockieren möchten. Klicken Sie mit der rechten Maustaste auf die E-Mail-Adresse oben in der E-Mail und wählen Sie "Filter erstellen".
- Der Filtereditor wird nun geöffnet und die E-Mail-Adresse, die Sie blockieren möchten, wurde automatisch ausgefüllt.

2. Gib dem Filter einen Namen. Wenn sich der Filtereditor öffnet, können Sie dem Filter einen Namen geben. Geben Sie beispielsweise „Blockierte Adressen“ ein, damit Sie die Adresse leicht finden können.

3. Setzen Sie den Filter auf „Wenn EINER ODER MEHRERE der folgenden Angaben mit der Nachricht übereinstimmen“. So funktioniert der Filter auch, wenn mehrere Adressen hinzugefügt werden.

4. Ändern Sie die Aktion in "Nachricht löschen". Dieses Menü finden Sie unter der Überschrift "Führen Sie die folgende Aktion aus". Klicken Sie auf OK, um den Filter zu speichern. Alle Nachrichten von dieser E-Mail-Adresse werden dann automatisch gelöscht.

5. Weitere E-Mail-Adressen hinzufügen. Wenn Sie zu Ihrer blockierten E-Mail-Liste hinzufügen möchten, klicken Sie auf "Verwaltung" klick und dann "Nachrichtenfilter" Auswahl. geh jetzt zu dir "Blockierte Adressen" und klicke "+". Fügen Sie jede E-Mail-Adresse und Domäne manuell hinzu.
Tipps
Wenn Ihre E-Mail-Adresse mit einer Domain verknüpft ist, können Sie sich an Ihren Anbieter wenden, um herauszufinden, wie Sie eine E-Mail-Adresse am besten blockieren können.
Оцените, пожалуйста статью