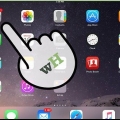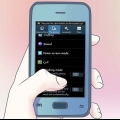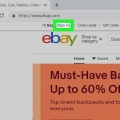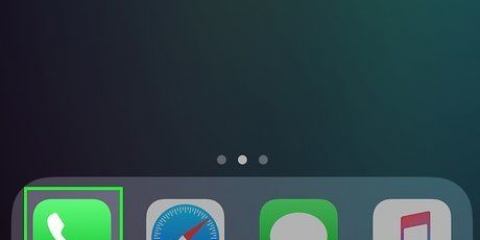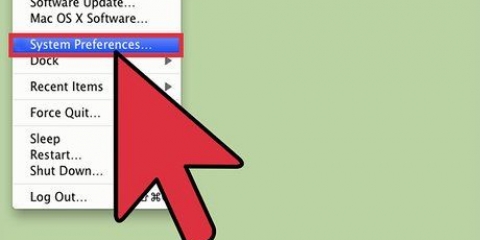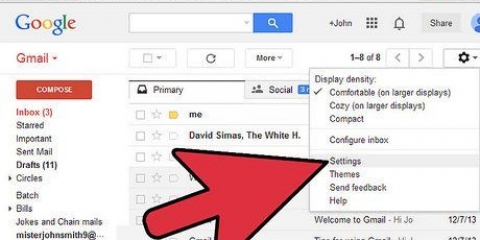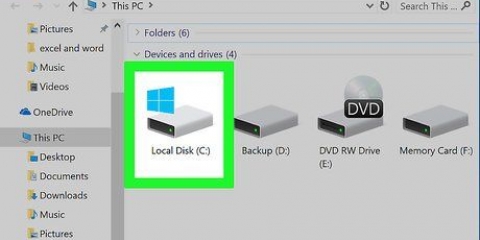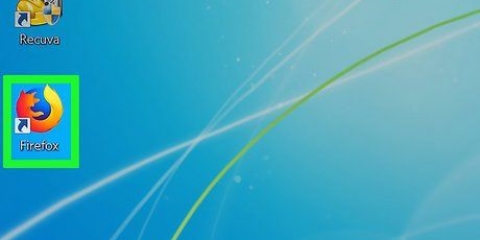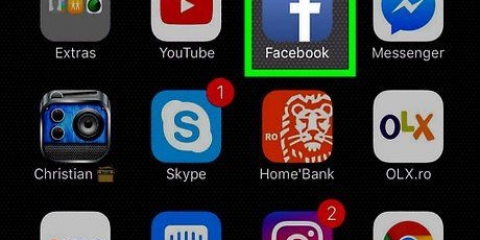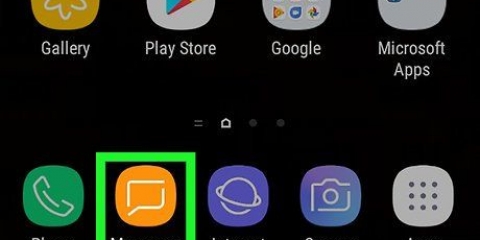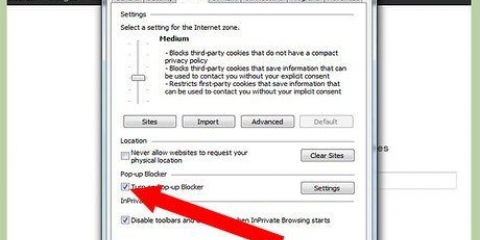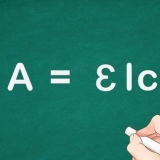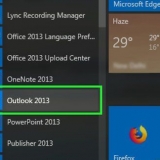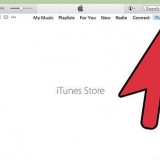K9 Web-Schutz
Qustodio



Sie müssen diese Filter auf jedem Computer setzen, auf dem Sie die Software installieren.
Filter wird von den Unternehmen, die diese Programme herstellen, ständig aktualisiert. Viele verwenden automatisierte Systeme, die nach neuen Seiten suchen und diese automatisch blockieren, auch wenn die Website noch nicht in der Datenbank ist.




Router-Anmeldeadresse und Standardkombination aus Benutzername und Passwort variieren je nach Hersteller. Wenn Sie nicht auf Ihren Router zugreifen können, überprüfen Sie die Standardeinstellungen von RouterPasswords.com.
Wenn Sie aufgrund eines vergessenen Benutzernamens oder Passworts immer noch nicht auf Ihren Router zugreifen können, drücken Sie die Reset-Taste am Router, um ihn auf die Werkseinstellungen zurückzusetzen. Löscht alle Netzwerkeinstellungen auf einmal, einschließlich der WLAN-Einstellungen.

208.67.222.222 208.67.220.220
6. Dynamische IP-Updates aktivieren. Möglicherweise wird Ihrem Internetanschluss zu Hause von Ihrem Internetanbieter eine dynamische IP-Adresse zugewiesen. Das bedeutet, dass sich Ihre IP-Adresse von Zeit zu Zeit ändert. OpenDNS muss so konfiguriert sein, dass die Einstellungen aktualisiert werden, wenn Ihre IP-Adresse geändert wird, sonst funktioniert die Filterung nicht. Melden Sie sich bei Ihrem OpenDNS-Dashboard mit dem Benutzernamen und dem Passwort an, die Sie bei der Anmeldung erhalten haben.
Wählen Sie Ihr Netzwerk auf der Registerkarte „Startseite“ oder „Einstellungen“ aus. Klicken Sie auf Erweiterte Einstellungen und gehen Sie zum Abschnitt Dynamisches IP-Update. Stellen Sie sicher, dass das markierte Kontrollkästchen aktiviert ist und klicken Sie dann auf Übernehmen, um Ihre Einstellungen zu speichern.
Laden Sie eine dynamische IP aus dem OpenDNS Updater-Programm herunter. Dieses Programm muss auf einem Computer installiert werden, auf den Ihre Kinder keinen Zugriff haben, damit es nicht deaktiviert werden kann. Im Idealfall ist dieser Computer immer eingeschaltet oder schaltet sich ein, bevor andere Computer eine Verbindung herstellen.
Melden Sie sich beim OpenDNS-Dashboard an. Wählen Sie das Netzwerk aus, für das Sie die Filter anpassen möchten. Klicken Sie auf den Link Webinhaltsfilterung.
Wählen Sie die Filterstufe. Sie können aus drei Filterschichten wählen: niedrig, mittel und hoch. OpenDNS bietet Beispiele dafür, was auf jeder Ebene gefiltert wird.
Legen Sie einen benutzerdefinierten Filter fest. Wenn Sie angeben möchten, welche Filter Sie aktivieren möchten, klicken Sie auf die Option Benutzerdefiniert und aktivieren Sie jedes Kontrollkästchen, das Sie aktivieren möchten. Überprüfen Sie beispielsweise
Fügen Sie Domains zu Ihrer schwarzen oder weißen Liste hinzu. Im Abschnitt zur Verwaltung einzelner Domänen können Sie Domänen hinzufügen, die Sie unabhängig von den Einstellungen der Filter entweder immer sperren oder immer zulassen möchten. Sie können beispielsweise den Social-Networking-Filter aktivieren, aber „twitter“.com“ in die Liste der Sites (Immer erlaubt), die immer erlaubt sein sollten, damit Twitter verwendet werden kann.


Wenn Sie Family Safety auf mehreren Computern installieren möchten, melden Sie sich mit dem Microsoft-Konto an, das Sie ursprünglich verwendet haben.
Aktivieren Sie das Kontrollkästchen neben jedem Konto, das Sie überprüfen möchten. Family Safety funktioniert am besten, wenn jedes Familienmitglied ein eigenes Konto hat und alle Konten passwortgeschützt sind. Dies ist wichtig, denn wenn jemand zu einem Konto wechselt, das nicht durch Family Safety geschützt ist, kann er auf gesperrte Inhalte zugreifen.
Deaktivieren Sie Gastkonten, da Kinder auf gesperrte Inhalte zugreifen können, indem sie sich beim Gastkonto anmelden. Um ein Gastkonto zu deaktivieren, suchen Sie nach "Benutzerkonten" Verwenden Sie die Windows-Suchfunktion und wählen Sie es aus den Ergebnissen aus. Klicken Sie auf Benutzerkonten verwalten und dann auf Gast. klicke auf "Gastkonto deaktivieren".
Überprüfen Sie Ihre Einstellungen. Nachdem Sie angegeben haben, welche Konten Sie überprüfen möchten, erhalten Sie eine Übersicht über alle von Ihnen ausgewählten Konten sowie einen Link zur Family Safety-Website.
Um Family Safety für ein vorhandenes Konto zu aktivieren, öffnen Sie Einstellungen und klicken Sie auf PC-Einstellungen ändern. Öffnen Sie Konten und klicken Sie dann auf Andere Konten. Wählen Sie das Konto aus, das Sie für Family Safety aktivieren möchten, und klicken Sie auf Bearbeiten. ändern Sie es "Konto Typ" zum Kind.
Stellen Sie sicher, dass alle Konten passwortgeschützt sind, damit sich ein Kind nicht bei einem anderen Konto anmelden kann, um auf gesperrtes Material zuzugreifen.


Filtern von Webinhalten – In diesem Abschnitt können Sie die Filterstufe für den Benutzer einstellen. Verschiedene Level lassen verschiedene Arten von Websites passieren, wobei der stärkste Filter ganz oben steht. Sie können wählen, ob Sie nur bestimmte Websites zulassen, alle Websites außer den für Kinder geeigneten Websites blockieren, alle allgemeinen Websites zulassen, soziale Netzwerke zulassen oder überhaupt nichts blockieren möchten.
Liste der Webfilterelemente – In diesem Abschnitt können Sie bestimmte Websites festlegen, die Sie immer zulassen oder immer blockieren möchten.
Aktivitätsberichte – Sie können die Aktivitätsberichtsebene für dieses Konto festlegen. Ermöglicht Ihnen zu wählen, wie viel Surfen im Internet verfolgt wird.
Anfordern – Sie können Benutzern erlauben, den Zugriff auf blockierte Websites anzufordern. Sie erhalten dann diese Anfragen und können wählen, ob Sie sie zulassen oder nicht.
Zeitbegrenzungen – Legt bestimmte Zeiten fest, zu denen der Benutzer mit dem PC interagieren kann. Nach Ablauf dieser Frist wird der Benutzer vom Computer abgemeldet.
Spiel- und App-Einschränkungen – In diesem Abschnitt können Sie bestimmte Spiele und Apps angeben, die auf Ihrem Computer installiert sind und auf die der Benutzer nicht zugreifen soll. Dies ist nützlich, wenn Sie Spiele für Erwachsene installiert haben, die Ihre Kinder nicht spielen sollen.
Gehe zu C:WindowsSystem32driversetc und doppelklicke darauf. Verwenden Sie Notepad, um die Datei zu öffnen, wenn Sie aufgefordert werden, ein Programm auszuwählen. 

Futter 127.0.0.1 und drücke Enter. ersetzen 
Geben Sie eine weitere Zeile mit denselben Informationen ein, außer dass Sie hier „www“ eingeben.” vor dem Namen der Website. Im Wesentlichen haben Sie jetzt zwei Einträge pro Website, die Sie blockieren möchten: 127.0.0.1 Facebook.com UND 127.0.0.1 www.Facebook.com.
Wiederholen Sie dies für jede Website, die Sie blockieren möchten.
Speicher die Datei. Ändern Sie nicht den Namen, Dateityp oder Speicherort der Datei. Speichern Sie einfach die vorgenommenen Änderungen. Möglicherweise müssen Sie Ihren Browser neu starten, damit die Änderungen wirksam werden.
Starten Sie das Terminal, das sich im Ordner Dienstprogramme befindet.
Sichern Sie die Hosts-Datei, indem Sie den folgenden Befehl eingeben und die Eingabetaste drücken: 
Bearbeiten Sie die Hosts-Datei. Um die Hosts-Datei zu bearbeiten, müssen Sie sie in Nano mit dem folgenden Befehl öffnen: 
Beginnen Sie in einer neuen Zeile am Ende der Datei. Typ 127.0.0.1 und drücke Enter. ersetzen 
Geben Sie eine weitere Zeile mit denselben Daten ein, außer dass Sie diesmal „www“ eingeben.” vor dem Namen der Website. Im Wesentlichen haben Sie jetzt zwei Einträge pro Website, die Sie blockieren möchten: 127.0.0.1 Facebook.com UND 127.0.0.1 www.Facebook.com.
Wiederholen Sie diesen Vorgang für jede Website, die Sie blockieren möchten.
Speichern Sie Ihre Änderungen, indem Sie Strg + O . drücken. Drücken Sie nach dem Speichern der Änderungen Strg + X, um Nano . zu beenden.
DNS löschen. Verwenden Sie den Befehl 
Websites blockieren
Das Internet kann ein beängstigender und gefährlicher Ort sein, besonders für Kinder. Als Elternteil stehen Ihnen verschiedene Tools zur Verfügung, um die Internetnutzung Ihres Kindes zu überwachen. Die Verwendung dieser Tools kann die Wahrscheinlichkeit von Kindern, auf gefährliche Personen oder anstößige Inhalte zu treffen, erheblich verringern. Befolgen Sie diese Anleitung, um das Online-Verhalten Ihrer Familie auf einfache Weise zu überwachen.
Schritte
Methode 1 von 4: Verwenden eines Webüberwachungstools
1. Holen Sie sich ein Web-Monitoring-Programm. Mit einem Webüberwachungsprogramm können Sie eine Gruppe von Websites und bestimmte Webadressen blockieren. Mit diesen Programmen können Sie in der Regel unterschiedliche Schutzstufen für verschiedene Benutzer einstellen, sodass Sie mehr Kontrolle darüber haben, wer innerhalb der Familie was sehen kann. Beliebte Programme sind aus.ein.:
- Nur Kindermädchen

Familie Norton




2. Installieren Sie das Programm auf einem beliebigen Computer. Bei den meisten Überwachungsprogrammen müssen Sie bezahlen oder sich anmelden, um sie nutzen zu können. Sie benötigen eine Lizenz für jeden Computer, den Sie schützen möchten. Wenn Sie einen Webfilter online kaufen, erhalten Sie Links, über die Sie das Programm herunterladen können.
Im Allgemeinen sollten diese Programme auf jedem Computer installiert werden, den Sie schützen möchten.


3. Geben Sie an, welche Inhalte Sie blockieren möchten. Die meisten Programme bieten eine Liste von Kategorien, die Sie aktivieren oder deaktivieren, um zu bestimmen, was Sie tun oder nicht bestehen möchten. Sie können auch bestimmte Websites angeben, die nicht zugänglich sein sollen oder auf die Sie zugreifen möchten.



4. Legen Sie die Stunden fest, zu denen der gewünschte Inhalt verfügbar sein darf. Bei einigen Programmen können Sie bestimmte Zeiten angeben, zu denen auf Inhalte zugegriffen werden kann. Sie können beispielsweise den Zugang zu sozialen Netzwerken während der Hausaufgabenzeiten deaktivieren, damit Kinder ihre Zeit nicht mit Facebook verschwenden, anstatt zu lernen.

5. Online-Verhalten überwachen. Die meisten Programme erstellen Protokolle und Benachrichtigungen, die angezeigt werden, wenn versucht wird, auf unangemessene Inhalte zuzugreifen. Mit einigen Programmen können Sie sogar das Facebook-Profil Ihres Kindes und alle seine Fotos und Beiträge anzeigen.
Methode 2 von 4: Sichern Sie Ihr gesamtes Netzwerk mit OpenDNS

1. Melden Sie sich für OpenDNS an. OpenDNS ist für den Heimgebrauch kostenlos, für Unternehmen ist eine leistungsstärkere Version gegen Gebühr erhältlich. OpenDNS ist auf dem Router Ihres Netzwerks installiert und beeinflusst den gesamten Netzwerkverkehr. Das bedeutet, dass Websites auf allen mit dem Router verbundenen Geräten blockiert werden, einschließlich Computern, Tablets, Spielekonsolen und Mobiltelefonen.
- OpenDNS blockiert Websites auf jedem Gerät, daher ist es möglicherweise nicht so nützlich für Eltern, die auf blockierte Websites zugreifen möchten, wenn die Kinder nicht in der Nähe sind.

2. Öffnen Sie die Konfigurationsseite Ihres Routers. Auf die meisten Router kann über 192 . zugegriffen werden.168.1.1 oder 192.168.0.1 in der Adressleiste eines Webbrowsers auf einem mit dem Netzwerk verbundenen Gerät. Möglicherweise werden Sie dann nach Ihrem Benutzernamen und Ihrem Passwort gefragt..


3. Finden Sie Ihre DNS-Einstellungen. Dies befindet sich normalerweise in der < B >Internet< /B >Abteilung des Routers. Suchen nach < B > DNS < /B > begleitet von zwei oder drei Feldern, in die Sie die IP-Adressen eingeben können. Für die meisten Standardeinstellungen gibt es zwei Optionen, der genaue Wortlaut kann jedoch unterschiedlich sein: „Automatisch vom ISP beziehen“ und „Diese DNS-Server verwenden“. Wählen Sie „Diese DNS-Server verwenden“, damit Sie die OpenDNS-Serverdetails eingeben können.

4. Geben Sie Ihre DNS-Informationen ein. Geben Sie in die Felder Primärer und Sekundärer DNS die folgenden Adressen ein:

5. Klicken Sie auf Änderungen übernehmen oder Speichern/Speichern. Nachdem die Einstellungen aktualisiert wurden, ist es wichtig, das DNS auf jedem mit dem Netzwerk verbundenen Computer zu aktualisieren. So können Sie sicher sein, dass Ihre neuen Einstellungen sofort wirksam werden.



7. Setzen Sie Ihre Filter. Sobald Sie OpenDNS konfiguriert haben, können Sie Ihre Filter einrichten. Diese Filter blockieren Websites, die bestimmte Kriterien erfüllen, z. B. Pornografie, Prüfungsbetrug, soziale Medien usw. Sie können Kategorien herausfiltern, allgemeine Schutzebenen festlegen, bestimmte Websites blockieren oder nur bestimmte Websites zulassen.





8. Überwachen Sie, welche Websites aufgerufen werden. Sobald Sie die Filter aktiviert haben, können Sie die Internetnutzung in Ihrem Netzwerk überwachen, um zu sehen, ob Benutzer versuchen, Websites zu besuchen, die sie nicht besuchen sollen. Dazu müssen Sie zunächst sicherstellen, dass die Statistikprotokollierung aktiviert ist. Melden Sie sich beim Dashboard an, klicken Sie auf die Registerkarte Einstellungen. Aktivieren Sie das Kontrollkästchen, um Statistiken und Protokolle zu aktivieren („Statistiken und Protokolle aktivieren“) und klicken Sie auf Übernehmen.
Klicken Sie auf die Registerkarte Statistik, um ein Protokoll Ihres Netzwerks anzuzeigen. Über das linke Menü können Sie sehen, welche Websites wann besucht werden. Auf diese Weise können Sie herausfinden, ob Ihre Kinder versuchen, auf Websites zuzugreifen, auf denen sie nichts zu suchen haben.
Methode 3 von 4: Verwenden von Windows Family Safety

1. Installieren Sie den Family Safety Filter auf einem beliebigen Computer. Der Family Safety Filter sollte auf jedem Computer in Ihrem Zuhause installiert werden, auf den das Kind Zugriff hat. Der Family Safety Filter wird automatisch unter Windows 8 installiert, muss aber möglicherweise für Windows 7 heruntergeladen werden. Frühere Versionen von Windows (XP, Vista usw.).) und andere Betriebssysteme, unterstützen es nicht.
2. Aktivieren Sie Family Safety unter Windows 7. Öffnen Sie Family Safety und melden Sie sich mit Ihrem Microsoft-Konto an. Um Family Safety nutzen zu können, benötigen Sie ein Microsoft-Konto. Wenn Sie sich zum ersten Mal anmelden, erstellen Sie das primäre Elternkonto. Dies ist das Administratorkonto für Family Safety und das Konto, das Einstellungen auf der Family Safety-Website ändern kann.




3. Aktivieren Sie Family Safety unter Windows 8. Family Safety wird automatisch für alle Kinderkonten aktiviert, die Sie in Windows 8 erstellen, solange Ihr Administratorkonto mit einem Microsoft-Konto angemeldet ist. Sie können Family Safety auch für Standardkonten aktivieren.



4. Melden Sie sich auf der Family Safety-Website an. Nachdem Sie Family Safety für alle Konten aktiviert haben, können Sie die Einstellungen für jeden Benutzer über die Family Safety-Website anpassen. Melden Sie sich mit dem primären Microsoft-Konto an.

5. Wählen Sie einen Benutzer zum Ändern aus. Sobald Sie sich angemeldet haben, wird Ihnen eine Liste aller Benutzer angezeigt, für die Sie Family Safety aktiviert haben. Wählen Sie einen Benutzer aus und Sie sehen Optionen zum Filtern von Websites, Melden von Aktivitäten, Festlegen von Zeitlimits, Gewähren des Zugriffs bei Aufforderung und Festlegen von Spiel- und App-Einschränkungen.






Methode 4 von 4: Ändern der Hosts-Datei
1. Ändern Sie die Hosts-Datei in Windows. Mit der Hosts-Datei können Sie den Zugriff auf Websites auf dem von Ihnen verwendeten Computer blockieren. Es funktioniert für alle Konten auf diesem Computer. Das Ändern einer Hostdatei blockiert eine Website, bietet jedoch keine zusätzlichen Optionen wie die Verfolgung des Surfverhaltens oder Zeitlimits. Technische Benutzer können möglicherweise die Hostdatei ändern und die Sperre umgehen.

Platzieren Sie den Cursor am unteren Rand des Dokuments. Erstellen Sie eine Leerzeile zwischen Ihrem Anfangspunkt und dem Ende des vorhandenen Textes.





2. Bearbeiten Sie die Hosts-Datei auf einem Mac. Mit der Hosts-Datei können Sie Websites auf dem von Ihnen verwendeten Computer blockieren. Es funktioniert für alle Konten auf diesem Computer.

sudo /bin/cp /etc/hosts /etc/hosts-original. Möglicherweise müssen Sie Ihr Administratorkennwort eingeben.
sudo nano /etc/hosts/. Dies öffnet das Nano-Fenster und zeigt Ihnen den Text der Hosts-Datei.




sudo dscacheutil – Cache leeren um das DNS zu löschen und Ihr DNS zurückzusetzen und die neuen Einstellungen zu laden. Ihr Browser sollte jetzt die Websites blockieren, die Sie in der Hosts-Datei angegeben haben.
3. Wiederholen Sie diese Schritte auf jedem Computer, den Sie schützen möchten. Der Nachteil der Hosts-Dateimethode besteht darin, dass diese Datei auf jedem Computer geändert werden muss, den Sie schützen möchten. Wenn viele Computer mit Ihrem Netzwerk verbunden sind, ist dies möglicherweise nicht möglich.
Оцените, пожалуйста статью