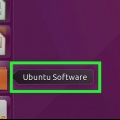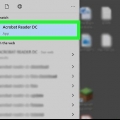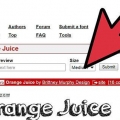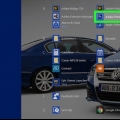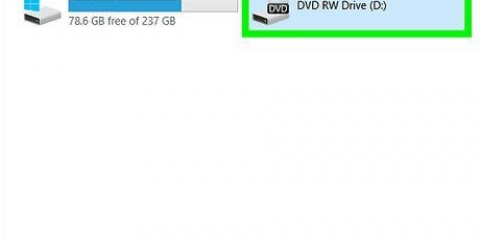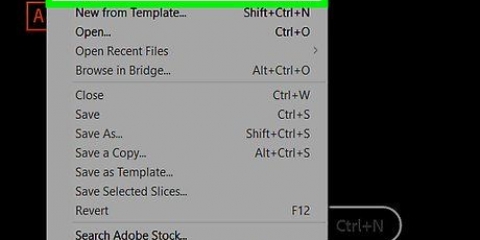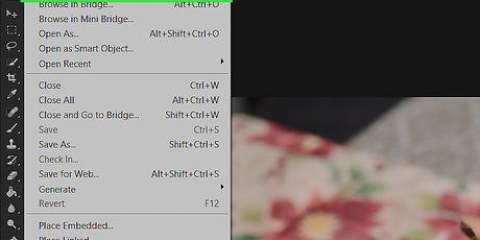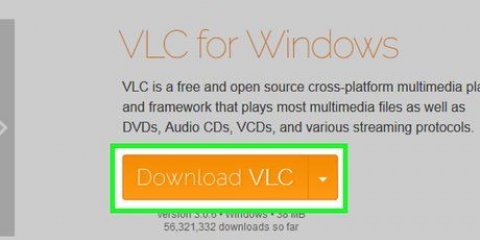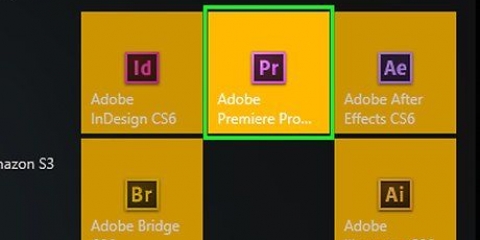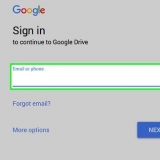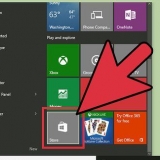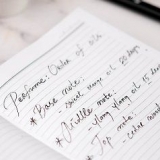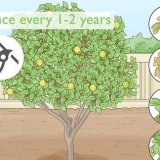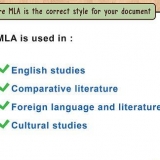2. Systemsteuerung öffnen. Typ Schalttafel und klicke auf das blaue Symbol von Schalttafel oben im Startmenü. 3. Klicken Sie auf das Dropdown-Menü "Anzeigen mit". Sie finden es in der oberen rechten Ecke des Fensters der Systemsteuerung. Ein Dropdown-Menü wird angezeigt. 4. klicke aufGroße Symbole. Diese Option finden Sie im Dropdown-Menü. 5. klicke aufFlash-Player (32-Bit). Dies ist ein Symbol eines weißen `f` auf einem braun-rot-braunen Hintergrund in der Mitte des Fensters. Wenn Sie darauf klicken, wird ein Flash Player-Fenster geöffnet. 7. Überprüfen Sie die aktuelle Versionsnummer. Rechts neben der Überschrift `PPAPI Plug-In Version` sollten Sie eine Zahl sehen; Diese Nummer ist die Version des Flash Players, den Sie verwenden. 9. Überprüfen Sie die Versionsnummer Ihres Browsers. Suchen Sie den Namen Ihres Webbrowsers in der Spalte „Browser“ der Tabelle und sehen Sie sich dann die Versionsnummer rechts neben dem Namen des Browsers an. Wenn die Versionsnummer höher ist als die Nummer, die Sie im Flash Player-Menü gefunden haben, können Sie Flash Player weiter aktualisieren. Wenn die Nummer neben dem Namen Ihres Browsers mit der im Flash Player-Menü übereinstimmt, muss der Flash Player nicht aktualisiert werden. Wenn Ihr Flash Player veraltet ist, fahren Sie mit dem nächsten Schritt fort. 11. Deaktivieren Sie alle Kontrollkästchen in der Spalte "Optionale Angebote". 12. klicke aufJetzt installieren in der unteren rechten ecke. 13. Doppelklicken Sie auf die heruntergeladene Flash Player-Installationsdatei. 14. Befolgen Sie die Installationsanweisungen auf dem Bildschirm. Starten Sie Ihren Browser neu, wenn Sie dazu aufgefordert werden. 2. klicke aufSystemeinstellungen…. Diese finden Sie im Dropdown-Menü. Das Fenster Systemeinstellungen wird geöffnet. 3. klicke aufFlash Player. Sie sehen diese Option im Fenster Systemeinstellungen. Das Flash Player-Fenster öffnet sich. 4. klicke aufAktualisierung. Dies ist eine Registerkarte oben im Flash Player-Fenster. 5. Sehen Sie sich die aktuelle Versionsnummer an. Rechts neben der Überschrift `PPAPI Plug-In Version` sollten Sie eine Zahl sehen; Diese Nummer ist die Version des Flash Players, den Sie verwenden. 7. Überprüfen Sie die Versionsnummer Ihres Browsers. Suchen Sie den Namen Ihres Webbrowsers in der Spalte „Browser“ der Tabelle und sehen Sie sich dann die Versionsnummer rechts neben dem Namen des Browsers an. Wenn die Versionsnummer höher ist als die Nummer, die Sie im Flash Player-Menü gefunden haben, können Sie Flash Player weiter aktualisieren. Wenn die Nummer neben dem Namen Ihres Browsers mit der im Flash Player-Menü übereinstimmt, muss der Flash Player nicht aktualisiert werden. Wenn Sie festgestellt haben, dass die neueste Version von Adobe Flash höher ist als Ihre aktuelle Version von Flash Player, fahren Sie mit dem nächsten Schritt fort. 9. Deaktivieren Sie alle Kontrollkästchen in der Spalte "Optionale Angebote". 10. klicke aufJetzt installieren in der unteren rechten ecke. 11. Doppelklicken Sie auf die heruntergeladene Flash Player-Installationsdatei. 12. Doppelklicken Sie im sich öffnenden Fenster auf das Flash Player-Symbol. 13. Befolgen Sie die Installationsanweisungen auf dem Bildschirm. Starten Sie Ihren Browser neu, wenn Sie dazu aufgefordert werden. 4. Geben Sie Ihr Passwort ein, wenn Sie dazu aufgefordert werden. Geben Sie das Passwort ein, mit dem Sie sich bei Ihrem Konto anmelden, und drücken Sie ↵ Enter. 6. Warten Sie, bis die Installation abgeschlossen ist. Wenn Sie Ihren Benutzernamen unten im Terminalfenster wieder sehen, wurde der Flash Player erfolgreich aktualisiert.
Aktualisiere adobe flash player
In diesem Tutorial erfahren Sie, wie Sie Adobe Flash Player unter Windows, auf einem Mac oder unter Linux aktualisieren. Während sich der Adobe Flash Player normalerweise automatisch aktualisiert, wenn Sie ihn mit den Standardeinstellungen installiert haben, können Sie das Programm anweisen, nach einem Update zu suchen und es zu installieren, wenn es verfügbar ist.
Schritte
Methode 1 von 3: Unter Windows
1. Start öffnen
. Klicken Sie auf das Windows-Logo unten links auf dem Bildschirm.Es kann bis zu 30 Sekunden dauern, bis diese Option im Fenster der Systemsteuerung angezeigt wird.
6. Klicken Sie auf die RegisterkarteAktualisierung. Diese finden Sie oben im Fenster.
Ab Oktober 2018 ist es 31.0.0.122 die neueste Version von Adobe Flash.
8. klicke aufJetzt prüfen oder `Jetzt prüfen`. Diese finden Sie auf der linken Seite des Fensters. Als Nächstes wird die Seite mit der Adobe Flash Player-Version im Standardbrowser Ihres Computers geöffnet. Sie sollten eine Tabelle mit verschiedenen Browsern und Versionsnummern sehen.
10. klick auf den LinkPlayer-Download-Center. Dies sollte im zweiten Absatz über der auf Ihrem Computer angezeigten Tabelle stehen (oder gehen Sie zu https://get.Adobe.com/flashplayer/).
Methode 2 von 3: Auf einem Mac
1. Öffnen Sie das Apple-Menü
. Klicken Sie auf das Apple-Logo in der oberen linken Ecke des Bildschirms. Ein Dropdown-Menü wird angezeigt.Ab Oktober 2018 ist es 31.0.0.122 die neueste Version von Adobe Flash.
6. klicke aufJetzt prüfen oder `Jetzt prüfen`. Diese finden Sie auf der linken Seite des Fensters. Als Nächstes wird die Seite mit der Adobe Flash Player-Version im Standardbrowser Ihres Mac geöffnet. Sie sollten eine Tabelle mit verschiedenen Browsern und Versionsnummern sehen.
8. klick auf den LinkPlayer-Download-Center. Dies sollte im zweiten Absatz über der Tabelle stehen, die auf Ihrem Computer angezeigt werden soll (oder gehen Sie zu https://get.Adobe.com/flashplayer/).
Methode 3 von 3: Unter Linux
1. Verstehen Sie, wie Sie den Flash Player unter Linux installieren. Obwohl es normalerweise am besten ist, die Version von Flash Player zu überprüfen, bevor Sie versuchen, ihn unter Windows oder auf einem Mac zu aktualisieren, besteht die schnellste und einfachste Möglichkeit zum Aktualisieren von Flash Player unter Linux darin, eine neue Flash Player-Installation über das Terminal zu erzwingen.
2. Öffne das Terminal. Klicken oder doppelklicken Sie auf das Symbol der Terminal-App, das einem schwarzen Kästchen mit einem weißen ">_` in den meisten Linux-Versionen.
Sie können auch klicken alt+Strg+T drücken, um das Terminal zu starten.
3. Geben Sie den Update-Befehl ein. Geben Sie den folgenden Befehl ein und drücken Sie ↵ Geben Sie ein:
sudo apt-get install flashplugin-installer
Die Zeichen werden während der Eingabe nicht im Terminal angezeigt.
5. Bestätigen Sie die Installation, wenn Sie dazu aufgefordert werden. Typ Ja und drücke ↵ Enter. Es wird dann die neueste Version von Flash Player über Ihre aktuelle Installation installieren.
Wenn kein Update verfügbar war, haben Sie bereits dieselbe Version von Flash Player installiert.
Tipps
- Sie müssen als Administrator oder Benutzer mit Softwareinstallationsberechtigungen angemeldet sein, um Adobe Flash auf Ihrem Computer zu aktualisieren.
Warnungen
- Einige Browser unterstützen den Adobe Flash Player nicht, daher müssen Sie möglicherweise Flash Player aktivieren, bevor Sie ihn verwenden.
Оцените, пожалуйста статью