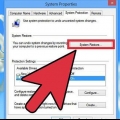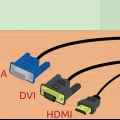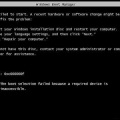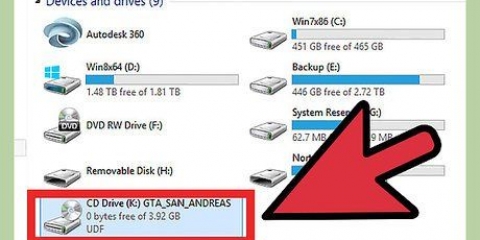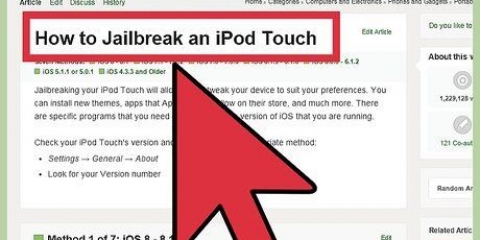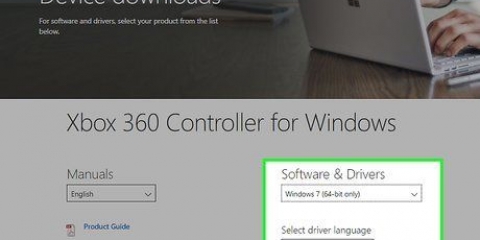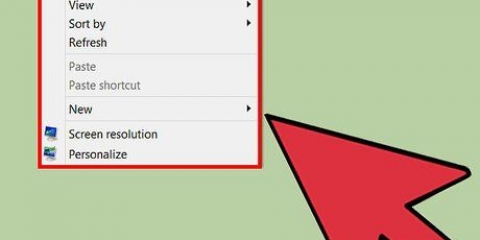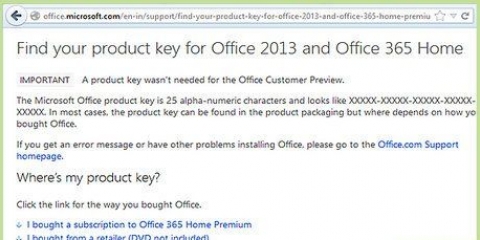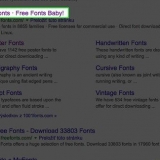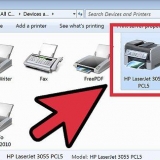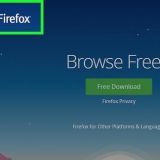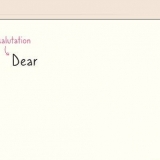Öffne die App. Gehen Sie zu dem Hintergrundbild oder den Bildern, die Sie verwenden möchten, und wählen Sie es als bewegtes Hintergrundbild aus.
Besuchen Sie die Stardock-Website, um Deskscape 8 herunterzuladen, wählen Sie das DeskScapes-Installationsprogramm aus und stimmen Sie der Verwendung und dem Herunterladen der 30-Tage-Testversion zu. 


Wählen Sie das Bild/die Animation aus, die Sie auf Ihren Computer herunterladen möchten. Doppelklicken Sie auf die heruntergeladene Datei, um sie in der DeskScapes-Anwendung zu verwenden
Gehen Sie auf die Website von MutableCode und laden Sie das Nerdtool herunter. Denken Sie daran, wo Sie es abgelegt haben .dmg-Datei es gespeichert. 

Öffne Nerdtool, indem du darauf klickst Nerd-Tool-Symbol klicken. Klick es an +-Symbol om Quarz hinzufügen und aus dem Dropdown-Menü auswählen. Klicken Sie auf die Schaltfläche Suchen unter dem Feld Weg und navigiere zu /System/Bibliothek/Bildschirmschoner. Wählen Sie eine der .qtz-Dateien durch Anklicken des Kontrollkästchens neben dem Dateinamen. Wenden Sie unter dem Pfadfeld die Bildrate auf 30 fps, indem Sie den Indikator in die Mitte des Balkens schieben.
Kaufen und/oder laden Sie die gewünschte Quartz-Datei herunter. speichere es .qtz-Datei auf Ihrem Computer unter. Offen Nerd-Tool und gehen Sie zu dem Ort, an dem Sie es bekommen haben .qtz-Datei (wie im vorherigen Schritt).
Installieren sie ein bewegliches hintergrundbild für ihren desktop
Hintergrundanimationen können die Monotonie eines Desktops aufbrechen und Ihren Computerbildschirm interessanter und unterhaltsamer machen. Während diese Funktion zuvor in bestimmten Windows-Versionen verfügbar war, benötigen Sie jetzt eine Microsoft-App oder eine andere Software, um Hintergrundanimationen unter Windows oder einem Mac zu erstellen. Nachfolgend finden Sie die Anleitung zum Realisieren eines bewegten Hintergrunds auf Ihrem Computer.
Schritte
Methode 1 von 3: Verwenden der Windows 10-App

1. Gehen Sie zum Windows Store. Wenn Sie einen Windows 10-Computer oder ein Telefon verwenden, können Sie eine App aus dem Windows Store für einen beweglichen Desktop herunterladen. Mehrere sind im Windows App Store erhältlich.
- Gehen Sie zum Windows Store und Einloggen.
- Im App Store nach „Dynamischer Hintergrund“ suchen.

2. Hol dir die App. Im Windows Store sind mehrere kostenlose oder kommerzielle Apps erhältlich. Lesen Sie die Bewertungen anderer Benutzer und wählen Sie die App aus, die Ihren Anforderungen am besten entspricht.
klicke auf Hol dir die App und installieren Sie es auf Ihrem Windows 10-Gerät.

3. Wähle deinen Hintergrund. Sie können das neueste Hintergrundbild von Bing, bis zu fünf Bilder von Ihrem Computer oder andere Bilder aus dem Internet auswählen, um sie als bewegliches Hintergrundbild festzulegen.
Methode 2 von 3: Verwenden von Deskscapes 8

1. Laden Sie die Anwendung herunter. DeskScape 8 ist eine Software von Stardock, mit der Sie Animationen auf dem Desktop in Windows 7, 8 oder 10 erstellen können. Stardock war der ursprüngliche Entwickler von Deskscenes, das zuvor Teil einiger Windows-Versionen war. Es gibt eine 30-Tage-Testversion des Programms, damit Sie es kostenlos ausprobieren können. Danach können Sie das Programm kaufen, ohne es neu installieren zu müssen.

2. Starten Sie die Installation. Navigieren Sie zum Speicherort der heruntergeladenen Datei und doppelklicken Sie auf DeskScapes8_cnet-setup.exe.
Wenn Sie Windows 10 verwenden, müssen Sie den `Kompatibilitätsmodus` angeben, indem Sie mit der rechten Maustaste auf die Setup-Datei klicken, den Kompatibilitätsmodus auswählen und auf Windows 8 einstellen.

3. DeskScapes 8 . installieren. Wählen installieren und befolgen Sie die Anweisungen auf dem Bildschirm.
Registrieren Sie die Anwendung. Die folgenden Anweisungen sind eine Anleitung zur Installation der 30-Tage-Testversion. Sie müssen jedoch die App registrieren und die Installation überprüfen, um die Testversion zu verwenden.

4. Finde neue Hintergrundbilder. Sie können selbst neue Hintergrundbilder finden und erstellen, indem Sie die WinCustomize-Site aufrufen.
Methode 3 von 3: Verwenden von Nerdtool für Mac

1. Laden Sie die Anwendung herunter. Nerdtool ist eine Software, mit der Sie verschiedene Dinge auf Ihrem Desktop anzeigen können, nicht nur Animationen.

2. Starten Sie die Installation. Gehen Sie zu dem Ort, an dem Sie die heruntergeladene Datei gespeichert haben, und klicken Sie darauf .dmg-Datei. Wenn Sie dazu aufgefordert werden, geben Sie das Administratorkennwort Ihres Macs ein, um die Installation zu genehmigen, und befolgen Sie dann die Anweisungen auf dem Bildschirm.

3. Fügen Sie Ihrem Desktop eine Animation hinzu. Sie haben bereits einige Animationen auf Ihrem Computer zur Verfügung, die Sie als Desktop festlegen können (die Animationen Ihrer Bildschirmschoner - dies sind Quartz-Animationen, die als Desktop eingestellt werden können).

4. Finde neue Hintergrundbilder. Sie können andere Quartz-Dateien auf verschiedenen Websites finden.
Warnungen
- Ein sich bewegendes Hintergrundbild für Ihren Desktop wirkt sich auf die Akkulaufzeit und die Grafikleistung Ihres Computers aus und verbraucht etwa 6-9 % Ihrer CPU.
"Installieren sie ein bewegliches hintergrundbild für ihren desktop"
Оцените, пожалуйста статью