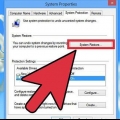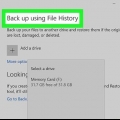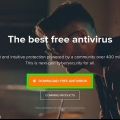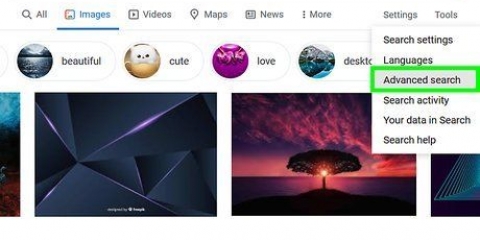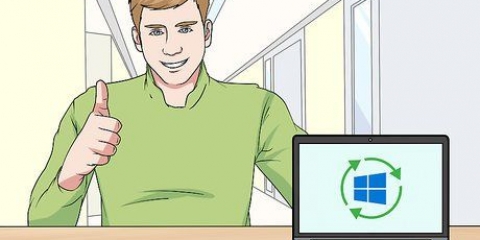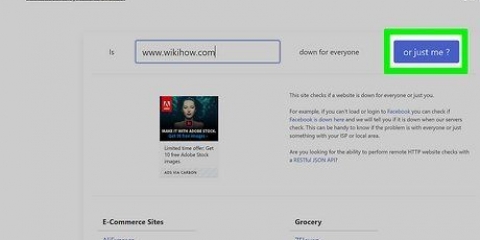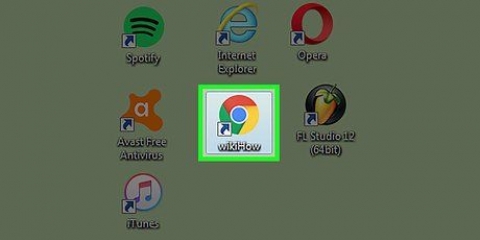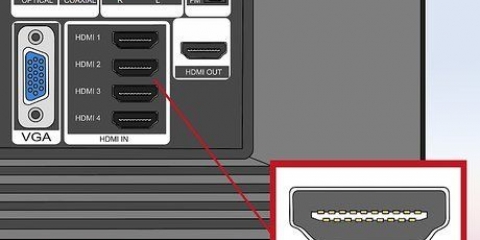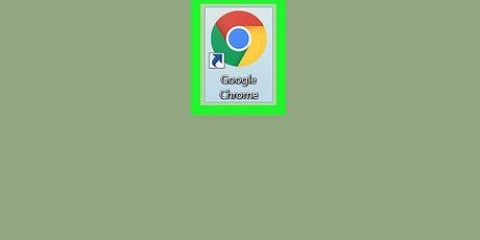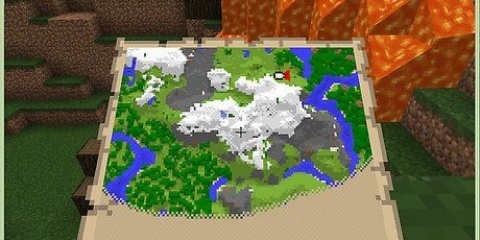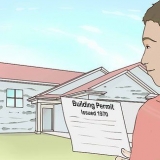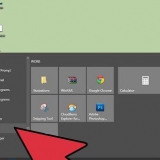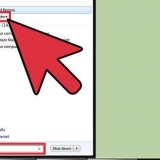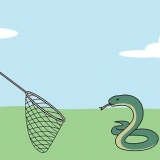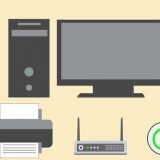Die Anweisungen zur VPN-Software können für Mac- und Windows-Benutzer unterschiedlich sein. Stellen Sie sicher, dass Sie die richtigen Anweisungen für Ihr Betriebssystem verwenden. Wenn die IT-Abteilung Ihre Arbeitsmaschine nicht für Sie konfiguriert, können die Techniker Sie anweisen, Ihren Computer selbst zu konfigurieren. Rufen Sie den Helpdesk Ihres Unternehmens an oder senden Sie eine E-Mail, wenn Sie Probleme mit der Installation oder Konfiguration haben.
Gehen Sie auf einem Mac zu Ihrem Ordner "Programme" und klicken Sie auf die VPN-Software, die Sie installiert haben. Dein VPN kann sich nach der Installation automatisch verbinden. Lesen Sie die Installationsanleitung oder wenden Sie sich an Ihre IT-Abteilung.
Notieren Sie sich den vollständigen Namen Ihres Arbeitscomputers. Du brauchst dies später, wenn du dich von zu Hause aus verbindest. Ihr Computername sollte unter dem Kästchen aufgeführt sein, das Sie angekreuzt haben. Wenn Sie einen Mac verwenden, können Sie zum Mac App Store gehen und "Microsoft Remote Desktop" herunterladen. 

Systemvoraussetzungen sind in der Regel auf der IT-Website verfügbar. Wenn Sie Fragen zu den Systemanforderungen haben, rufen Sie bitte die IT-Abteilung Ihres Unternehmens an oder senden Sie eine E-Mail.
Wenn Sie Probleme haben, bittet Ihre IT-Abteilung Sie möglicherweise, Ihren Computer ins Büro zu bringen, um die Software installieren und konfigurieren zu lassen. Wenn Ihre IT-Abteilung die Software nicht für Sie installiert, kann Ihnen der technische Support die Software zusammen mit Installations- und Konfigurationsanweisungen mit nach Hause nehmen. Rufen Sie den Helpdesk Ihres Unternehmens an oder senden Sie eine E-Mail, wenn Sie Probleme mit der Installation oder Konfiguration haben.

Sie müssen beim VPN angemeldet sein, bevor Sie sich über Remote Desktop verbinden. Wenn Sie einen Mac verwenden, laden Sie `Microsoft Remote Desktop` herunter. Wenn Sie Ihren Arbeitscomputer im Netzwerk nicht finden können, wenden Sie sich bitte an Ihren Unternehmens-Helpdesk.





Geben Sie unter Windows eine PIN ein (die Sie auswählen) und klicken Sie dann auf „Ja“, um den Hostdienst zu installieren. Der Host-Dienst wird automatisch heruntergeladen und installiert. Bestätigen Sie nach der Installation Ihr Google-Konto und geben Sie Ihre PIN erneut ein. Der Computer, den Sie eingeschaltet haben, sollte sich jetzt in der Liste "Meine Computer" befinden. Sie benötigen Administratorrechte, um den Hostdienst auf dem Computer zu installieren. Wenn Sie einen Mac verwenden, beginnt Chrome mit dem Herunterladen einer Installation .dmg. Klicken Sie auf `Speichern` und dann auf `Chrome Remote Desktop.dmg` in der Downloadleiste. Verwenden Sie den Finder, um den "Chrome Remote Desktop" zu finden.mpkg` und doppelklicken Sie dann auf `Chrome Remote Desktop.mpkg`. Befolgen Sie alle Anweisungen, um die Installation abzuschließen, kehren Sie dann zu Chrome zurück und klicken Sie auf "OK". Geben Sie Ihren PIN-Code ein und bestätigen Sie ihn und klicken Sie auf "OK". Ein Dialogfeld mit den Systemeinstellungen wird angezeigt und Sie müssen Ihr Konto und Ihre PIN bestätigen. Wenn Sie fertig sind, wird "Fernverbindungen sind für diesen Computer aktiviert" angezeigt. Klicken Sie auf `OK` und der Computer, den Sie eingeschaltet haben, sollte nun unter `Meine Computer` aufgeführt sein. 

Greifen sie von zu hause aus auf ihren arbeitscomputer zu
Der Zugriff auf Ihren Arbeitscomputer von zu Hause aus ist komplexer als der Zugriff auf Ihren Heimcomputer von einem anderen Computer aus. Die meisten Unternehmen verfügen über Sicherheitsmaßnahmen, um zu verhindern, dass jemand von außen auf das Unternehmensnetzwerk zugreift. Wenn Sie auf Ihren Arbeitscomputer zugreifen möchten, muss Ihr Unternehmen Ihnen den Fernzugriff auf das Netzwerk über ein virtuelles privates Netzwerk oder VPN gewähren.
Schritte
Methode 1 von 2: Richten Sie VPN auf Ihrem Arbeitscomputer ein

1. Fordern Sie den Fernzugriff auf Ihren Arbeitscomputer an. In vielen Unternehmen ist für den Zugriff auf das VPN eine Erlaubnis erforderlich. Rufen Sie Ihre IT-Abteilung an oder besuchen Sie die IT-Website Ihres Unternehmens, um Zugriff anzufordern.
- Abhängig von der Art Ihrer Arbeit und den Internet-Sicherheitsrichtlinien Ihres Unternehmens kann die IT-Abteilung Ihnen möglicherweise sofort helfen.
- Wenn die IT-Abteilung die Erlaubnis Ihres Vorgesetzten benötigt, kontaktieren Sie ihn und lassen Sie ihn die Anfrage in Ihrem Namen stellen.
- Sie müssen wahrscheinlich Ihren Benutzernamen und Ihr Passwort eingeben, um darauf zuzugreifen.

2. Installieren Sie die VPN-Software auf Ihrem Arbeitscomputer. Auf Ihrem Arbeitscomputer muss eine virtuelle private Netzwerksoftware installiert sein, damit Sie von zu Hause aus arbeiten können. Besuchen Sie Ihre IT-Website, um den Link zum Herunterladen der Software und der Anweisungen zu erhalten. Die Installation ist normalerweise einfach.

3. Mit dem VPN verbinden. Sobald die VPN-Software installiert ist, müssen Sie das VPN möglicherweise aktivieren. Gehen Sie auf einem PC zu Start→Programme und suchen Sie dann den Namen der VPN-Software, die Sie installiert haben. Doppelklicken Sie auf den VPN-Client, um ihn zu öffnen. Möglicherweise werden Sie aufgefordert, Ihren Benutzernamen und Ihr Passwort einzugeben. Dies hängt von der Unternehmenspolitik ab.

4. Aktivieren Sie Remotedesktop auf Ihrem Arbeitscomputer. Remote-Desktop ermöglicht anderen Computern die Verbindung mit Ihrem Arbeitscomputer. Klicken Sie für Windows-Benutzer auf `Home→Systemsteuerung→System→Remote-Desktop. Aktivieren Sie das Kontrollkästchen "Benutzern erlauben, eine Remote-Verbindung zu diesem Computer herzustellen".

5. Lass deinen Arbeitscomputer an, wenn du nach Hause gehst. Ihr Arbeitscomputer muss mit dem Netzwerk verbunden sein, damit ein Remote-Computer darauf zugreifen kann. Starten Sie ggf. die Fernzugriffssoftware auf Ihrem Arbeitsrechner. Dies hängt davon ab, wie die IT-Abteilung das Netzwerk konfiguriert hat.

6. Überprüfen Sie die Systemanforderungen Ihres Heimcomputers. Stellen Sie vor der Installation der VPN-Software auf Ihrem Computer sicher, dass Ihr Heimcomputer die Systemanforderungen erfüllt. Die Anforderungen hängen von Ihrem Unternehmen ab. Typische Anforderungen sind ein aktuelles Betriebssystem und eine gewisse Menge an RAM (Festplattenplatz). Die Anforderungen werden für Mac- und Windows-Benutzer unterschiedlich sein.

7. Laden Sie die VPN-Client-Software auf Ihren Heimcomputer herunter. Laden Sie die VPN-Client-Software auf Ihren Heimcomputer wie auf Ihrem Firmencomputer. Der Installationsprozess ist in der Regel selbsterklärend. Befolgen Sie unbedingt die Anweisungen.

8. Starten Sie die VPN-Client-Software auf Ihrem Heimcomputer. Gehen Sie auf einem PC zu Start→Programme und suchen Sie dann den Namen der installierten VPN-Software. Doppelklicken Sie auf den VPN-Client, um ihn zu öffnen. Möglicherweise werden Sie aufgefordert, Ihren Benutzernamen und Ihr Passwort einzugeben.
Wenn Sie einen Mac verwenden, gehen Sie zu Ihrem Anwendungsordner und klicken Sie auf die VPN-Software, die Sie installiert haben.

9. Öffnen Sie Remote Desktop auf Ihrem Heimcomputer. Sie sollten jetzt Zugriff auf den Remotedesktop auf Ihrem Heimcomputer haben, um eine Verbindung zu Ihrem Arbeitscomputer herzustellen. Wenn Sie Windows verwenden, gehen Sie zu `Start→Suchen→Remotedesktop. Sobald Sie den Remote-Desktop erreicht haben, geben Sie den Namen Ihres Arbeitscomputers ein und drücken Sie auf "Verbinden". Sie sollten jetzt mit Ihrem Arbeitscomputer verbunden sein und von zu Hause aus arbeiten können.

10. Seien Sie sich bewusst, dass Ihr Computer zu Hause möglicherweise langsamer ist als Ihr Arbeitscomputer. Die Geschwindigkeit Ihrer VPN-Verbindung hängt von der Geschwindigkeit Ihrer Internetverbindung zu Hause ab. Je höher Ihre Netzwerkgeschwindigkeit, desto schneller wird Ihre VPN-Verbindung sein. Bitte beachten Sie, dass die von Ihnen gesendeten und empfangenen Informationen verschlüsselt sind. Der Verschlüsselungsprozess verlangsamt auch die Dinge.

11. Verwenden Sie Ihr VPN nicht für private Geschäfte im Internet. Ihr Unternehmen kann alle Ihre Online-Aktivitäten sehen, wenn Sie ein VPN verwenden. Es ist keine gute Praxis, selbst über VPN im Internet zu surfen. Das kann dich bei der Arbeit in Schwierigkeiten bringen. Minimieren Sie einfach das Remotedesktop-Fenster, wenn Sie etwas Persönliches tun müssen.
Methode 2 von 2: Erhalten Sie Fernzugriff ohne IT-Abteilung

1. Versuchen Sie es mit einem Dienst wie Chrome Remote Desktop. Wenn Ihr Unternehmen weder über eine IT-Abteilung noch über ein VPN verfügt, können Sie dennoch sicher auf Informationen zugreifen und diese zwischen Computern austauschen. Chrome Remote Desktop ist eine kostenlose App, die sowohl auf Windows als auch auf Mac verwendet werden kann. Wenn Sie Google Chrome noch nicht haben, müssen Sie den Webbrowser von Google Chrome herunterladen, bevor Sie dieses Programm verwenden können.

2. Installieren Sie Chrome Remote Desktop auf den Computern, die Sie verbinden möchten. Besuchen Sie den Chrome Web Store, um die App herunterzuladen. Klicken Sie auf den blauen Plus-Button ("+ Zu Chrome hinzufügen") in der oberen rechten Ecke des Fensters. Klicken Sie auf "Hinzufügen", wenn Sie dazu aufgefordert werden.

3. Chrome-Remotedesktop zulassen. Wenn Sie die App zum ersten Mal öffnen, müssen Sie sie autorisieren. Mit Autorisierung kann die App Ihre E-Mail-Adresse und Ihre Chrome-Desktop-Computer aus der Ferne sehen und Sofortnachrichten senden und empfangen, damit die Computer miteinander kommunizieren können.
Sie sollten nicht jedes Mal aufgefordert werden, die App zu autorisieren.

4. Aktivieren Sie die Remote-Verbindung auf Ihrem Computer. Erstellen Sie ein Google-Konto, wenn Sie noch keins haben. Öffnen Sie einen neuen Tab in Google Chrome, klicken Sie in der Suchleiste von Chrome auf „Apps“ und öffnen Sie die Chrome Remote Desktop App. Klicken Sie im Feld "Meine Computer" auf "Erste Schritte" und dann auf "Remoteverbindungen aktivieren". Als nächstes müssen Sie den Chrome Remote Host Service installieren.

5. Erhalten Sie Zugriff auf Ihren Arbeitscomputer. Der Computer, auf den Sie sich nähern, muss eingeschaltet und mit dem Internet verbunden sein. Öffnen Sie einen neuen Tab in Google Chrome, klicken Sie auf „Apps“ und öffnen Sie die Chrome Remote Desktop App. Klicken Sie im Feld „Meine Computer“ auf „Erste Schritte“ und wählen Sie den Computer aus, den Sie öffnen möchten. Geben Sie den PIN-Code ein, den Sie für den Computer festgelegt haben, und klicken Sie auf „Verbinden“.
Um die Sitzung aus der Ferne zu beenden, platzieren Sie die Maus in der Mitte der Seite, klicken Sie auf das Dropdown-Menü und dann auf "Trennen".

6. Teilen Sie Ihren Computer mit jemand anderem. Sie können Ihren Computer mit einem Kollegen oder Freund teilen, wenn dieser Chrome Remote Desktop auf seinem Computer installiert hat. Öffnen Sie die App auf Ihrem Computer, klicken Sie auf das Feld "Fernunterstützung" und klicken Sie auf die Schaltfläche "Teilen". Sie erhalten einen einzigartigen Zugangscode, den Sie mit der anderen Person teilen können. Sobald die andere Person den Code eingibt, kann sie Ihren Computerbildschirm sehen.
Der Zugangscode kann nur für eine Freigabesitzung verwendet werden.
- 1
- Klicken Sie auf „Teilen beenden“ oder drücken Sie „Strg+Alt+Esc“ (Mac: Opt+Strg+Esc), um die Sitzung zu beenden.
- Seien Sie vorsichtig, wenn Sie mit einer anderen Person teilen. Er oder sie hat Zugriff auf alle Ihre Dateien, E-Mails und Programme auf Ihrem Computer.
Tipps
- Wenn Ihr Unternehmen Ihnen den Zugriff nicht gestattet oder das Netzwerk nicht für den Fernzugriff eingerichtet ist, können Sie von zu Hause aus nicht auf Ihren Arbeitscomputer zugreifen.
Warnungen
- Versuchen Sie nicht, ohne das Wissen Ihrer IT-Abteilung oder die Zustimmung Ihres Unternehmens auf das Netzwerk oder den Arbeitscomputer Ihres Unternehmens zuzugreifen. Abhängig von den elektronischen Richtlinien Ihres Unternehmens kann dies zur Kündigung und möglichen strafrechtlichen Verfolgung führen.
- Die meisten Online-Betrüger werden Sie bitten, Apps wie TeamViewer herunterzuladen, um Ihren Computer gegen eine Gebühr zu "reparieren". Diese Leute können Ihren Computer beschädigen und Ihr Geld stehlen. Wenn jemand sagt, dass er Ihren Computer gegen eine Gebühr über das Internet reparieren kann, fallen Sie nicht darauf herein.
"Greifen sie von zu hause aus auf ihren arbeitscomputer zu"
Оцените, пожалуйста статью