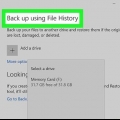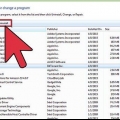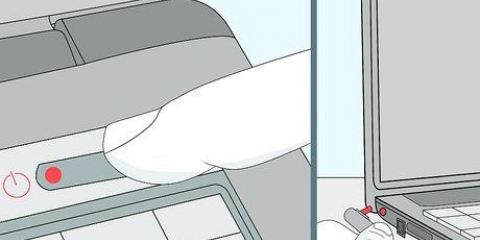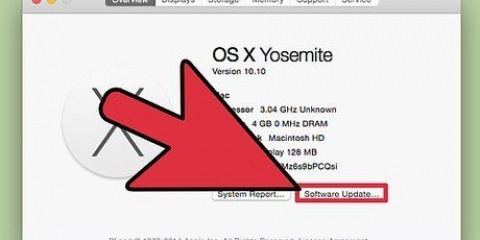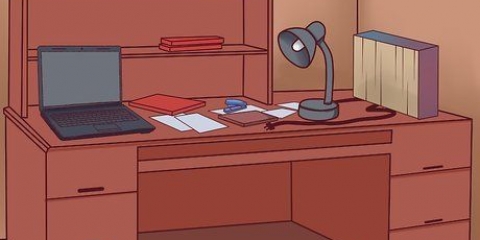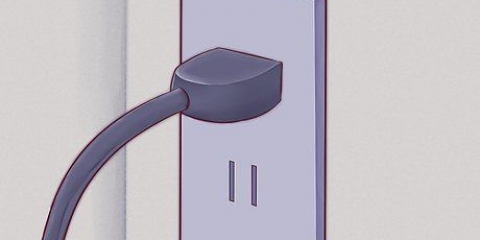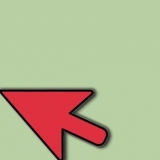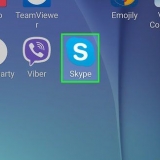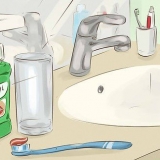In diesem Artikel erfahren Sie, wie Sie Ihren Laptop schneller laufen lassen, unabhängig davon, ob er unter Windows, macOS oder Chrome OS (wenn Sie ein Chromebook haben) ausgeführt wird. Laptops verlangsamen oft aufgrund von Speicherplatzmangel, Bildern, die viel Speicher beanspruchen, zu vielen gespeicherten Dateien und mangelnder Wartung.
Schritte
Methode 1 von 3: Auf einem Windows-PC
1.
Gewöhnen Sie sich an gute Computergewohnheiten. Sie werden überrascht sein, wie Sie Ihren trägen Laptop in ein Gerät verwandeln können, das großartig funktioniert, indem Sie einige Ihrer Computergewohnheiten ändern:
- Leere den Müll oft.
- Schließen Sie die Programme, die Sie nicht verwenden.
- Schalten Sie Ihren Computer auf jeden Fall alle paar Tage komplett aus.
- Installieren Sie Updates, sobald sie verfügbar sind.
- Installieren Sie keine Programme, die so schwer sind, dass Ihr Laptop sie nicht verarbeiten kann.
- Installieren Sie niemals mehrere Antivirenprogramme gleichzeitig (in Windows müssen Sie kein Antivirenprogramm installieren, da Windows automatisch mit Windows Defender geliefert wird).
- Stellen Sie sicher, dass die Luftfilter Ihres Laptops nicht blockiert sind und halten Sie sie sauber.
EXPERTENTIPP
Spike Baron
Netzwerkingenieur und Computerservicetechniker Spike Baron besitzt Spike`s Computer Repair und verfügt über mehr als 25 Jahre Erfahrung in der Technologiebranche. Sein Unternehmen ist spezialisiert auf die Reparatur von PCs und Macs, den Verkauf gebrauchter Computer, das Entfernen von Viren, die Datenwiederherstellung und das Upgraden von Hard- und Software. Er hat die CompTIA A+ Zertifizierung erhalten und ist ein Microsoft Certified Solutions Expert.
Spike Baron
Netzwerkingenieur und Computerservicetechniker
Sie können Ihren Laptop auch schneller machen, indem Sie mehr Arbeitsspeicher hinzufügen. Der beste Weg, um einen Laptop schneller zu machen, besteht darin, mehr RAM hinzuzufügen. Es bietet sich auch an, Ihre mechanische Festplatte durch ein sogenanntes Solid State Drive (SDD) zu ersetzen, falls Sie noch keines auf Ihrem Laptop haben. Im Übrigen hängt die Geschwindigkeitskapazität Ihres Laptops davon ab, welchen Prozessor Sie haben.
2. Passen Sie Ihre Akkueinstellungen an. Die meisten Windows-Computer sind so eingerichtet, dass sie versuchen, ein Gleichgewicht zwischen Batterieschonung und Geschwindigkeit zu finden, aber Sie können Ihren Computer so einstellen, dass die Leistung priorisiert wird. Denken Sie daran, dass Sie auf diese Weise die Lebensdauer Ihres Akkus erheblich verkürzen:
klicke auf Anfangklicke auf Einstellungenklicke auf SystemKlicken Sie auf die Registerkarte Batterie links von der Seite.Stellen Sie sicher, dass das Kästchen "Energiesparmodus automatisch aktivieren".Schalten Sie die Batteriesparfunktion in Zukunft nicht mehr ein.3. Nicht mehr benötigtes Programm entfernen. Alle unnötigen Programme, die Sie auf Ihrem Computer installiert haben, beanspruchen nur Platz und Arbeitsspeicher. Sie können nicht benötigte Programme wie folgt entfernen:
klicke auf Anfang Symbol .Typ Schalttafel in.klicke auf Schalttafel ganz oben im Startmenü.klick auf den Link Ein Programm deinstallieren (oder klicke Programme und Funktionen wenn Sie eine Liste mit Symbolen auf dieser Seite sehen).Suchen Sie ein Programm, das Sie entfernen möchten, und wählen Sie es aus, indem Sie darauf klicken.klicke auf Löschen oder auf Änderung löschen.Befolgen Sie alle Anweisungen auf dem Bildschirm, bis Sie das Programm deinstallieren. Wenn Sie aufgefordert werden, Ihren Computer neu zu starten, wählen Sie die Option Später.
Wiederholen Sie diesen Vorgang für alle anderen Programme, die Sie nicht mehr benötigen.
4. Stellen Sie sicher, dass beim Einschalten Ihres Computers keine Programme automatisch gestartet werden. Wenn Sie einen Computer mit Windows wieder einschalten, werden Sie feststellen, dass in der Regel mehrere Programme gleichzeitig versuchen zu starten. Dies kann dazu führen, dass Ihr Computer erheblich länger zum Starten benötigt. Um zu verhindern, dass bestimmte Programme beim Einschalten des Computers automatisch gestartet werden, gehen Sie wie folgt vor:
klicke auf Anfang.Typ Taskmanager in.klicke auf Taskmanager ganz oben im Startfenster.Klicken Sie auf die Registerkarte Start-up.Klicken Sie auf den Namen eines Programms.klicke auf Ausschalten untere rechte ecke des fensters.Machen Sie dasselbe für alle anderen Programme in diesem Fenster.5. Deaktivieren Sie die visuellen Spezialeffekte. Windows 10 verwendet eine Reihe von visuellen Effekten (wie Schatten und dynamische Lichteffekte), die insbesondere ältere Computer oder Computer von geringerer Qualität verlangsamen können. Glücklicherweise können Sie diese Effekte deaktivieren, damit Ihr Laptop schneller läuft:
klicke auf Anfang.Typ erweiterte Systemeinstellungen anzeigen in.klicke auf Erweiterte Systemeinstellungen anzeigen ganz oben im Startmenü.Klicken Sie auf die Registerkarte Fortschrittlich.klicke auf Einstellungen... unter der Rubrik `Leistung`.Klicken Sie auf die Registerkarte Visuelle Effekte.Aktivieren Sie das Kontrollkästchen "Benutzerdefiniert:".Lassen Sie keines der Kästchen auf dieser Seite aktiviert.klicke auf Bewerben und dann klick OK.6. Führen Sie das Datenträgerbereinigungsprogramm aus. Datenträgerbereinigung ist ein Programm, das temporäre Dateien, Ordner und andere Elemente findet, die sicher entfernt werden können, und dies dann für Sie erledigt. So können Sie mehrere Gigabyte nutzloser Daten auf einmal von Ihrem Computer entfernen:
klicke auf Anfang.Typ Datenträgerbereinigung in.klicke auf Datenträgerbereinigung ganz oben im Startmenü.klicke auf Systemdateien bereinigen unten links im Fenster.Warten Sie, bis das Programm Dateien findet, die gelöscht werden können.Markieren Sie alle Kästchen im Hauptfenster, scrollen Sie ggf. nach unten.klicke auf OKWenn Sie dazu aufgefordert werden, klicken Sie auf Dateien löschen.7. Scannen Sie Ihren Computer auf Viren. Viren können Ihren Computer verlangsamen und Sie daran hindern, bestimmte Programme zu verwenden. Durch Scannen Ihres Computers mit dem integrierten Antivirenprogramm namens Windows Defender können Sie Viren auf Ihrem Computer erkennen und entfernen.
Laden Sie keine anderen Virenprogramme herunter und/oder verwenden Sie sie nicht auf Ihrem Computer.
8. Starte deinen Computer neu. klicke auf Anfang
, Klicken Sie auf Ein / Aus Schalter, und dann klick Neustart im sich öffnenden Menü. Sobald Sie Ihren Computer neu starten, sollten Ihre Änderungen vollständig übernommen werden. Es ist normal, dass es in den ersten Minuten nach dem Neustart Ihres Computers etwas langsam ist.
Methode 2 von 3: Auf einem Mac
1. Gewöhnen Sie sich an gute Computergewohnheiten. Sie werden überrascht sein, wie Sie Ihren trägen Laptop in ein Gerät verwandeln können, das großartig funktioniert, indem Sie einige Ihrer Computergewohnheiten ändern:
Leere den Müll oft.Schließen Sie die Programme, die Sie nicht verwenden.Schalten Sie Ihren Computer auf jeden Fall alle paar Tage komplett aus.Installieren Sie Updates, sobald sie verfügbar sind.Installieren Sie keine Programme, die so schwer sind, dass Ihr Laptop sie nicht verarbeiten kann.Installieren Sie niemals mehrere Antivirenprogramme gleichzeitig (auf einem Mac sollten Sie nur Malwarebytes verwenden).Blockieren Sie nicht die Luftfilter Ihres Computers und halten Sie sie sauber.2. Löschen oder verschieben Sie Dateien von Ihrem Desktop. Der Mac ist dafür bekannt, dass er ziemlich anfällig für Desktop-Überlastung ist, aber Sie können dieses Problem leicht lösen, indem Sie Dateien von Ihrem Desktop entfernen oder verschieben.
Löschen – Wählen Sie die Dateien aus, die Sie löschen möchten, klicken Sie auf das Element Herstellen im Menü und klicke auf die Option Löschen im sich öffnenden Dropdown-Menü.Umzug – Wählen Sie die Dateien aus, die Sie verschieben möchten, und drücken Sie ⌘ Befehl+x, Öffnen Sie den Ordner, in den Sie den Ordner verschieben möchten, und drücken Sie ⌘ Befehl+V.3. Entfernen Sie unnötige Programme. Genau wie auf anderen Computern nehmen ungenutzte Programme auf einem Mac viel Speicherplatz ein, unabhängig davon, ob Sie sie aktiv verwenden oder nicht. So entfernen Sie unnötige Programme von Ihrem Mac:
Klicken Sie auf den Desktop oder öffnen Sie das Finder-Fenster.klicke auf Gehen in der Menüleiste.klicke auf AnwendungenSuchen Sie nach einer Anwendung, die Sie nicht mehr benötigen.Ziehen Sie die Anwendung in den Papierkorb im Dock Ihres Mac.Deinstallieren Sie das Programm, indem Sie alle Anweisungen auf dem Bildschirm befolgen.Wiederholen Sie diesen Vorgang für alle Programme, die Sie nicht benötigen.4. Deaktivieren Sie automatisch startende Programme. Automatisch startende Programme sind Programme, die beim Starten Ihres Macs von selbst starten. Dies kann Ihren Computer viel langsamer machen und sogar abstürzen. Wenn Sie also möchten, dass Ihr Computer reibungsloser startet, ist es sehr wichtig, dass Sie diese selbststartenden Programme deaktivieren:
öffne es Apple-Menüklicke auf Systemeinstellungen...klicke auf Benutzer & GruppenKlicken Sie auf die Registerkarte Login-Elemente.Wählen Sie ein Programm.klicke auf - unter dem Programmfenster.Wiederholen Sie diesen Vorgang für alle anderen Programme in diesem Fenster.5. Deaktivieren Sie die Dashboard-Funktion. Das Dashboard ist ein Bildschirm, der mehrere Elemente und geöffnete Fenster anzeigt. Es kann manchmal nützlich sein, aber das Dashboard benötigt viel Speicher. Glücklicherweise können Sie diese Funktion einfach deaktivieren:
öffne es Apple-MenüSie können auch klicken ⋮⋮⋮⋮ Klicken Sie auf und überspringen Sie den nächsten Schritt, wenn die Systemeinstellungen bereits geöffnet sind.
klicke auf Systemeinstellungen...
klicke auf Missions KontrolleKlicken Sie auf das erscheinende `Dashboard`-Feld.klicke auf Aus im Dropdown-Menü, das Sie sehen werden.6. Optimieren Sie den Speicherplatz auf der Festplatte Ihres Mac. Mac OS Sierra und spätere Versionen enthalten ein integriertes Tool, mit dem Sie unnötige Dateien und Daten von Ihrem Mac entfernen können, einschließlich Episoden von Fernsehsendungen, die Sie gesehen haben (die Sie später erneut herunterladen können):
öffne es Apple-Menü.klicke auf Über diesen MacKlicken Sie auf die Registerkarte Lagerfläche.klicke auf Managen... oben rechts im Fenster.klicke auf Optimieren... rechts neben der Überschrift "Speicher optimieren".7. Scannen Sie Ihren Computer mit der Disketten-Erste-Hilfe-Funktion. Auf diese Weise können Sie die Festplatte Ihres Mac auf kleinere Fehler überprüfen (und diese gegebenenfalls beheben), wodurch Ihr Mac Dateien schneller wiederherstellen und die Gesamtfunktion Ihres Mac verbessern kann:
klicke auf Gehen in der Menüleiste. Möglicherweise müssen Sie zuerst auf den Desktop klicken oder ein Suchfenster öffnen, bevor die Option Gehen erscheint.
klicke auf Dienstprogramme
Doppelklicken Sie auf das Symbol „Festplatten-Dienstprogramm“.Wählen Sie oben links im Fenster die Festplatte Ihres Mac aus.Klicken Sie auf die Registerkarte Erste-Hilfe.Wenn Sie dazu aufgefordert werden, klicken Sie auf Ausführen und dann klick Zusteigen, einsteigen, vorwärtskommen, wenn gefragt.8. Scannen Sie Ihren Computer auf Viren. Viren können Ihren Computer verlangsamen und Sie daran hindern, bestimmte Programme zu verwenden. Indem Sie das Malwarebytes Antivirus-Programm herunterladen und auf Ihrem Computer ausführen, können Sie Viren auf Ihrem Mac erkennen und sicher entfernen.
Haben Sie nie mehr als ein Antivirenprogramm auf Ihrem Computer installiert.
9. Starten Sie Ihren Mac neu. Klicken Sie auf das Symbol desApple-Menü
, klicke auf Neustart... im angezeigten Dropdown-Menü und wenn Sie dazu aufgefordert werden, klicken Sie auf Jetzt neustarten. Sobald Sie Ihren Mac neu gestartet haben, sollte es viel schneller gegangen sein. Es ist normal, dass Ihr Computer in den ersten Minuten nach dem Neustart etwas langsam ist.
Methode 3 von 3: Auf einem Chromebook
1. Gewöhnen Sie sich an gute Computergewohnheiten. Sie werden überrascht sein, wie Sie Ihren trägen Laptop in ein Gerät verwandeln können, das großartig funktioniert, indem Sie einige Ihrer Computergewohnheiten ändern:
Schließen Sie die Programme, die Sie nicht verwenden.Schalten Sie Ihren Computer auf jeden Fall alle paar Tage komplett aus.Installieren Sie Updates, sobald sie verfügbar sind.Installieren Sie keine Programme, die so schwer sind, dass Ihr Laptop sie nicht verarbeiten kann.Installieren Sie niemals mehrere Antivirenprogramme gleichzeitig.Blockieren Sie nicht die Luftfilter Ihres Computers und halten Sie sie sauber.2. Schließen Sie alle Tabs, die Sie nicht verwenden. Chrome kann die Leistung Ihres Systems schnell reduzieren, wenn Sie zu viele Tabs geöffnet haben. Klicken Sie auf x in der Ecke eines geöffneten Tabs, den Sie nicht mehr verwenden, um den Speicherverbrauch zu reduzieren.
3. Stellen Sie sicher, dass Ihr Chromebook auf dem neuesten Stand ist. Dies machst du wie folgt:
Klicke unten rechts auf dein Profilbild.klicke auf Einstellungen .klicke auf ☰ im nächsten Menü.klicke auf Über ChromeOS im Menü.klicke auf Aktualisierungen suchen4. Entfernen Sie unerwünschte Erweiterungen. Da ein Chromebook in Bezug auf die Speichernutzung relativ leicht ist, kann Ihr Computer mit der Zeit langsam werden, wenn er viele ungenutzte Erweiterungen enthält. Gehen Sie wie folgt vor, um diese Erweiterungen zu entfernen:
Offen ChromGeben Sie in die Adressleiste ein Chrom: Erweiterungen und drücke ↵ Enter.Klicken Sie neben einer Erweiterung auf den Papierkorb.Wenn Sie dazu aufgefordert werden, klicken Sie auf Löschen.Wiederholen Sie diesen Vorgang für alle Erweiterungen, die Sie nicht benötigen.5. Nicht benötigte Apps löschen. Wie auf anderen Computern nehmen auch auf Ihrem Laptop nicht verwendete Programme wertvollen Platz ein. So entfernen Sie Apps von Ihrem Chromebook:
Öffnen Sie die Liste der Apps.Klicken Sie mit zwei Fingern auf eine App.klicke auf Von Chrome entfernen.Wiederholen Sie dies für alle anderen Apps, die Sie entfernen möchten.6. Setzen Sie Ihren Laptop ggf. auf Werkseinstellungen zurück. Durch das Zurücksetzen Ihres Chromebooks werden alle darauf gespeicherten Daten gelöscht, aber am Ende des Zurücksetzens funktioniert Ihr Chromebook wie neu.
Erstellen Sie ein Backup aller Daten, die Sie behalten möchten.Offen Chromklicke auf ⋮klicke auf EinstellungenScrollen Sie nach unten und klicken Sie FortschrittlichScrollen Sie nach unten und klicken Sie auf die Option Power-Wäsche. Folgen Sie dann den Anweisungen, um Ihr Chromebook zurückzusetzen.Tipps
- Sie können das Betriebssystem Ihres Computers zurücksetzen, um alle bis auf die wichtigsten Programme, Dateien und Einstellungen zu entfernen. Dies gilt als riskante Option, wenn Sie kein Backup Ihrer wichtigsten Dateien haben, aber es kann die Leistung Ihres Computers erheblich verbessern.
- Wenn Ihnen die Leistung Ihres Laptops wichtig ist und Geld keine Rolle spielt, können Sie ein sogenanntes Solid-State-Festplatte (SSD) installieren. Diese Arten von Festplatten haben keine beweglichen Teile und verbessern sowohl die Boot- als auch die Ladezeiten Ihres Laptops merklich. Sie kosten viel mehr als normale Festplatten, werden aber nach und nach erschwinglicher.
- Wenn Ihr Laptop dies unterstützt, stehen die Chancen gut mehr RAM installieren-Arbeitsspeicher sorgt dafür, dass Ihr Laptop viel besser funktioniert. Auf einem Laptop sind die Möglichkeiten, mehr RAM zu installieren, eingeschränkter als auf einem PC, und Sie verbrauchen möglicherweise bereits die maximale Menge, die Ihr Laptop verarbeiten kann.
Warnungen
- Vermeiden Sie digitale Programme, die versprechen, Ihren Computer schneller zu machen. Die meisten haben nur geringe oder keine Auswirkungen auf die Leistung Ihres Computers, und viele dieser Programme infizieren Ihren Computer mit Malware.
"Beschleunigen sie ihren laptop"