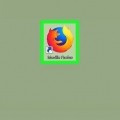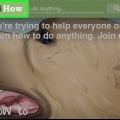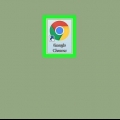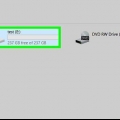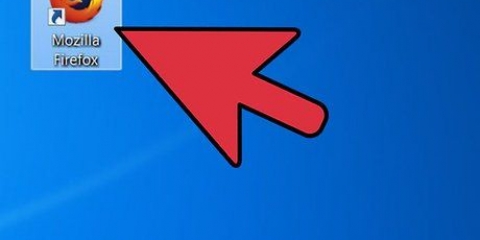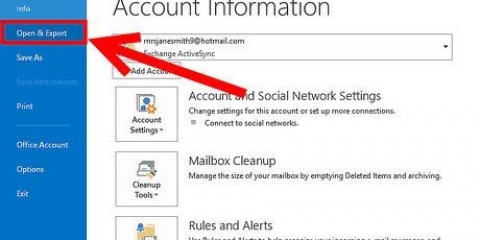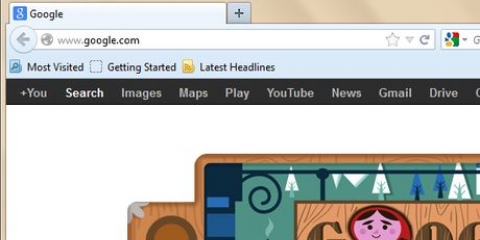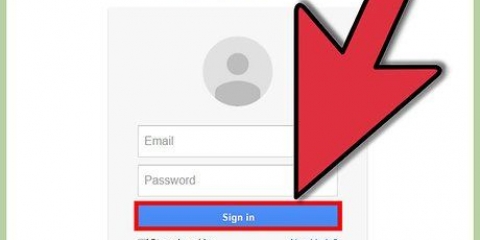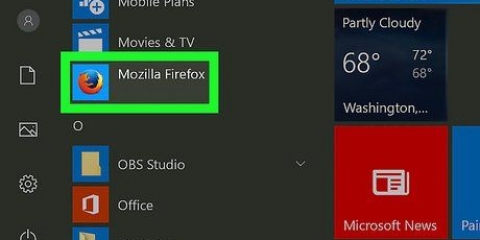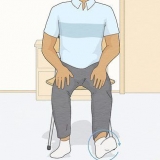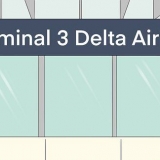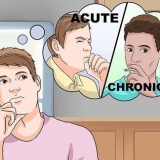Lesezeichen aus firefox exportieren
Beim Exportieren von Lesezeichen aus Firefox haben Sie die Möglichkeit, sie in einen anderen Browser oder in Firefox auf einem anderen Computer zu importieren. Die exportierten Lesezeichen werden als HTML-Datei gespeichert, die Sie in jedem Webbrowser öffnen können.
Schritte
Methode 1 von 5: Lesezeichen aus Firefox exportieren

1. Öffnen Sie Firefox.

2. Klicken Sie im Hauptmenü auf Lesezeichen, dann auf Alle Lesezeichen anzeigen.

3. Klicken Sie im Bibliotheksfenster auf Importieren und Sichern und dann auf Lesezeichen in HTML exportieren.
Unter Mac OS X hat die Schaltfläche Import & Backup einen Stern mit zwei wellenförmigen Pfeilen.

4. Wählen Sie im Fenster Lesezeichendatei exportieren den Speicherort für die Datei aus und klicken Sie auf Speichern.
Der Desktop ist ein praktischer Ort, aber wählen Sie ansonsten aus, wohin Sie normalerweise Dateien herunterladen.

5. Schließen Sie das Bibliotheksfenster.
Methode2 von 5: Lesezeichen in Chrome importieren

1. Chrome öffnen.

2. Klicken Sie auf das Chrome-Menü. Das sieht aus wie drei horizontale Linien.

3. Klicken Sie auf Lesezeichen und dann auf Lesezeichen und Einstellungen importieren.

4. Lesezeichen aus Firefox importieren. Klicken Sie im Fenster Lesezeichen und Einstellungen importieren auf das Dropdown-Menü Von und dann auf HTML-Datei für Lesezeichen. Klicken Sie auf Datei auswählen.

5. Wählen Sie die HTML-Datei mit den Lesezeichen aus, die Sie aus Firefox exportiert haben. Klicken Sie auf Öffnen.

6. Suchen Sie die importierten Lesezeichen. Die Lesezeichen aus Firefox werden einem importierten Ordner im Lesezeichenmenü in Chrome hinzugefügt.
Klicken Sie auf das Lesezeichen-Menü und dann auf den Lesezeichen-Manager, um den importierten Ordner mit Ihren Firefox-Lesezeichen zu finden.
Methode 3 von 5: Lesezeichen in Safari importieren

1. Safari öffnen.

2. Klicken Sie auf das Dateimenü und dann auf Lesezeichen importieren.

3. Wählen Sie die HTML-Datei mit den Lesezeichen aus Firefox aus und klicken Sie dann auf Importieren.
Die Lesezeichen werden einem Ordner namens `importiert` hinzugefügt, mit dem heutigen Datum am Ende.

4. Suchen Sie die importierten Lesezeichen. Klicke auf das Lesezeichen-Menü und scrolle ganz nach unten. Dort finden Sie den Ordner `importiert` mit den Firefox-Lesezeichen.
Klicken Sie auf das Lesezeichen-Menü und dann auf Lesezeichen anzeigen, um es in der Lesezeichen-Seitenleiste anzuzeigen.
Methode 4 von 5: Lesezeichen in Internet Explorer importieren

1. Öffnen Sie den Internet Explorer.

2. Klicken Sie auf ALT, dann auf das Menü Datei, dann auf Importieren und Exportieren.

3. Klicken Sie im Fenster Import-/Exporteinstellungen auf Aus einer Datei importieren. Klicken Sie dann auf Weiter.

4. Klicken Sie auf Favoriten und dann auf Weiter. Im Internet Explorer werden Lesezeichen als Favoriten bezeichnet.

5. Klicken Sie auf Durchsuchen.

6. Navigieren Sie im Fenster Lesezeichendatei auswählen zu der HTML-Datei, die die Firefox-Lesezeichen enthält, und klicken Sie dann auf Öffnen.

7. Unter dem Dateipfad von Lesezeichen.html klicken Sie auf Weiter.

8. Klicken Sie unter Wählen Sie einen Zielordner für Ihre Favoriten aus auf Favoriten und dann auf Importieren. Wenn dies erledigt ist, klicken Sie auf Fertig stellen.
Methode 5 von 5: Lesezeichen in Firefox importieren

1. Öffnen Sie Firefox.

2. Klicken Sie im Hauptmenü auf Lesezeichen, dann auf Alle Lesezeichen anzeigen.

3. Klicken Sie im Bibliotheksfenster auf Importieren und Sichern und dann auf Lesezeichen aus HTML importieren.
Auf einem Mac mit OS X hat die Schaltfläche Import & Backup einen Stern mit zwei wellenförmigen Pfeilen.

4. Suchen Sie im Fenster Lesezeichendatei importieren die HTML-Datei mit den exportierten Lesezeichen und klicken Sie auf Öffnen. Die Lesezeichen werden in Firefox importiert, im Verzeichnis des Lesezeichen-Menüs.
"Lesezeichen aus firefox exportieren"
Оцените, пожалуйста статью