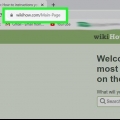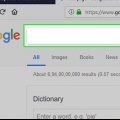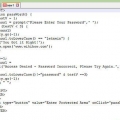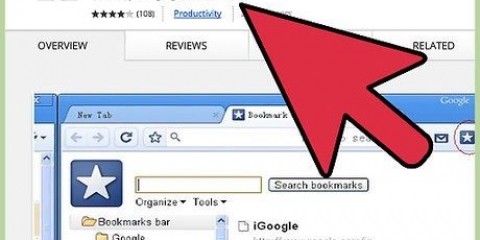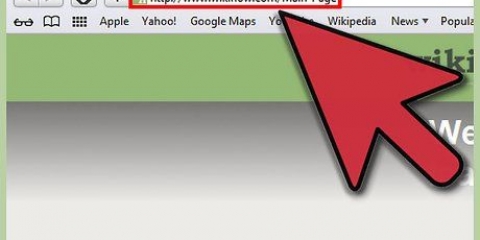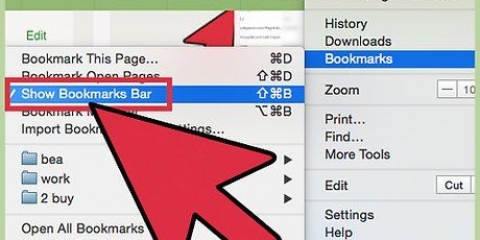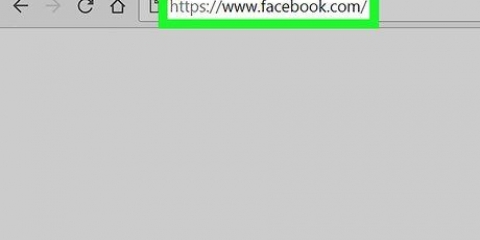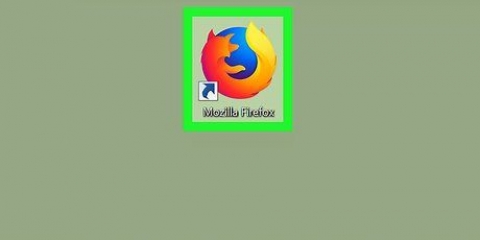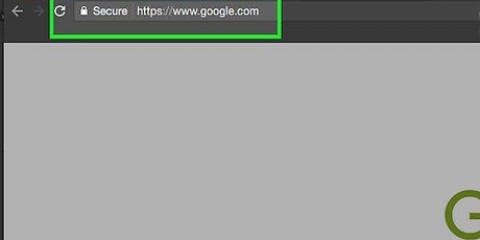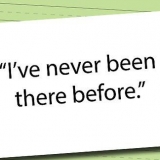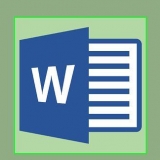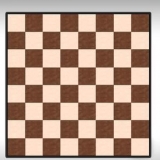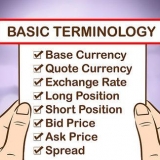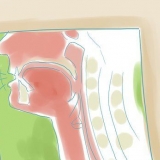Drücken Sie den Knopf "Zum Ordner hinzufügen" am unteren Rand des Pop-Out-Fensters. Gehen Sie mit den Tasten > und < zum Lesezeichenordner, zu dem Sie das neue Lesezeichen hinzufügen möchten. Erstellen Sie einen neuen Ordner an Ihrem aktuellen Standort, indem Sie einen Namen für den Ordner eingeben und auf klicken "Ordner hinzufügen".
Sie können die Lesezeichenleiste ein- und ausschalten, indem Sie drücken Strg/cmd+⇧Umschalten+B oder indem Sie auf die Chrome-Menüschaltfläche (☰) klicken und auswählen "Lesezeichen" und dann klick "Lesezeichenleiste anzeigen". Wenn Ihre Lesezeichenleiste angezeigt wird, können Sie das Symbol einer Website direkt auf die Leiste ziehen, um es schnell mit einem Lesezeichen zu versehen.
Die Seitenleiste auf der linken Seite zeigt Ihre Lesezeichenleiste und Lesezeichenordner. Die neuesten Versionen von Chrome generieren auch sogenannte "Automatische Ordner" Versuch, Lesezeichen nach Inhalt zu gruppieren. Klicken Sie auf die Schaltfläche ✓, um mehrere Lesezeichen gleichzeitig auszuwählen. Klicken und ziehen Sie Lesezeichen, um sie in andere Ordner zu verschieben. Sie können auch das Dropdown-Menü verwenden "In den Ordner verschieben" oben im Fenster, wenn Sie mehrere Lesezeichen gleichzeitig ausgewählt haben. Löschen Sie ein Lesezeichen, indem Sie auf die Schaltfläche ⋮ neben dem betreffenden Lesezeichen klicken und dann auf klicken "Löschen". Sie können auch auf die Schaltfläche klicken "Löschen" in der oberen rechten Ecke, wenn Sie mehrere Lesezeichen gleichzeitig ausgewählt haben.



Tippe auf die Chrome-Menüschaltfläche (⋮) und dann auf "Lesezeichen". Navigieren Sie durch die Ordner, indem Sie oben auf dem Bildschirm darauf tippen. Berühren und halten Sie ein Lesezeichen, um das Menü anzuzeigen. Sie können das betreffende Lesezeichen öffnen, bearbeiten oder löschen.


Sie können den Namen des Lesezeichens ändern, der standardmäßig mit dem Seitentitel übereinstimmt. Sie können einen Ordner für das Lesezeichen aus dem Dropdown-Menü auswählen. Sie können einen neuen Ordner erstellen, indem Sie auf ∨ und dann auf Neuer Ordner . klicken. Labels zum Lesezeichen hinzufügen. In Firefox können Sie Ihren Lesezeichen Labels hinzufügen, die aus Wörtern oder kurzen Sätzen bestehen. Sie können Ihre Lesezeichen später mithilfe dieser Etiketten wiederfinden. Klicken Sie auf ∨, um alle Ihre Labels anzuzeigen.

Klicken und ziehen Sie Lesezeichen, um sie zu verschieben. Sie können mehrere Lesezeichen gleichzeitig auswählen, indem Sie Strg (Windows) oder ⌘ Befehl (Mac) und klicken Sie auf die Lesezeichen. Rechtsklick und wählen "Neue Karte" um einen neuen Ordner für Ihre Lesezeichen zu erstellen. Die Karte wird dort erstellt, wo Sie sich gerade befinden. Löschen Sie Lesezeichen, indem Sie mit der rechten Maustaste darauf klicken und auswählen "Löschen". Sie können mehrere Lesezeichen gleichzeitig löschen, wenn Sie alle ausgewählt haben.







Klicken und ziehen Sie Lesezeichen, um sie in andere Ordner zu verschieben. Sie können Ordner auch in andere Ordner ziehen. Klicken Sie mit der rechten Maustaste auf ein Lesezeichen oder einen Ordner und wählen Sie "Löschen" um es zu löschen. Alle Favoriten im gelöschten Ordner werden ebenfalls gelöscht.




Tippen und halten Sie ein Lesezeichen oder klicken Sie mit der rechten Maustaste darauf, um ein Menü zu öffnen, in dem Sie das Lesezeichen löschen können. Wählen "Herstellen" im Menü, um ein Lesezeichen umzubenennen oder in einen anderen Ordner zu verschieben.




Erstellen Sie einen neuen Ordner, indem Sie auf klicken "Lesezeichen" → "Lesezeichenordner hinzufügen" oder drücken ⇧Umschalten+⌥Option+n. Verschieben Sie Lesezeichen, indem Sie sie anklicken und ziehen. Sie können mehrere Lesezeichen gleichzeitig auswählen, indem Sie ⌘ Befehlen Sie und klicken Sie auf die Lesezeichen. Löschen Sie Lesezeichen, indem Sie mit der rechten Maustaste darauf klicken und auswählen "Löschen".










Lesezeichen für eine webseite
Besuchen Sie einige Websites sehr oft? Dann können Sie diese Websites in Ihrem Browser zum Lesezeichen-Tab, zur Lesezeichenleiste oder zum Lesezeichen-Menü hinzufügen, sodass Sie sie mit einem einzigen Klick besuchen können. Lesezeichen machen den Besuch Ihrer Lieblings-Websites viel schneller.
Schritte
Methode 1 von 9: Chrome

1. Gehen Sie zu der Seite, die Sie der Lesezeichenliste hinzufügen möchten.

2. Klicken Sie auf das Sternsymbol auf der rechten Seite der Adressleiste. Sie können auch drücken Strg/cmd+D.

3. Benennen Sie das Lesezeichen. Das neue Lesezeichen hat standardmäßig denselben Namen wie der Titel der Seite. Klicken Sie im erscheinenden Pop-Out-Fenster auf den aktuellen Namen der Seite, um einen neuen Namen einzugeben.
Sie können die Beschreibung auch bearbeiten, indem Sie unter dem Namen darauf klicken.

4. Adresse bearbeiten. Sie können die URL der Seite anpassen, indem Sie im Popup-Fenster darauf klicken. Dies kann nützlich sein, wenn Sie sich auf einer Unterseite befinden, aber die Startseite mit einem Lesezeichen versehen möchten.

5. Organisieren Sie das Lesezeichen. Mit Chrome können Sie Ihre Lesezeichenordner im Popup-Fenster durchsuchen. Dem Ordner wird standardmäßig ein neues Lesezeichen hinzugefügt "Andere Lesezeichen".

6. Lesezeichenleiste ein- oder ausblenden. In Chrome befindet sich die Lesezeichenleiste direkt unter der Adressleiste. Diese Leiste zeigt alle Lesezeichen und Lesezeichenordner an. Durch Anklicken des Buttons >> Ganz rechts in der Leiste sehen Sie alle Lesezeichen, die nicht auf die Leiste passen.

7. Verwalten Sie Ihre Lesezeichen. Wenn Sie alle Ihre Lesezeichen anzeigen, organisieren und verwalten möchten, können Sie die Registerkarte verwenden "Lesezeichen-Manager" öffnen. Drücken Sie Strg/cmd+⇧Umschalten+Ö oder klicken Sie auf die Chrome-Menüschaltfläche (☰), klicken Sie auf "Lesezeichen" und dann weiter "Lesezeichen-Manager". Der Lesezeichen-Manager wird jetzt in einem neuen Tab geöffnet.
Methode 2 von 9: Chrome (Mobil)

1. Öffnen Sie die Seite, die Sie mit einem Lesezeichen versehen möchten.

2. Tippe auf die Chrome-Menüschaltfläche (⋮) und dann auf ☆.

3. Bearbeiten Sie die Lesezeichendetails. Sie können den Namen und die Adresse bearbeiten und einen Ordner für das neue Lesezeichen auswählen. Wenn Sie einen Ordner auswählen, können Sie auf tippen "Neue Karte" um einen neuen Ordner im ausgewählten Ordner zu erstellen.
Tippen Sie auf "Speichern" wenn Sie mit Ihrem Lesezeichen zufrieden sind.

4. Sehen Sie sich alle Ihre Lesezeichen an. Sie können eine Registerkarte mit all Ihren Lesezeichen öffnen.
Methode3 von 9: Firefox

1. Öffnen Sie die Seite, die Sie mit einem Lesezeichen versehen möchten.

2. Klicke auf das Sternsymbol (☆) neben der Suchleiste. Der Stern wird blau und die Seite wird zu Ihren Lesezeichen hinzugefügt. Sie können auch drücken Strg/cmd+D.

3. Klicken Sie auf ★, um die Lesezeichendetails zu öffnen. In diesem Pop-Out-Fenster können Sie einige verschiedene Dinge anpassen:

4. Aktivieren oder deaktivieren Sie die Lesezeichen-Symbolleiste. Die Lesezeichen-Symbolleiste bietet Ihnen schnellen Zugriff auf Ihre wichtigsten Lesezeichen. Die Lesezeichen-Symbolleiste befindet sich unterhalb der Adressleiste. Klicken Sie auf das Zwischenablage-Symbol neben der Suchleiste, wählen Sie "Lesezeichen-Symbolleiste" und dann klick "Lesezeichen-Symbolleiste anzeigen" ein- oder ausschalten.
Wenn Ihre Lesezeichenleiste angezeigt wird, können Sie das Symbol einer Website direkt auf die Leiste ziehen, um es schnell mit einem Lesezeichen zu versehen.

5. Verwalten Sie Ihre Lesezeichen. Du kannst das Fenster öffnen "Bücherei" offen, um alle Ihre Lesezeichen zu verwalten. Klicken Sie auf das Zwischenablage-Symbol und wählen Sie "Alle Lesezeichen anzeigen". Das gibt dir das Fenster "Bücherei" zu sehen ist, enthält den Abschnitt "Alle Lesezeichen".
Methode 4 von 9: Firefox (Mobil)

1. Öffnen Sie die Seite, die Sie mit einem Lesezeichen versehen möchten.

2. Tippen Sie auf die Menütaste (⋮) und dann auf ☆. Wenn Sie die Menüschaltfläche nicht sehen, muss Ihre Seite möglicherweise etwas nach unten gezogen werden.

3. Öffnen Sie einen neuen Tab, um Ihre Lesezeichen anzuzeigen. Wischen Sie nach links oder rechts, bis der Abschnitt "Lesezeichen" ist geöffnet.

4. Bearbeiten Sie ein Lesezeichen, indem Sie Ihren Finger darauf halten und dann auswählen "Herstellen". Ermöglicht Ihnen, den Namen und die Adresse zu bearbeiten und Schlüsselwörter hinzuzufügen, um nach dem betreffenden Lesezeichen zu suchen.
Methode 5 von 9: Internet Explorer

1. Öffnen Sie die Seite, die Sie mit einem Lesezeichen versehen möchten. Im Internet Explorer Lesezeichen "Favoriten" genannt.

2. Klicke auf das Sternsymbol (☆) in der oberen rechten Ecke. Klicken Sie auf Zu Favoriten hinzufügen. Wenn das Sternsymbol nicht angezeigt wird, klicken Sie auf "Favoriten" und dann weiter "Zu den Favoriten hinzufügen".
Sie können auch drücken Strg+D.

3. Bearbeiten Sie die Details des Lesezeichens. Sie können den Titel des Lesezeichens ändern und einen Ordner zum Speichern auswählen. Klicken Sie auf Neuer Ordner, um in dem jetzt ausgewählten Ordner einen neuen Ordner zu erstellen.
Klicken Sie auf Hinzufügen, wenn Sie mit Ihrem Lesezeichen zufrieden sind.

4. Organisieren Sie Ihre Favoriten. Wenn Sie viele Favoriten haben, können Sie sie alle im Favoriten-Center organisieren. Klicken Sie auf das Menü "Favoriten" und dann weiter "Favoriten organisieren". Wenn Sie das Menü sehen "Favoriten" Wenn Sie es nicht sehen, drücken Sie alt.
Methode 6 von 9: Internet Explorer 11 (Mobil)

1. Öffnen Sie die Seite, die Sie zu Ihren Favoriten hinzufügen möchten.

2. Tippen oder klicken Sie in der Adressleiste auf die Schaltfläche Favoriten. Wenn Sie die Adressleiste nicht sehen, wischen Sie vom unteren Bildschirmrand oder klicken Sie auf die Leiste unten.

3. Drücken Sie den Knopf "Zu den Favoriten hinzufügen". Diesen Button findest du oben rechts in der Favoritenleiste.
Sie können auch drücken Strg+D wenn du eine tastatur hast.

4. Bearbeiten Sie die Details des Lesezeichens und tippen oder klicken Sie dann auf "Hinzufügen". Sie können den Namen des Lesezeichens ändern und einen Ordner aus dem Dropdown-Menü auswählen, um es zu speichern.

5. Verwalten Sie Ihre Favoriten. Sie können alle Ihre Favoriten in der Favoritenleiste sehen. Tippen und halten Sie den Ordnernamen oben in der Leiste, um einen anderen Ordner auszuwählen.
Methode 7 von 9: Safari

1. Besuchen Sie die Website, die Sie mit einem Lesezeichen versehen möchten.

2. klicke auf "Lesezeichen" und dann weiter "Lesezeichen hinzufügen". Sie können auch drücken ⌘ Befehl+D.

3. Wählen Sie einen Speicherort für das Lesezeichen. Im Pop-Out-Menü können Sie auswählen, wo Sie Ihr Lesezeichen speichern möchten. Sie können es zu einem Ihrer Ordner oder zur Favoritenleiste hinzufügen.

4. Benennen Sie das Lesezeichen und speichern Sie es. Standardmäßig hat das Lesezeichen denselben Namen wie der Titel der Seite. Sie können den Titel bearbeiten, bevor Sie das Lesezeichen speichern. klicke auf hinzufügen wenn Sie mit Ort und Titel zufrieden sind.

5. Verwalten Sie Ihre Lesezeichen. Wenn Sie viele Lesezeichen haben, können Sie diese mit dem Lesezeichen-Manager verwalten und organisieren. klicke auf "Lesezeichen" → "Alle Lesezeichen anzeigen" oder drücke ⌘ Befehl+⌥Option+⇧Umschalten zum Lesezeichen-Manager gehen.

6. Öffne die Lesezeichenleiste. Mit der Lesezeichenleiste können Sie schnell alle Ihre Lesezeichen und Ordner sehen, während Sie gleichzeitig eine Website anzeigen. klicke auf "Anzeige" → "Lesezeichenleiste anzeigen" oder drücke Strg+cmd+1.
Methode 8 von 9: Safari (iOS)

1. Öffnen Sie die Seite, die Sie mit einem Lesezeichen versehen möchten.

2. Tippe unten auf dem Bildschirm auf die Schaltfläche Teilen.

3. Wählen Sie im erscheinenden Fenster "Lesezeichen hinzufügen".

4. Passen Sie die Details des Lesezeichens an. Sie können den Titel des Lesezeichens sowie die genaue Adresse, an die Ihr Browser geht, anpassen. Sie können auch auf die Option Standort tippen, um auszuwählen, wo Ihr Lesezeichen gespeichert werden soll.
klicke auf "Behalten" wenn du mit dem Lesezeichen zufrieden bist.
Methode 9 von 9: Oper

1. Besuchen Sie die Website, die Sie mit einem Lesezeichen versehen möchten.

2. Klicken Sie auf die Schaltfläche ♥ rechts neben der Adressleiste.

3. Wählen Sie ein Bild für das Lesezeichen. In Opera können Sie ein Bild für Ihr Lesezeichen auswählen. Sie können aus bestimmten Bildern auf der Seite selbst oder für einen Screenshot der gesamten Seite auswählen. Klicken Sie auf die Schaltflächen < und > um die Bilder zu durchsuchen.

4. Fügen Sie die Seite zu Ihrer Kurzwahl hinzu. Die Kurzwahl ist eine Auswahl der Seiten, die Sie am häufigsten besuchen, und wird standardmäßig in neuen Registerkarten angezeigt. Klicken Sie oben rechts im Popup-Fenster auf die Schaltfläche Kurzwahl, um das Lesezeichen zu Ihrer Kurzwahl hinzuzufügen.

5. Wählen Sie einen Ordner für das Lesezeichen. Klicken Sie unten im Popup-Fenster auf den Ordner, um einen Ordner zum Speichern des Lesezeichens auszuwählen. Im Ordner wird standardmäßig ein Lesezeichen gespeichert "Unsortierte Lesezeichen".

6. Sehen Sie sich alle Ihre Lesezeichen an. Sie können einen neuen Tab mit all Ihren Lesezeichen und Lesezeichenordnern öffnen. Klicken Sie auf das Opera-Menü, wählen Sie "Lesezeichen" und dann für "Alle Lesezeichen anzeigen". Sie können auch klicken Strg+⇧Umschalten+B drücken.
Klicken und ziehen Sie Lesezeichen, um sie zu organisieren. Sie können mehrere Lesezeichen gleichzeitig auswählen, indem Sie ein Auswahlfeld um sie ziehen oder auf die Schaltfläche ✓ klicken, die erscheint, wenn Sie mit der Maus über das Lesezeichen fahren.
"Lesezeichen für eine webseite"
Оцените, пожалуйста статью