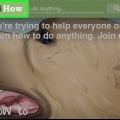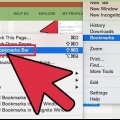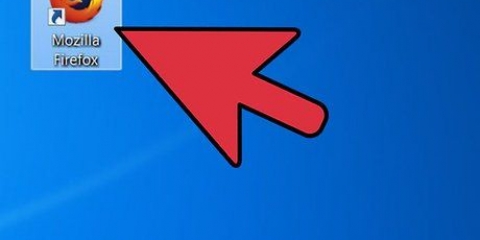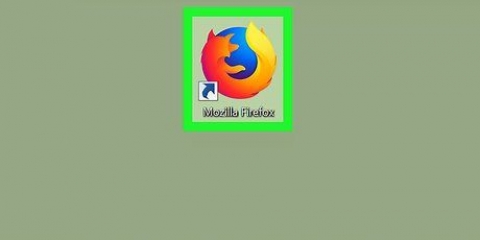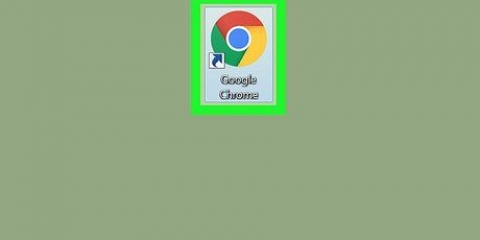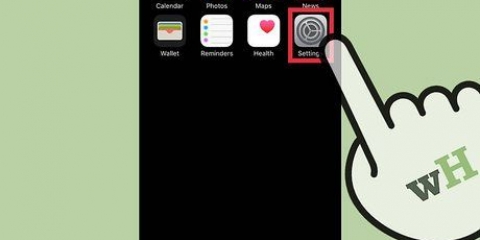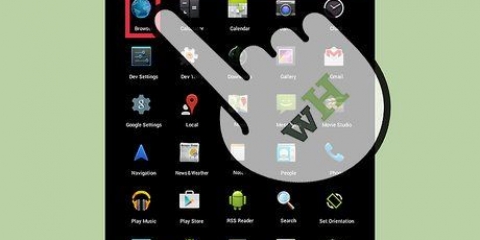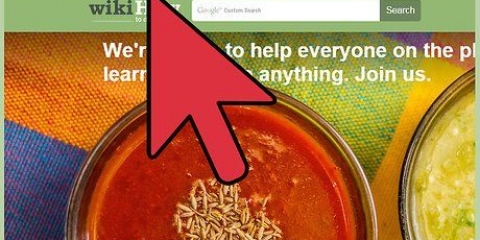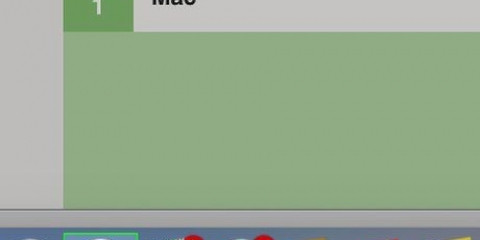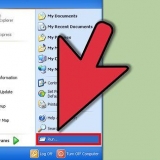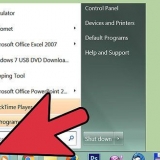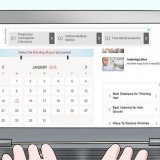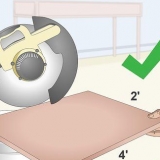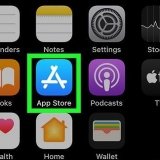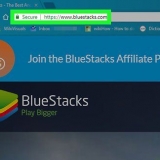Klicken Sie auf das Menü "Lesezeichen" und wählen Sie "Lesezeichen hinzufügen..." Klicken Sie in der Adressleiste auf das Site-Symbol und ziehen Sie es in Ihre Lesezeichenleiste. Drücken Sie ⌘ Befehl+D .

Öffnen Sie den Lesezeichen-Manager, indem Sie auf das Lesezeichen-Menü klicken und dann "Lesezeichen verwalten" durch anklicken oder durch ⌥Option+⌘ Befehl+B drücken. Verwenden Sie dieses Menü, um Ihre Lesezeichen zu verwalten, indem Sie Ordner erstellen und die Lesezeichen in diesen Ordnern organisieren. 







Lesezeichen in safari
Lesezeichen sind eine großartige Möglichkeit, schnell im Internet zu surfen und Ihre Lieblingswebsites zu speichern. Auf diese Weise müssen Sie sich keine komplizierten Adressen merken und können Sites in verschiedenen Ordnern organisieren, damit Sie sie leicht finden. Das Erstellen von Lesezeichen ist in Safari ein Kinderspiel, egal ob Sie auf Ihrem Computer surfen oder den Browser mit Ihrem iPhone oder iPad verwenden. Um zu erfahren, wie Sie Ihrem Browser Lesezeichen hinzufügen, beginnen Sie mit Schritt 1.
Schritte
Methode 1 von 2: Mit Ihrem Computer

1. Öffnen Sie die Website, für die Sie ein Lesezeichen setzen möchten, in Safari. Sie können dies auch manuell tun, aber der schnellste Weg, um Lesezeichen zu speichern, besteht darin, die Seite zu suchen, die Sie zuerst speichern möchten.

2. Lesezeichen hinzufügen. Lesezeichen werden automatisch in der Lesezeichenleiste gespeichert, die sich direkt unter der Adressleiste befindet. Wenn diese Leiste in Ihrem Browser ausgeblendet ist, klicken Sie auf Ansicht → Lesezeichenleiste anzeigen. Es gibt verschiedene Möglichkeiten, die Seite, auf der Sie sich befinden, mit einem Lesezeichen zu versehen:

3. Passen Sie die Lesezeicheninformationen an. Wenn Sie Ihrer Liste ein Lesezeichen hinzufügen, können Sie die Informationen zur Website bearbeiten, bevor Sie das Lesezeichen speichern. Safari verwendet den Titel der Seite als Titel für das Lesezeichen, aber Sie können ihn in einen beliebigen Titel ändern. Viele Websites haben beispielsweise einen Untertitel im Titel. Wenn Sie diese aus Ihrem Lesezeichennamen entfernen, wird Ihre Lesezeichenleiste ein wenig organisierter.
Sie können Ihr Lesezeichen auch an einem anderen Ort speichern. Safari platziert das Lesezeichen automatisch in der Lesezeichenleiste, Sie können es jedoch beispielsweise in einem Ordner ablegen.

4. Verwalten Sie Ihre Lesezeichen. Wer viele Lesezeichen hat, verliert den Wald vor lauter Bäumen schnell aus den Augen. Indem Sie Ihre Lesezeichen in Ordnern organisieren, behalten Sie den Überblick und Ihre Lesezeichenleiste sieht viel leiser aus.
Methode 2 von 2: Verwenden Ihres iPhone oder iPad

1. Öffnen Sie die Website, die Sie mit einem Lesezeichen versehen möchten. Stellen Sie sicher, dass Sie Safari verwenden, um auf die Website zu gelangen.

2. Drücken Sie die Share-Taste. Diese befindet sich auf dem iPad links neben der Adressleiste oder auf dem iPhone am unteren Bildschirmrand. Die Schaltfläche sieht aus wie ein Quadrat mit einem nach oben zeigenden Pfeil.

3. Tippen Sie auf das Lesezeichen-Symbol. Diese Schaltfläche sieht aus wie ein offenes Buch und ist unter der Liste der Apps zu finden.

4. Lesezeichendetails hinzufügen. Wenn Sie auf das Lesezeichen-Symbol tippen, können Sie sofort ein Lesezeichen hinzufügen. Sie können jetzt den Lesezeichennamen und die Webadresse der Site bearbeiten.

5. Wählen Sie aus, wo das Lesezeichen gespeichert werden soll. Klicken Sie dazu auf die Schaltfläche Standort unter dem Namen des Lesezeichens. Sie können das Lesezeichen in einem beliebigen Ordner speichern.

6. Neue Lesezeichenordner erstellen. Wenn Sie Ihre Lesezeichen ordentlich organisieren möchten, können Sie Ihrem Lesezeichen-Manager neue Ordner hinzufügen. Drücken Sie dazu im Browser auf die Schaltfläche Lesezeichen und klicken Sie dann unten rechts auf dem Bildschirm auf "Ändern".
Drücken Sie "Neuen Ordner erstellen" um einen neuen Ort zum Speichern von Lesezeichen zu erstellen. Sie können den neuen Ordner in einen vorhandenen Ordner einfügen, indem Sie auf klicken "Ort" drücken.

7. Organisieren Sie Ihre Lesezeichen bequem. Drücken Sie im Lesezeichen-Manager "Ändern". Jetzt können Sie die Lesezeichen in verschiedenen Ordnern organisieren, indem Sie sie einfach in den richtigen Ordner ziehen.

8. Lesezeichen löschen. Sie können alte Lesezeichen löschen, indem Sie den Lesezeichen-Manager öffnen und auf klicken "Ändern" drücken. Neben jedem Lesezeichen erscheint jetzt ein rotes Symbol. Durch Drücken dieses Symbols wird die Schaltfläche Löschen angezeigt, mit der Sie ein Lesezeichen mit einer Berührung löschen können.
Оцените, пожалуйста статью