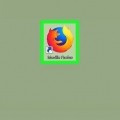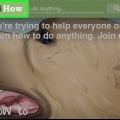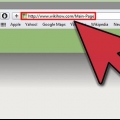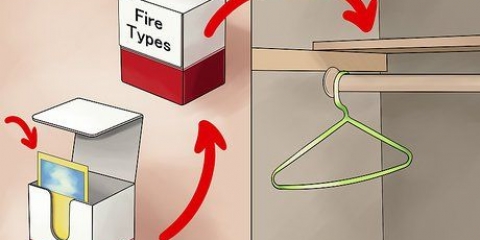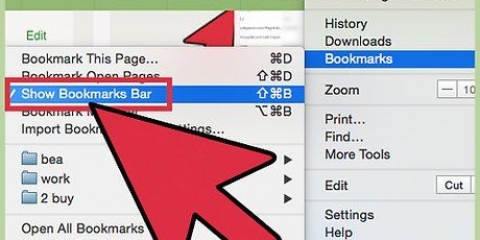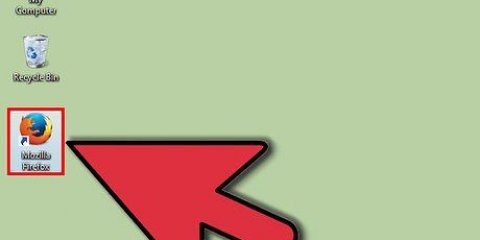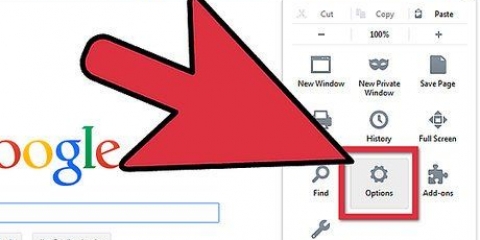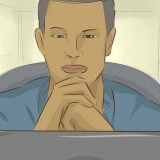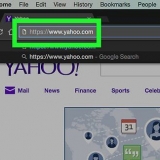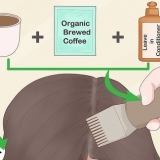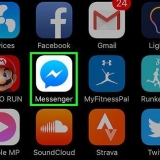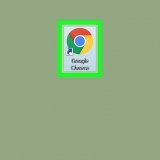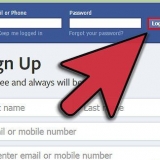Auf der linken Seite des Firefox-Fensters wird eine Seitenleiste angezeigt. Sie sehen dort mindestens drei Symbole: Lesezeichen-Symbolleiste, Lesezeichen-Menü und Andere Lesezeichen. Die Lesezeichen-Symbolleiste ist der Streifen oben unter der Adressleiste. Verwenden Sie es für Websites, die Sie ständig besuchen, damit Sie nicht danach suchen müssen. Das Lesezeichenmenü ist das, was Sie sehen, wenn Sie auf das Lesezeichenmenü klicken, und ist wahrscheinlich der Ort, an dem sich die meisten Ihrer aktuellen Lesezeichen befinden.
Ziehen Sie aus den gesammelten Lesezeichen die ersten fünf Lesezeichen in den Ordner der Lesezeichen-Symbolleiste. Sie können weitere hinzufügen, wenn Sie möchten, aber der effizienteste Weg, die Lesezeichen-Symbolleiste zu verwenden, besteht darin, sie auf die Websites zu beschränken, die Sie regelmäßig besuchen. Ordner zur Lesezeichen-Symbolleiste hinzufügen. Wenn Sie regelmäßig eine Reihe verwandter Sites besuchen, legen Sie sie alle in einen Lesezeichenordner und ziehen Sie sie in die Lesezeichen-Symbolleiste, anstatt den Platz in der Symbolleiste für jede Site zu verwenden. Die Menüoption Alles in Tabs öffnen öffnet alle Lesezeichen in diesem Ordner auf einmal in separaten Registerkarten.
Unterhaltung Nachrichten Computers Kinder Einkaufen Werkzeug Sport Reisen






Klicken Sie mit der rechten Maustaste auf den Ordner, der die Lesezeichen enthält, die Sie sortieren möchten. Nach Namen sortieren aus dem Kontextmenü. Der Inhalt wird zuerst nach Typ und dann nach Name sortiert. Ordner stehen oben, alphabetisch sortiert, gefolgt von einzelnen URLs ebenfalls alphabetisch sortiert.
Klicken Sie auf den Ordner, den Sie manuell sortieren möchten, um ihn zu öffnen. Klicken und ziehen Sie jedes Lesezeichen an die gewünschte Position. Um ein Lesezeichen in einen anderen Ordner zu verschieben, ziehen Sie es einfach in diesen Ordner und lassen Sie die Maus los.
Klicken Sie in der Menüleiste auf Lesezeichen und wählen Sie Alle Lesezeichen anzeigen. Klicken Sie im linken Bereich auf den Ordner, den Sie anzeigen möchten. Sein Inhalt erscheint im Hauptfenster rechts. Klicken Sie auf Ansichten Wählen Sie oben Sortieren und wähle eine Sortierreihenfolge.
Lesezeichen in firefox organisieren
Firefox ist ein guter Browser und macht das Surfen im Internet schnell und macht Spaß und das Sammeln von Lesezeichen unterwegs. Wir zeigen Ihnen, wie einfach es ist, alle Ihre Lesezeichen mit diesen einfachen Schritten zu bereinigen und zu organisieren.
Schritte

1. Firefox starten. Wenn es sich noch nicht auf Ihrem Desktop oder im Dock befindet, finden Sie es im Startmenü (Windows) oder im Ordner Programme (Mac).

2. Klicken Sie in das MenüStatue in der Menüleiste. Wählen Seitenleiste und danach Lesezeichen.

3. Lesezeichen zur Lesezeichen-Symbolleiste hinzufügen. So kommen Sie schnell und problemlos an Orte, an denen Sie oft sind.

4. Ordner erstellen. Um den Rest Ihrer Lesezeichen zu organisieren, müssen wir ein Ablagesystem erstellen. Die Chancen stehen gut, dass Sie zwar Dutzende von Lesezeichen haben, aber eine viel geringere Anzahl von Kategorien für diese Lesezeichen erstellen. Wir erstellen es dann im Lesezeichen-Menü. Einige Möglichkeiten für die Ordnernamen Ihrer Kategorien sind:

5. Einen neuen Ordner erstellen. Klicken Sie mit der rechten Maustaste (oder Strg-Klick) auf den Ordner im Lesezeichenmenü. Wählen Neuer Ordner…` im Kontextmenü.

6. Benennen Sie den Ordner. Geben Sie im Fenster "Neuer Ordner" einen Namen für den Ordner und, wenn Sie möchten, eine Beschreibung oder ein Memo des Inhalts des Ordners ein. Der neue Ordner wird in der Seitenleiste des Ordners angezeigt, den Sie zum Erstellen angeklickt haben.
Wiederholen Sie diesen Vorgang, bis Sie einen guten Start für Ihr Lesezeichenablagesystem haben. Denken Sie daran, dass Sie jederzeit mehr hinzufügen können!

7. Verschieben Sie Ihre alten Lesezeichen in den neuen Ordner. Jetzt müssen Sie alle Ihre Lesezeichen durchgehen und bestimmen, was wohin gehört.
Wenn Sie auf ein Lesezeichen stoßen, das in mehrere Kategorien zu passen scheint, setzen Sie es in die allererste, die Sie sich ausgedacht haben.

8. Wählen Sie den Quellordner. Klicken Sie auf den Ordner, in dem sich Ihre Lesezeichen befinden.

9. Verschieben Sie ein Lesezeichen in den neuen Ordner. Klicken Sie auf das Lesezeichen, das Sie verschieben möchten, und ziehen Sie es in den neuen Ordner. Lassen Sie die Maustaste los, um das Lesezeichen im Ordner zu platzieren.
Wiederholen Sie diesen Vorgang, bis Sie alle Ihre Lesezeichen platziert haben. Möglicherweise müssen Sie neue Ordner für Kategorien erstellen, die Sie verpasst haben, und am Ende Kategorien erstellen, die Sie nicht verwenden.

10. Sortieren Sie Ihre Lesezeichen. Sie können Ihre Lesezeichen automatisch oder manuell sortieren – oder eine Kombination aus beidem.

11. Automatisch sortieren.

12. Manuell sortieren.

13. Vorübergehend sortieren. Es kann vorkommen, dass Sie etwas anderes tun möchten, als nach Namen zu sortieren. Öffnen Sie dazu das Bibliotheksfenster.
Beachten Sie, dass dies eine temporäre Sortierreihenfolge im Bibliotheksfenster ist und nicht im Menü „Lesezeichen“ oder in der Seitenleiste angezeigt wird.
Tipps
- Wenn mehrere Personen dasselbe Firefox-Profil (Windows-Konto) verwenden, erstellen Sie Ordner für jede Person, damit jeder seine eigenen Lesezeichen leichter finden kann.
- Machen Sie es intuitiv. Benennen Sie die Ordner, damit Sie sich leichter merken können, welche Lesezeichen sich in welchem Ordner befinden. Beispiel: verwenden Schullinks für Websites, die zu Ihrer Schulwebsite oder anderen nützlichen Websites führen, die von einem Lehrer empfohlen werden.
- Synchronisiere deine Lesezeichen. Installieren Sie die Xmarks von Xmarks.com (ehemals Foxmarks) Firefox-Add-on zum Synchronisieren Ihrer neu organisierten Lesezeichen auf mehreren PCs. Dadurch bleiben Ihre Lesezeichen auf allen Desktops und Laptops, die Sie zu Hause, am Arbeitsplatz oder in der Schule verwenden, gleich.
- Noch mehr organisieren! Verschieben Sie Ordner in andere Ordner, um eine Lesezeichenordnerstruktur zu erstellen.
Warnungen
- Machen Sie sich keine Sorgen über die Organisation all Ihrer Lesezeichen. Wenn Sie eine große Sammlung von Lesezeichen haben, kann dies eine mühsame Aufgabe sein. Verteilen Sie Ihr Organisationsprojekt über einen längeren Zeitraum, indem Sie jeden Tag nur einen Teil Ihrer Sammlung organisieren.
- Obwohl jeder Lesezeichenordner einen bestimmten Zweck haben sollte, sollten Sie dennoch versuchen, die Anzahl der Ordner zu begrenzen. Zu viel Unterteilung kann genauso problematisch sein wie gar keine Unterteilung.
"Lesezeichen in firefox organisieren"
Оцените, пожалуйста статью