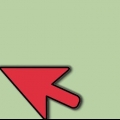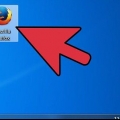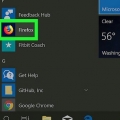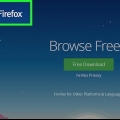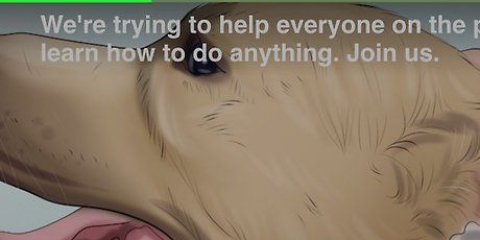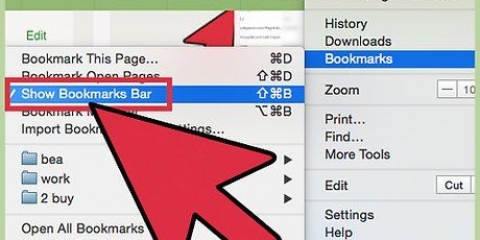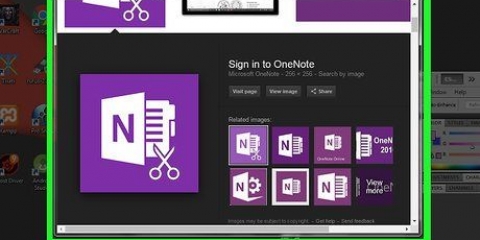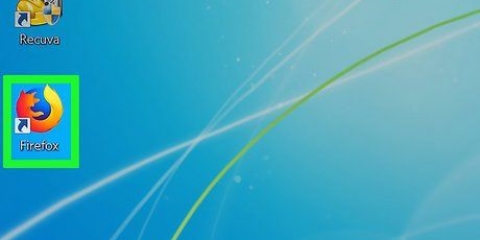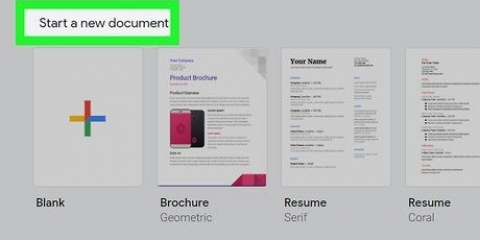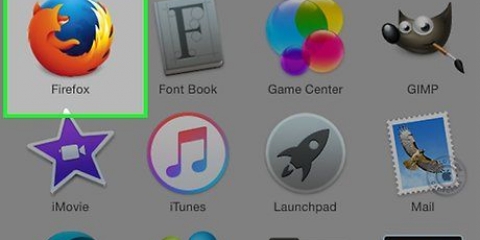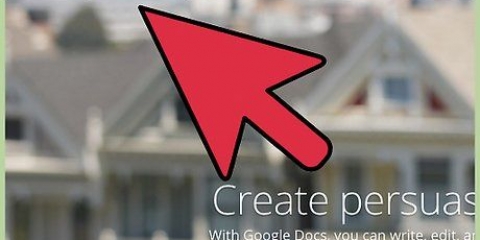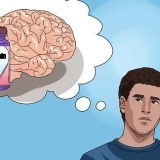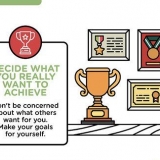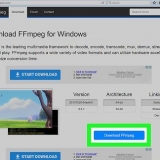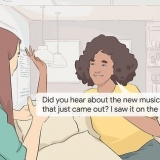Sie können dieses Popup jederzeit anzeigen lassen, indem Sie zur Lesezeichenseite navigieren und dann auf das Sternchen klicken. Wenn die Lesezeichen-Symbolleiste nicht aktiv ist, klicken Sie mit der rechten Maustaste auf die Titelleiste oben auf der Seite und wählen Sie `Lesezeichen-Symbolleiste` für einfachen Zugriff auf Ihre Lesezeichen.




Neue Registerkarten haben eine Lesezeichen-Schaltfläche, die eine Liste der mit Lesezeichen versehenen Seiten anzeigt. Sie können Ihre Lesezeichen aus der Suchleiste oder aus neuen Registerkarten entfernen.
Lesezeichen in firefox erstellen
Firefox ist ein kostenloser Open-Source-Webbrowser mit breiter Plattformunterstützung, einschließlich Windows, OSX, Linux, iOS und Android. Das Setzen von Lesezeichen für eine Website ist eine bequeme Möglichkeit, die Adressen von Websites, die Sie besuchen möchten, zu speichern und zu organisieren. Verwenden Sie diese einfache Anleitung, um zu erfahren, wie Sie Ihre Lieblingswebsites auf jeder Plattform mit einem Lesezeichen versehen.
Schritte
Methode 1 von 2: Auf einem Computer

1. Öffnen Sie Firefox und navigieren Sie zu der Seite, die Sie mit einem Lesezeichen versehen möchten. Wählen Sie die Suchleiste und geben Sie die Adresse ein. Sie können jede Webseite mit einem Lesezeichen versehen.

2. Klicken Sie auf die Schaltfläche Lesezeichen. Klicken Sie auf den Stern in der Adressleiste am oberen Bildschirmrand. Das Symbol wird vervollständigt und die Seite wird zu Ihren Lesezeichen hinzugefügt.
Unter Windows bzw. OSX können Sie auch die Tastaturkombination verwenden Strg + D oder cmd + D benutzen.

3. Bearbeiten Sie das Lesezeichen, um es nach Ihren Wünschen anzupassen. Dieses Popup wird automatisch angezeigt, wenn Sie das Lesezeichen zum ersten Mal speichern. Hier können Sie das Lesezeichen umbenennen, seine Position in Ihrem Lesezeichenordner ändern, Tags hinzufügen oder das Lesezeichen vollständig entfernen. Drücken Sie Fertig und die Änderungen werden gespeichert. Standardmäßig werden Lesezeichen unter "Andere Lesezeichen" gespeichert.

4. Öffnen und ändern Sie Ihre Lesezeichen. Tippen Sie auf das Bibliothekssymbol (es sieht aus wie Bücher in einem Regal und ist im Bild grün hervorgehoben) und wählen Sie "Lesezeichen". Dadurch wird ein Fenster geöffnet, in dem Sie Ihre Lesezeichen suchen, organisieren, umbenennen oder löschen können.
Sie können auch auf die Schaltfläche "Seitenleisten anzeigen" klicken (auf dem Foto rot hervorgehoben), um die mit Lesezeichen versehene Seitenleiste anzuzeigen.
Die Tastaturkombinationen Strg + B oder cmd + B kann auch verwendet werden, um die Lesezeichen-Seitenleiste auf einem PC oder Mac zu öffnen.
Methode2 von 2:Auf einem Mobilgerät

1. Navigieren Sie in Firefox zu der Website, die Sie mit einem Lesezeichen versehen möchten. Wählen Sie die Suchleiste aus und geben Sie eine gültige Webadresse ein.

2. Öffnen Sie das Optionsmenü. Auf Android sind es drei vertikale Punkte in der oberen rechten Ecke. iOS-Benutzer können diesen Schritt überspringen.

3. Drücke auf das Sternsymbol. Unter Android erscheint das Symbol im Optionsmenü. Unter iOS erscheint dieses Symbol zusammen mit den Navigationsschaltflächen am unteren Bildschirmrand. Wenn Sie auf das Symbol tippen, wird die Seite mit einem Lesezeichen versehen.

4. Öffne deine Lesezeichen. Tippe auf die Suchleiste oder öffne einen neuen Tab. Mit Lesezeichen versehene Seiten werden durch ein Sternchen in der Suchleiste gekennzeichnet, wenn Sie verwandte Wörter eingeben.
Notwendigkeiten
- Computer mit Windows, Linux oder Mac OS (jede Version, die Firefox unterstützt)
- Internet Zugang
- Website, die Sie mit einem Lesezeichen versehen möchten
- Mozilla Firefox oder Mozilla Firefox Portable Edition
"Lesezeichen in firefox erstellen"
Оцените, пожалуйста статью