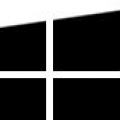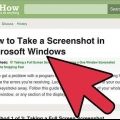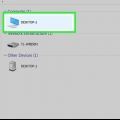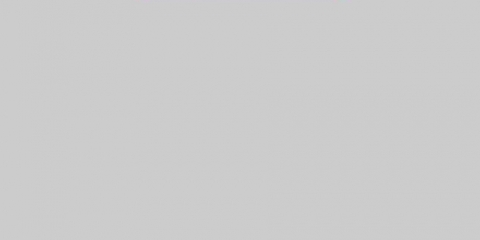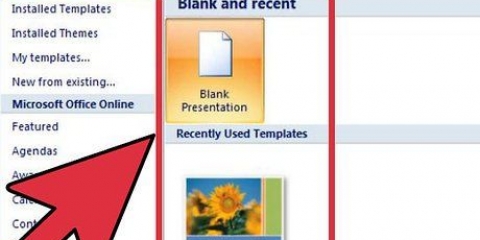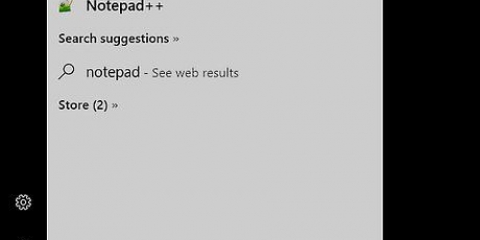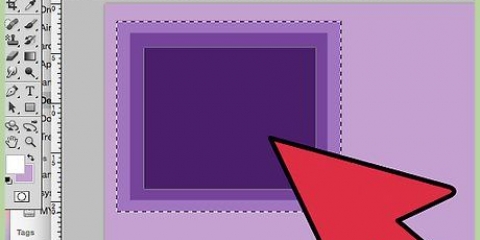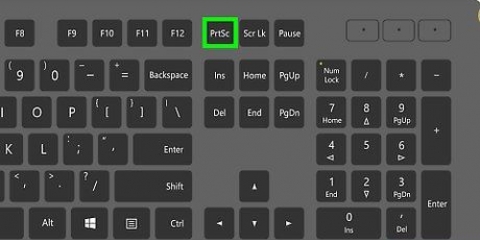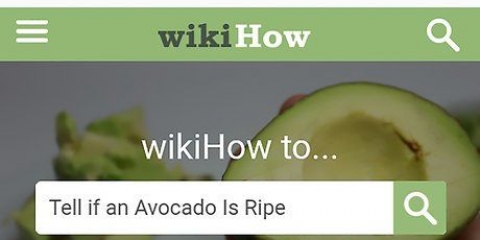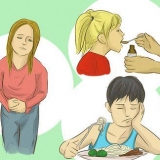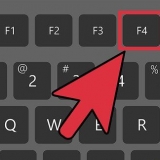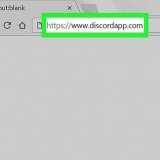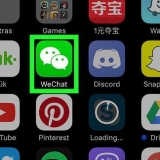Dies gilt nur für OneNote für Microsoft Office (z. OneNote 2016) und nicht für die in Windows 10 integrierte OneNote-App. Wenn Sie eine andere Notizseite als die von OneNote geöffnete verwenden möchten, klicken Sie auf die Registerkarte Ihrer bevorzugten Seite, um fortzufahren.






Wenn Sie einen Computer mit einem Trackpad anstelle einer herkömmlichen Maus verwenden, tippen Sie mit zwei Fingern, anstatt mit der rechten Maustaste zu klicken. Du musst zuerst aufstehen Klicken Sie auf die rechte Seite der Taskleiste, um diese Option anzuzeigen.











Sie können auch klicken In die Zwischenablage kopieren Klicken Sie hier, um den Screenshot in Ihre Zwischenablage zu kopieren, damit Sie ihn an anderer Stelle einfügen können. In einigen Versionen von OneNote wird der Screenshot bei Verwendung der Tastenkombinationen automatisch in die Zwischenablage kopiert, ohne ein Fenster zu öffnen.
Screenshots in onenote erstellen
In diesem Tutorial erfahren Sie, wie Sie mit OneNote 2016, einem Teil der Microsoft Office-Suite für Windows, einen Screenshot erstellen. Sie können Screenshots nicht direkt in OneNote für Mac oder der kostenlosen Version von OneNote, die mit Windows 10 geliefert wird, aufnehmen. du kannst aber Screenshots manuell erstellen auf Ihrem Computer und fügen Sie sie als Bilder zu OneNote hinzu.
Schritte
Methode 1 von 3: Verwenden des Hauptmenüs

1. Gehen Sie zu dem Bildschirm, von dem Sie einen Screenshot machen möchten. Dies sollte das Einzige sein, was auf Ihrem Bildschirm sichtbar ist, bevor Sie OneNote öffnen.
- Wenn Sie beispielsweise einen Screenshot Ihres gesamten Desktops erstellen möchten, vergewissern Sie sich, dass alle anderen Fenster minimiert sind, bevor Sie fortfahren.

2. OneNote öffnen. Dies ist die lila App mit einem weißen `N` darauf. OneNote wird auf der zuletzt geöffneten Notizseite geöffnet.

3. klicke aufEinfügung. Diese Registerkarte befindet sich oben links im OneNote-Fenster.

4. klicke auf Bildschirmaufnahme. Dies ist in der Gruppe `Bilder` der grauen Einfügung-Menü oben im OneNote-Fenster.

5. Wählen Sie einen Teil des Bildschirms aus, von dem Sie einen Screenshot machen möchten. Klicken und ziehen Sie mit der Maus diagonal über den Teil des Bildschirms, von dem Sie einen Screenshot machen möchten. Während Sie dies tun, wird ein Feld angezeigt. alles in der Box wird als Screenshot gespeichert.
Drücken Sie Esc um den Screenshot abzubrechen.

6. Lassen Sie die Maustaste los. Speichert den Screenshot auf Ihrer aktuellen OneNote-Seite.
Sie können auf den Screenshot klicken und ihn an eine andere gewünschte Stelle ziehen.
Methode2 von 3: Verwenden der Taskleistenverknüpfung

1. OneNote öffnen. Dieser sieht aus wie eine lila App mit einem weißen `N` darauf. Sie müssen das OneNote-Fenster nicht geöffnet lassen, da beim Öffnen von OneNote eine Verknüpfung in der Taskleiste platziert wird, bis Sie sie manuell löschen.
- Dies gilt nur für OneNote aus Office 365 (z. OneNote 2016) und nicht für die integrierte Windows 10-Version von OneNote.
- Dies funktioniert nicht, wenn die Verknüpfung in der Taskleiste nicht aktiviert ist. Sie tun dies, indem Sie auf klicken Datei im OneNote-Fenster und dann Optionen, Danach klickst du auf die Registerkarte Anzeige Klicken Sie auf "OneNote-Symbol im Infobereich der Taskleiste platzieren" und aktivieren Sie es.

2. Gehen Sie zu dem Bildschirm, von dem Sie einen Screenshot machen möchten. Dies sollte das Einzige sein, was vor dem Öffnen von OneNote sichtbar ist.
Wenn Sie beispielsweise einen Screenshot Ihres gesamten Desktops erstellen möchten, stellen Sie sicher, dass alle anderen Fenster minimiert sind, bevor Sie fortfahren.

3. Klicken Sie mit der rechten Maustaste auf das lila OneNote-Symbol. Sie können dies in der Taskleiste sehen, der Gruppe von Symbolen ganz rechts in der Taskleiste. Ein Popup-Menü wird angezeigt.

4. klicke aufBildschirmaufnahme. Diese Schaltfläche befindet sich in der Mitte des Popup-Menüs.

5. Wählen Sie einen Teil des Bildschirms aus, von dem Sie einen Screenshot machen möchten. Klicken und ziehen Sie mit der Maus diagonal über den Teil des Bildschirms, von dem Sie einen Screenshot machen möchten. Während Sie dies tun, wird ein Feld angezeigt. alles in der Box wird als Screenshot gespeichert.
Drücken Sie Esc um den Screenshot abzubrechen.

6. Lassen Sie die Maustaste los. Dadurch wird eine Kopie des Screenshots erstellt und ein Fenster geöffnet.

7. Wählen Sie ein Notizbuch aus. Wenn Sie mehr als ein OneNote-Notizbuch haben, können Sie das Notizbuch auswählen, in dem Sie den Screenshot speichern möchten.
Sie können auch klicken + Klicken Sie auf die linke Seite des Notizbuchsymbols, um eine bestimmte Notizbuchseite anzuzeigen und auszuwählen.

8. klicke auf An ausgewählten Ort senden. Dadurch wird die angegebene Seite in OneNote geöffnet, um den Screenshot einzufügen.
Sie können auch klicken In die Zwischenablage kopieren Klicken Sie hier, um den Screenshot in Ihre Zwischenablage zu kopieren, damit Sie ihn an anderer Stelle einfügen können.
Methode 3 von 3: Verwenden der Tastenkombination

1. OneNote öffnen. Dies ist die lila App mit einem weißen `N` darauf.
- Dies gilt nur für OneNote aus Office 365 (z. OneNote 2016) und nicht für die in Windows 10 integrierte OneNote-App.

2. Gehen Sie zu dem Bildschirm, von dem Sie einen Screenshot machen möchten. Dies sollte das einzige sichtbare Element auf Ihrem Bildschirm sein.
Wenn Sie beispielsweise einen Screenshot Ihres gesamten Desktops erstellen möchten, stellen Sie sicher, dass alle anderen Fenster minimiert sind, bevor Sie fortfahren.

3. Drücken Sie⊞ gewinnen+⇧Umschalten+S. Mit dieser Tastenkombination stellen Sie den Bildschirm zum Aufnehmen eines Screenshots ein.
Wenn das OneNote-Fenster geöffnet ist, minimiert diese Tastenkombination das Fenster.

4. Wählen Sie einen Teil des Bildschirms aus, von dem Sie einen Screenshot machen möchten. Klicken und ziehen Sie mit der Maus diagonal über den Teil des Bildschirms, von dem Sie einen Screenshot machen möchten. Während Sie dies tun, wird ein Feld angezeigt. alles in der Box wird als Screenshot gespeichert.
Drücken Sie Esc um den Screenshot abzubrechen.

5. Lassen Sie die Maustaste los. Dadurch wird der Screenshot in die Zwischenablage kopiert. Sie können es dann in ein anderes Dokument einfügen.

6. Wählen Sie ein Notizbuch aus. Wenn Sie mehr als ein OneNote-Notizbuch haben, können Sie ein Notizbuch auswählen, in dem Sie den Screenshot speichern möchten.
Sie können auch klicken + Klicken Sie auf die linke Seite des Notizbuchsymbols, um eine bestimmte Notizbuchseite anzuzeigen und auszuwählen.

7. klicke auf An ausgewählten Ort senden. Dadurch wird die angegebene Seite in OneNote geöffnet, auf der Sie den Screenshot einfügen können.
Tipps
- OneNote sammelt Ihre letzten Screenshots in einem Menü auf der rechten Seite des OneNote-Fensters.
Warnungen
- Wenn Sie andere Fenster nicht minimieren, bevor Sie versuchen, einen Screenshot zu erstellen, werden die anderen Fenster nicht wie bei OneNote minimiert.
- Die eigenständige OneNote-App in Windows 10 befindet sich auf Ihrem Computer, unabhängig davon, ob Sie über Office 365 verfügen. Diese App kann keine Screenshots machen.
"Screenshots in onenote erstellen"
Оцените, пожалуйста статью