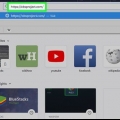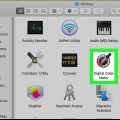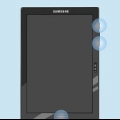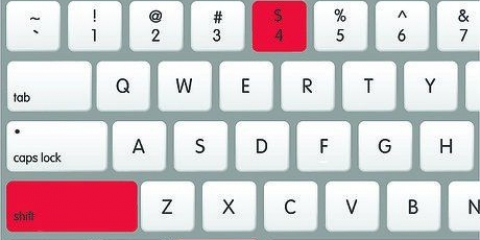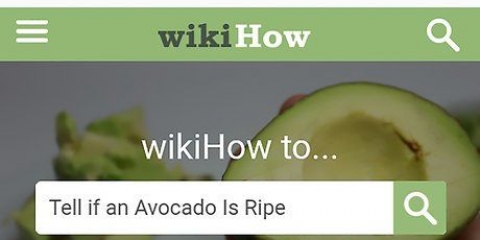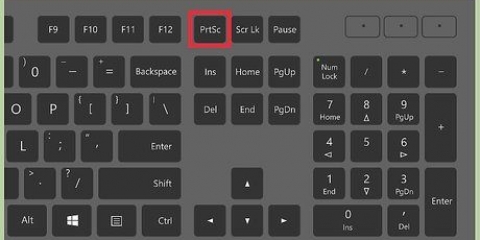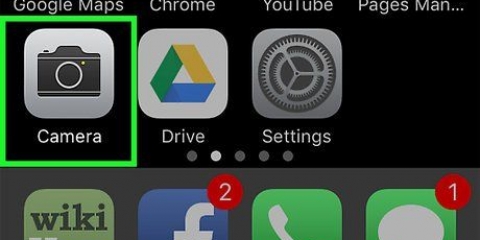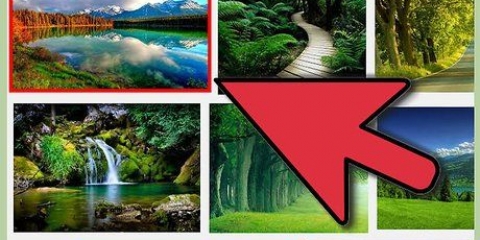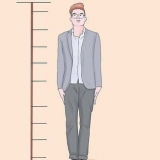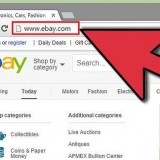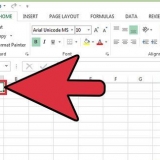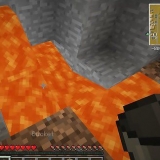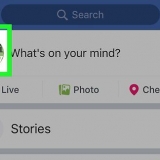Halten Sie auf Samsung Galaxy-Geräten die Ein-/Aus-Taste eine Sekunde lang gedrückt. Du hörst das Geräusch eines Fensterladens. Das HTC One verwendet die Power-Taste und die Home- oder Leiser-Taste. Halten Sie es für eine Sekunde gedrückt. Das Nexus 4 und der Kindle Fire verwenden die Ein-/Aus-Taste und die Leiser-Taste. Halten Sie es für eine Sekunde gedrückt.

Sie können die Parameter nach Ihren Bedürfnissen anpassen. Wenn Sie mehr Zeit benötigen, ändern Sie die Nummer nach Die Bildschirmaufnahmedatei wird in dem Ordner abgelegt, in dem Sie gerade arbeiten.
Stellen Sie sicher, dass im Hintergrund keine Informationen zu Ihrer Person veröffentlicht werden. Dies kann zwar manchmal zu lustigen Bildern führen, aber das sollte dir lieber nicht passieren. Vergessen Sie nicht, Timer einzustellen, wenn Sie ein Programm von Drittanbietern verwenden.
Machen sie screenshots mit ihrem pc oder smartphone
Das Aufnehmen Ihres Bildschirms ist eine großartige Möglichkeit, Probleme zu lösen oder unvergessliche Momente mit Ihren Freunden zu teilen. Fast jedes Gerät, das Bilder anzeigen kann, kann auch Screenshots von dem machen, was angezeigt wird. Folgen Sie dieser Anleitung, um Screenshots auf verschiedenen Geräten zu erstellen.
Schritte
Methode 1 von 4: Screenshots in Windows aufnehmen

1. Machen Sie ein Bild vom gesamten Bildschirm. Um ein Bild des gesamten Bildschirms aufzunehmen, drücken Sie die Schaltfläche Bildschirm drucken. Es kann abgekürzt werden (Prt Sc) und befindet sich normalerweise zwischen der Taste F12 und der Bildschirmsperre. Möglicherweise benötigen Sie die Funktions- oder Fn-Taste, wenn Sie einen Laptop verwenden.
- Das Bild wird in die Zwischenablage kopiert. Sie müssen es in Paint oder ein Dokument einfügen, um das Bild anzuzeigen und zu bearbeiten.

2. Machen Sie eine Vollbildaufnahme in Windows 8. Wenn Sie Windows 8 verwenden, können Sie die Windows-Taste + Bildschirm drucken drücken, um direkt einen Screenshot zu speichern. Auf diese Weise vermeiden Sie den Aufwand, zuerst Paint verwenden zu müssen. Die Datei befindet sich im Ordner Screenshots des Ordners Bilder. Der Ordner wird erstellt, falls er noch nicht existiert.

3. Machen Sie nur einen Screenshot des aktiven Bildschirms. Um einen Screenshot eines bestimmten Fensters zu erstellen, halten Sie die Alt-Taste gedrückt, während Sie die Schaltfläche „Bildschirm drucken“ drücken. Erstellt einen Screenshot des aktuell aktiven Fensters und nicht des gesamten Bildschirms.
Sie müssen es immer noch einfügen, wenn Sie das Bild speichern möchten.
Methode 2 von 4: Aufnehmen einer Bildschirmaufnahme mit Mac OS X

1. Vollbild aufnehmen. Um den gesamten Bildschirm aufzunehmen und als Datei auf Ihrem Desktop zu speichern, drücken Sie Befehlstaste + Umschalttaste + 3. Sie hören ein Auslösergeräusch und eine Datei wird auf dem Desktop mit einem Vollbild-Bild angezeigt. Es heißt „Screenshot“Wenn Sie den Screenshot lieber in Ihre Zwischenablage kopieren möchten, drücken Sie Befehl + Strg + Umschalt + 3. Das Bild wird in die Zwischenablage kopiert und kann dann in ein Dokument oder einen Bildeditor eingefügt werden.

2. Nehmen Sie einen Teil des Bildschirms auf. Um einen Teil des Bildschirms aufzunehmen, drücken Sie Befehlstaste + Umschalttaste + 4. Der Zeiger ändert sich in einen kleinen Zielcursor, und Sie können ein Feld ziehen, um den Teil des Bildschirms auszuwählen, der dann als Aufnahme gespeichert wird. Verwenden Sie dies, wenn Sie nur einen Teil Ihres Bildschirms als Bild speichern möchten oder wenn Sie sicherstellen möchten, dass keine sensiblen Informationen im Screenshot enthalten sind.
Wenn Sie die Maustaste loslassen, hören Sie ein Auslösergeräusch und das Bild wird auf Ihrem Desktop gespeichert.

3. Machen Sie einen Screenshot von einem bestimmten Fenster. Wenn Sie einen Screenshot von einem bestimmten Fenster und sonst nichts machen möchten, beginnen Sie mit der Tastenkombination Command + Shift + 4. Der Cursor wird zu einem Fadenkreuz. Anstatt einen Rahmen um das Fenster zu ziehen, drücken Sie die Leertaste. Dadurch wird der Cursor zu einem Kamerasymbol. Klicken Sie auf das Fenster, von dem Sie einen Screenshot machen möchten.
Wenn Sie klicken, hören Sie das Geräusch eines Auslösers und eine Datei mit der Bildschirmaufnahme wird auf Ihrem Desktop angezeigt.
Methode 3 von 4: Screenshots mit Mobilgeräten aufnehmen

1. Nehmen Sie eine Bildschirmaufnahme auf einem iPad oder iPhone auf. Um einen Screenshot von dem zu machen, was auf deinem iDevice angezeigt wird, halte die Power- und Home-Taste eine Sekunde lang gedrückt. Sie sollten das Verschlussgeräusch hören, wonach der Screenshot auf Ihrer Kamerarolle platziert wird.

2. Nehmen Sie eine Bildschirmaufnahme auf einem Android-Gerät auf. Das Verfahren ist je nach Gerät unterschiedlich und nicht alle Android-Geräte unterstützen die Bildschirmaufnahme. Fast jedes Gerät mit Ice Cream Sandwich (4.0) oder höher unterstützt die Bildschirmaufnahme. Screenshots können in Ihrer Galerie im Ordner Screenshots angezeigt werden.
Methode 4 von 4: Aufnehmen von Bildschirmaufnahmen unter Linux

1. Verwenden Sie die Taste Bildschirm drucken. Diese befinden sich normalerweise zwischen den Tasten F12 und Bildschirmsperre. Möglicherweise müssen Sie die Funktions- oder Fn-Taste verwenden, wenn Sie einen Laptop verwenden. Wichtige Distributionen wie Ubuntu oder andere GNOME-Distributionen unterstützen die Funktion „Bildschirm drucken“. Erstellt einen Screenshot, der in die Zwischenablage kopiert und dann in ein Dokument oder Bildbearbeitungsprogramm eingefügt wird.

2. Machen Sie einen Screenshot von der Befehlszeile. Öffnen Sie Ihr Terminal und geben Sie folgenden Befehl ein:
Schlaf 3s; import –Window-Root-Screen-Capture.jpg. Erstellt nach einer Verzögerung von 3 Sekunden eine Bildschirmaufnahme Ihres Desktops, sodass Sie alle Fenster schließen können, die Sie in der Aufnahme nicht möchten.Schlaf. Wenn Sie den Screenshot umbenennen möchten, geben Sie bitte einen anderen Dateinamen ein. Sie können auch die Erweiterung ändern und eine erstellen.jpg machen von.
3. Verwenden Sie separate Software. Fast jede Distribution verfügt über ein Programm, mit dem Sie Bildschirmaufnahmen erstellen und bearbeiten können. Weitere Informationen zu dieser Distribution finden Sie in den Foren Ihrer Distribution.
Tipps
"Machen sie screenshots mit ihrem pc oder smartphone"
Оцените, пожалуйста статью