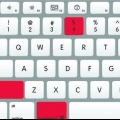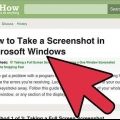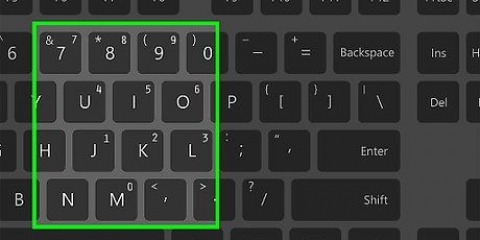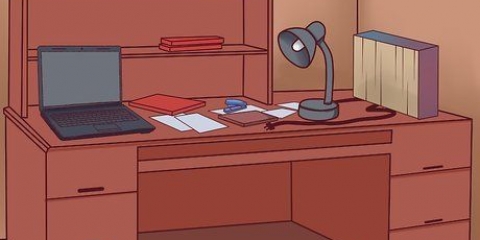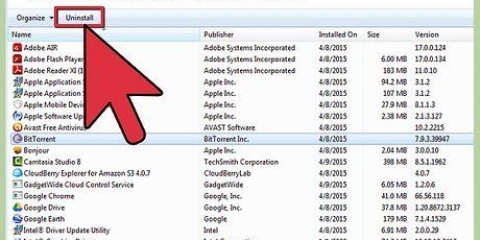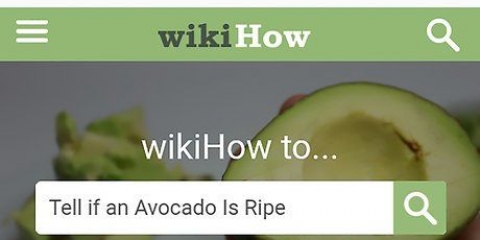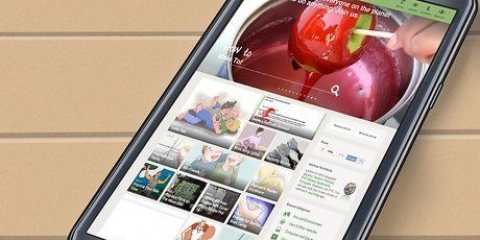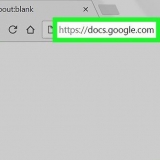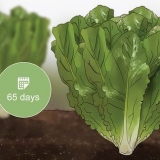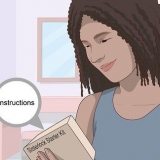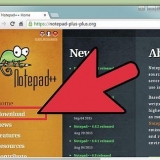Screenshots auf einem laptop machen
Wenn Sie Screenshots auf Ihrem Laptop erstellen, können Sie einen Schnappschuss aller geöffneten Apps und der Ausführung erstellen, einschließlich Datum und Uhrzeit, Akkustatus, WLAN-Status und alle anderen Daten, die in der Taskleiste (Windows) und im Dock (Apple) gespeichert sind. auf deinem Laptop. Die Anweisungen zum Aufnehmen von Screenshots hängen vom Betriebssystem Ihres Laptops ab, Windows oder Mac OS X.
Schritte
Methode1 von 4:Windows 8.1

1. Drücken Sie die Windows-Taste + `PrtScn` auf Ihrer Tastatur. Der Bildschirm wird für eine Weile abgedunkelt, danach können Sie den Screenshot als Datei im Ordner Bilder speichern > Screenshots.

2. Drücken Sie die Tasten STRG + P auf Ihrer Tastatur und wählen Sie "Drucken". Der Screenshot wird nun gedruckt.
Methode2 von 4:Windows 7 / Windows Vista

1. Drücken Sie die `PrtScn`-Taste auf Ihrer Tastatur. Dadurch wird ein Schnappschuss des gesamten Bildschirms erstellt und in die Zwischenablage kopiert.

2. Klicken Sie auf `Start` und wählen Sie `Alle Programme`.

3. Klicken Sie auf "Zubehör" und dann auf "Farbe". Dadurch wird Microsoft Paint geöffnet, ein Bildbearbeitungsprogramm, mit dem Sie die Bildschirmaufnahme drucken können.

4. Klicken Sie auf die Registerkarte "Startseite" und dann auf "Einfügen" in der Gruppe Zwischenablage.

5. Klicken Sie auf die Schaltfläche "Malen" und wählen Sie "Speichern".

6. Drücken Sie die Tasten STRG + P auf Ihrer Tastatur und wählen Sie "Drucken". Der Screenshot wird nun gedruckt.
Methode 3 von 4: Windows XP

1. Drücken Sie die `PrtScn`-Taste auf Ihrer Tastatur. Dadurch wird ein Schnappschuss des gesamten Bildschirms erstellt und in die Zwischenablage kopiert.

2. Klicken Sie auf `Start` und wählen Sie `Zubehör`.

3. Klicken Sie im Paint-Fenster auf „Paint“ und dann auf „Edit“. Microsoft Paint ist ein Bildbearbeitungsprogramm, mit dem Sie die Bildschirmaufnahme drucken können.

4. Klicken Sie auf `Einfügen`. Der Screenshot wird im Paint-Fenster geöffnet.

5. Klicken Sie auf „Datei“ und wählen Sie „Speichern unter“.

6. Geben Sie einen Namen für den Screenshot ein und wählen Sie `Speichern`.

7. Drücken Sie die Tasten STRG + P auf Ihrer Tastatur und wählen Sie "Drucken". Der Screenshot wird nun gedruckt.
Methode 4 von 4: Mac OS X

1. Drücken Sie die Tasten Command + Shift + 3 auf Ihrer Tastatur. Dadurch wird eine Kopie des Bildschirms erstellt und als Datei auf dem Desktop gespeichert.

2. Doppelklicken Sie auf die Bildschirmaufnahmedatei, um sie zu öffnen.

3. Drücken Sie die Tasten Befehl + P und klicken Sie dann auf "Drucken". Der Screenshot wird nun gedruckt.
Оцените, пожалуйста статью