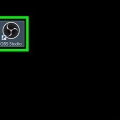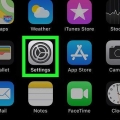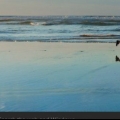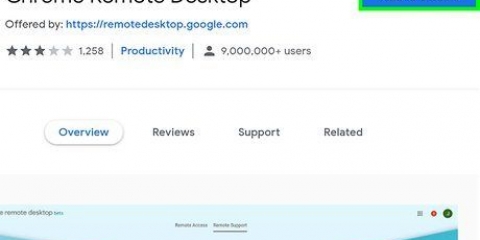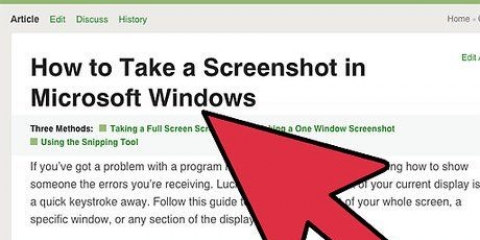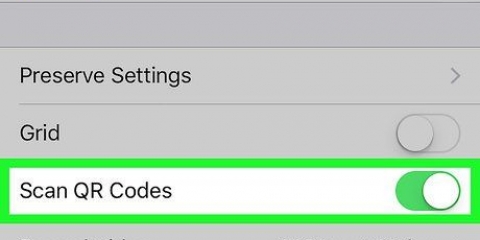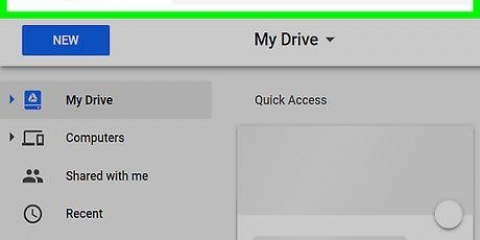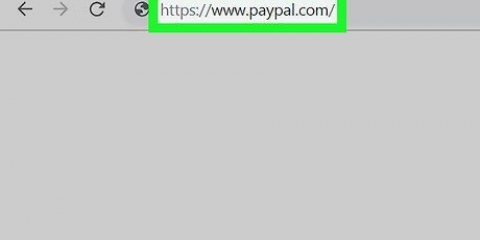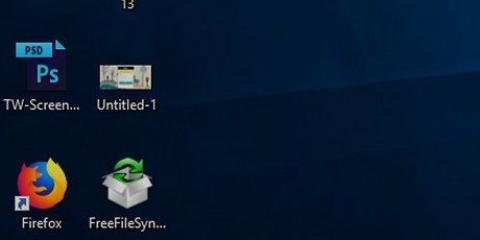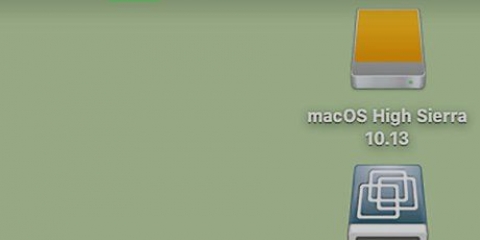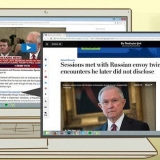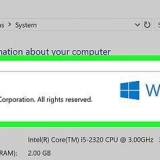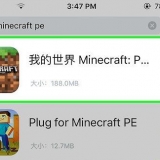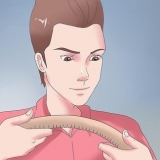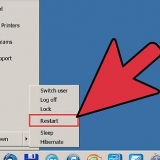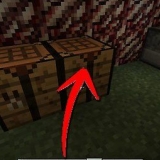Aktivieren Sie das Kontrollkästchen "Nur für die Aufnahme optimieren"...` und dann klick Nächste. klicke auf Nächste. klicke auf Einstellungen übernehmen.
klicke auf Einstellungen in der unteren rechten Ecke des Fensters. klicke auf Ausgang auf der linken Seite des Pop-up-Fensters. Klicken Sie auf das Menü „Aufnahmeformat“. klicke auf MP4. klicke auf OK.










Schwarzer Bildschirm - Dieses Problem kann auftreten, wenn Sie eine NVIDIA-Grafikkarte verwenden. Um diesen Fehler zu beheben, schließen Sie OBS Studio, klicken Sie mit der rechten Maustaste auf das OBS Studio-Symbol, wählen Sie Mit Grafikprozessor ausführen und klicke Integrierte Graphiken. Aufnahme konnte nicht gestartet werden - klicke auf die Einstellungen` in der unteren rechten Ecke des Fensters darauf klickenAusgang-Registerkarte, ändern Sie beide `Encoder`-Menüs aufSoftware (x264), und klicke OK.
Wenn QuickTime sich nicht im Dock Ihres Mac befindet, finden Sie es in Ihrem Anwendungsordner. 



















Öffne dasGoogle Play Store. Tippen Sie auf die Suchleiste. Typ dein Recorder. Tippen Sie auf DU Recorder - Bildschirmrekorder, Video-Editor, Live in den Suchergebnissen. Tippen Sie auf installieren. 




Tippe oben auf dem Bildschirm auf das Zahnradsymbol „Einstellungen“. Tippen Sie auf Video Auflösung. Wählen Sie eine Videoauflösung aus dem Menü. Tippen Sie auf die Registerkarte ganz links oben auf dem Bildschirm, um zum Aufnahmebildschirm zurückzukehren.







Erstellen sie einen screencast auf ihrem computer oder handy
In diesem Tutorial erfahren Sie, wie Sie einen Screencast auf Ihrem Computer oder Ihrer mobilen Plattform erstellen. Screencasts sind einfach Bildschirmaufzeichnungen, die dazu dienen, ein Verfahren oder ein Thema, wie es auf dem Bildschirm zu sehen ist, anzuweisen oder zu demonstrieren.
Schritte
Methode 1 von 4: Unter Windows

1. Laden Sie OBS Studio herunter und installieren Sie es. Open Broadcast Software (OBS) Studio ist ein kostenloses Programm, mit dem Sie Videos des Bildschirminhalts Ihres Computers aufnehmen und speichern können.
- Gehe zu https://obsproject.com/ im Webbrowser Ihres Computers.
- klicke auf Fenster ganz oben auf der Seite.
- Doppelklicken Sie auf die Setup-Datei.
- klicke auf Nächster.
- klicke auf Ich stimme zu.
- klicke auf Nächster.
- Klicken installieren.

2. OBS Studio öffnen. Klicken Sie nach Abschluss der Installation von OBS Studio auf Vollständig um die Installation zu schließen und OBS Studio zu öffnen.
Wenn Sie OBS Studio an einer anderen Stelle öffnen möchten, geben Sie obs in Start und klicken Sie dann auf `OBS Studio in den Ergebnissen.

3. Führen Sie den Assistenten für die automatische Konfiguration aus. klicke auf ja Wenn Sie gefragt werden, ob Sie den Assistenten ausführen möchten, gehen Sie wie folgt vor:

4. Richten Sie OBS Studio ein, um seine Aufnahmen als MP4-Dateien zu speichern. Dadurch wird sichergestellt, dass jeder Computer die endgültige Datei anzeigen kann:

5. Suchen Sie das Feld "Quellen". Es befindet sich unten links im Fenster, rechts neben dem Szenenbereich.

6. klicke auf+. Diese finden Sie im Bereich „Quellen“. Es erscheint ein Popup-Fenster.

7. klicke aufAufnahme anzeigen. Dies ist im Pop-up-Fenster.

8. klicke aufOK. Diese Option befindet sich am unteren Rand des Fensters.
Sie können einen neuen Namen in das Textfeld oben in diesem Fenster eingeben, bevor Sie auf klicken OK Klicken Sie auf, wenn Sie möchten, dass Ihre Einstellungen einen anderen Namen als `Display Capture` haben.

9. klicke aufOK. Es ist unten im Fenster.
Wenn Sie nicht möchten, dass Ihr Mauszeiger in Ihrer Aufnahme erscheint, deaktivieren Sie das Kontrollkästchen "Cursor aufnehmen", bevor Sie auf klicken OK klicken.

10. Warten Sie, bis Ihr Desktop angezeigt wird. Nach dem Klicken OK, Sie sollten sehen, dass der Inhalt Ihres Bildschirms in dem Fenster in der Mitte des OBS Studio-Fensters angezeigt wird.
Wenn Ihr Desktop nicht angezeigt wird und Sie am Ende dieser Methode nur ein schwarzes Feld in der Mitte des OBS Studio-Fensters sehen.

11. klicke aufStarte die Aufnahme. Es befindet sich in der unteren rechten Ecke des Fensters. Ihre Aufnahme beginnt.
Wenn am Ende dieser Methode eine Fehlermeldung angezeigt wird, die besagt, dass die Aufnahme fehlgeschlagen ist.

12. Führen Sie die Schritte Ihres Screencasts aus. Minimieren Sie das OBS Studio-Fenster und gehen Sie dann die Schritte durch, die Sie aufnehmen möchten.

13. klicke aufHöre auf, aufzunehmen wenn du fertig bist. Es befindet sich in der unteren rechten Ecke von OBS Studio. Dadurch wird die Aufnahme gestoppt und als Videodatei gespeichert.

14. Sehen Sie sich die Videodatei an. klicke auf Stau in der oberen linken Ecke von OBS Studio und klicken Sie dann auf Aufnahmen anzeigen im resultierenden Dropdown-Menü. Dies öffnet den Ordner mit dem gespeicherten Ort deiner Aufnahme.

fünfzehn. Beheben Sie häufige Fehler in OBS Studio. Wenn bei dieser Methode einer der beiden genannten Fehler auftritt, können Sie ihn wie folgt beheben:
Methode 2 von 4: Auf einem Mac

1. QuickTime öffnen. Klicken oder doppelklicken Sie auf das QuickTime-Symbol, das einem blauen "Q" ähnelt.

2. klicke aufDatei. Es ist oben links auf dem Bildschirm. Ein Dropdown-Menü wird angezeigt.

3. klicke aufNeue Bildschirmaufnahme. Es ist in Datei-Speisekarte. Die Aufnahmeleiste wird angezeigt.

4. Klicken Sie auf die Schaltfläche `Aufzeichnen`. Dies ist ein kreisförmiger rot-silberner Knopf in der Mitte der Aufnahmeleiste.

5. Klicken Sie irgendwo auf den Bildschirm. Dies zeigt an, dass Sie den gesamten Bildschirm aufnehmen und die Bildschirmaufnahme starten möchten.

6. Führen Sie die Schritte Ihres Screencasts aus. Gehen Sie wie auf dem Bildschirm gezeigt vor, den Sie aufnehmen möchten.

7. Klicken Sie auf die Schaltfläche `Stopp`. Es ist das Quadrat in der oberen rechten Ecke des Bildschirms. Dadurch wird die Bildschirmaufnahme beendet.

8. Speichern Sie Ihre Bildschirmaufnahme. klicke auf Datei, klicke aufSpeichern…`, Geben Sie einen Namen für Ihre Aufnahme ein, wählen Sie einen Speicherort und klicken Sie auf Speichern. Ihr Screenshot wird als Videodatei an dem von Ihnen ausgewählten Ort gespeichert.
Methode 3 von 4: Auf einem iPhone

1. Öffne deine iPhones
Einstellungen. Tippen Sie auf Einstellungen, ein Symbol, das einer Reihe von Zahnrädern in einem grauen Feld ähnelt.
2. Tippen Sie auf
Schalttafel. Dies ist am unteren Bildschirmrand. Möglicherweise müssen Sie ein wenig nach unten scrollen, um diese Option zu sehen.

3. Tippen Sie aufSteuerelemente anpassen. Diese Option befindet sich unten auf der Systemsteuerungsseite.

4. Nach unten gleiten, um
Option Bildschirmaufnahme. Das steht ganz unten auf der Seite.
5. Tippen Sie auf die Schaltfläche "Hinzufügen"
. Dieses grün-weiß + befindet sich links neben der Bildschirmaufnahmeoption. Wenn Sie darauf tippen, wird die Bildschirmaufnahme-Verknüpfung zum Kontrollzentrum hinzugefügt.
6. Drücken Sie die Home-Taste. Es ist die runde Schaltfläche am unteren Bildschirmrand. Dies minimiert die Einstellungen-App.
Wischen Sie auf einem iPhone X von knapp über dem unteren Bildschirmrand nach oben.

7. Wischen Sie vom unteren Bildschirmrand nach oben. Dadurch wird das Kontrollzentrum geöffnet, obwohl Sie möglicherweise einige Male nach oben wischen müssen, damit das Kontrollzentrum ordnungsgemäß geöffnet wird.
Wischen Sie auf einem iPhone X von der oberen rechten Ecke des Bildschirms nach unten.

8. Tippen Sie auf das Symbol für die Bildschirmaufnahme
. Diese finden Sie in der Systemsteuerung. Ihr iPhone beginnt nach drei Sekunden mit der Aufnahme des Bildschirms.
9. Führen Sie die Schritte Ihres Screencasts aus. Gehen Sie den Vorgang durch, den Sie auf Ihrem iPhone aufnehmen möchten, und fahren Sie fort, wenn Sie fertig sind.
Sie haben drei Sekunden Zeit, um die Systemsteuerung zu minimieren, nachdem Sie auf das Bildschirmaufnahmesymbol getippt haben, wenn es nicht in der Bildschirmaufnahme angezeigt werden soll.

10. Tippe auf die rote Aufnahmeleiste. Es ist oben auf dem Bildschirm.

11. Tippen Sie aufHalt wenn Sie dazu aufgefordert werden. Dies beendet die Aufnahme und speichert sie als Videodatei in deiner Fotos-App.

12. Sehen Sie sich Ihre Bildschirmaufnahme an. Offen
Fotos, tippe auf die Registerkarte Alben und finde das Album und tippe es an Videos. Ihre Bildschirmaufnahme sollte das neueste Video sein.Methode 4 von 4: Auf einem Android

1. DU-Rekorder installieren. DU Recorder ist ein kostenloser Bildschirmrekorder, der in Auflösungen von bis zu 1440p . aufnehmen kann. Um es herunterzuladen, gehen Sie wie folgt vor:

2. DU-Rekorder öffnen. Tippen Sie auf Offen im Google Play Store oder tippe auf das DU Recorder App-Symbol in der App-Schublade deines Androids.

3. Tippen Sie auf ZulassenErlauben wenn Sie dazu aufgefordert werden. Dadurch kann der DU Recorder Dateien im Ordner Ihrer Fotos speichern.

4. Tippen Sie aufVerwenden Sie Benachrichtigungen zum Aufzeichnen. Es ist am unteren Rand des Bildschirms. Dadurch werden Ihre Einstellungen gespeichert und Sie gelangen zum Aufnahmebildschirm.

5. Wische durch das Tutorial. Wischen Sie einmal von rechts nach links, lassen Sie die Animation abspielen und warten Sie, bis die Leiste oben im Fenster verschwindet. Sie sollten schließlich oben auf dem Bildschirm einen orangefarbenen Balken mit fünf Registerkarten sehen.

6. Ändern Sie bei Bedarf Ihre Videoauflösung. Sie können Ihre Aufnahmequalität von den standardmäßigen 720p erhöhen (oder verringern), indem Sie Folgendes tun:

7. Wischen Sie vom oberen Bildschirmrand nach unten. Dies öffnet ein Dropdown-Menü.

8. Tippen Sie auf das Symbol "Aufnahme". Es ist ein roter Kreis im Abschnitt "DU Recorder" des Dropdown-Menüs.

9. ich tippeErlauben wenn Sie dazu aufgefordert werden. Dadurch kann DU Recorder Audio aufnehmen.
du kannst an Sich weigern Tippen Sie auf , wenn Sie nicht möchten, dass DU Recorder Audio vom Mikrofon Ihres Android aufzeichnet.

10. Tippen Sie aufOK Wenn Sie dazu aufgefordert werden, tippen Sie dann auf Jetzt starten. Dadurch wird der DU-Recorder angewiesen, die Aufnahme zu starten.
Sie können das Kontrollkästchen "Nicht mehr anzeigen" aktivieren, bevor Sie auf klicken Jetzt anfangen tippen, um die Warnung in Zukunft zu vermeiden.

11. Führen Sie die Schritte Ihres Screencasts aus. Gehen Sie den Vorgang durch, den Sie auf Ihrem Android aufnehmen möchten, und fahren Sie fort, wenn Sie fertig sind.

12. Wischen Sie vom oberen Bildschirmrand nach unten. Das Dropdown-Menü erscheint wieder.

13. Tippen Sie auf die Schaltfläche „Stopp“. Es ist ein rotes Kästchen in der Gruppe `DU Recorder`. Ein Popup-Fenster mit der Miniaturansicht Ihres Screenshots wird angezeigt.

14. Tippen Sie auf diex. Es befindet sich in der oberen rechten Ecke des Popup-Fensters. Dadurch wird deine Aufnahme in der Standard-Fotoanwendung deines Androids gespeichert.
Sie können den Screenshot in der Fotoanwendung anzeigen.
Tipps
- Halte deine Videos am besten so kurz und bündig wie möglich.
Warnungen
- Vermeiden Sie die Eingabe von Anweisungen, während Sie Ihren Bildschirm aufnehmen.
"Erstellen sie einen screencast auf ihrem computer oder handy"
Оцените, пожалуйста статью