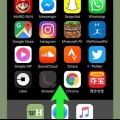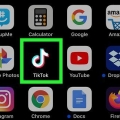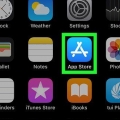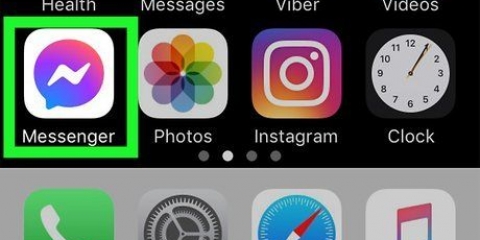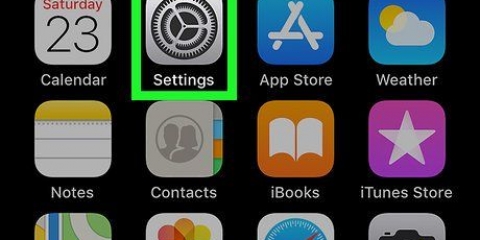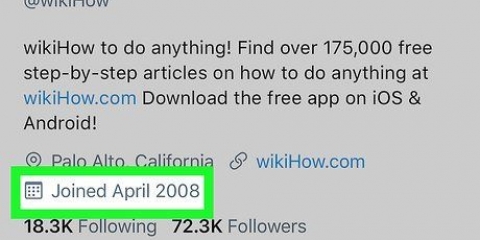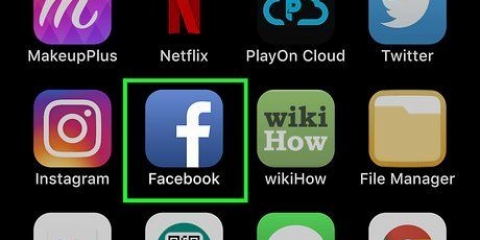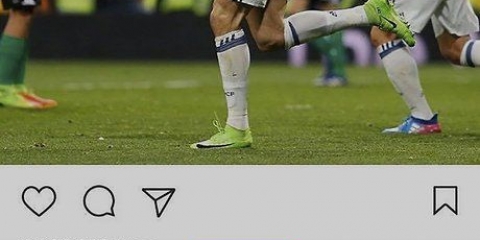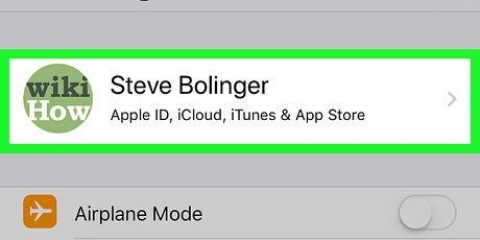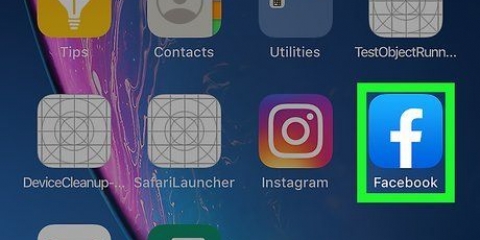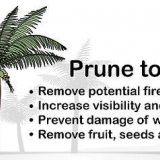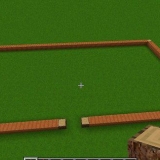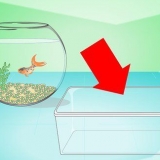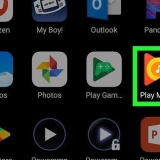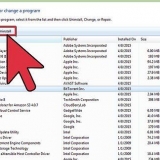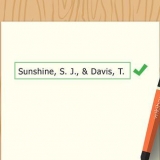Nehmen sie einen videoanruf in whatsapp auf einem iphone oder ipad auf
Die WhatsApp-Messaging-App ermöglicht die Kommunikation mit anderen WhatsApp-Benutzern über Sprach-, Video- und Textnachrichten. In diesem Artikel erfahren Sie, wie Sie Ihre Bildschirmaktivität während eines Videoanrufs auf WhatsApp aufzeichnen.
Schritte
Teil 1 von 2: Bildschirmaufzeichnung in iOS aktivieren

1. Tippen Sie auf das Einstellungssymbol
. Dies öffnet die Einstellungsseite. - Wenn Sie das Einstellungssymbol nicht finden können, wischen Sie auf dem Startbildschirm Ihres Geräts nach rechts und geben Sie "Einstellungen" in die Suchleiste oben auf dem Bildschirm ein. Drücken Sie das Symbol, wenn es in den Suchergebnissen erscheint.

2. Drücken SieKontrollzentrum.

3. Drücken SieSteuerung anpassen.

4. Drück es
-Symbol neben Bildschirmaufnahme. Möglicherweise müssen Sie im Menü "Steuerelemente anpassen" nach unten scrollen, um alle Optionen anzuzeigen. Dadurch wird das Bildschirmaufnahmesymbol () zu Ihrem Control Center-Bildschirm hinzugefügt.Teil 2 von 2: Videoanruf in WhatsApp aufnehmen

1. Drücken Sie die Starttaste. Dies ist die physische Schaltfläche unter dem Bildschirm Ihres Geräts. Durch Drücken dieser Taste kehren Sie zum Startbildschirm Ihres Geräts zurück.

2. Tippen Sie auf das WhatsApp-Symbol, um die App zu öffnen. Das Symbol ähnelt einem weißen Telefonhörer in einer weißen Sprechblase auf grünem Hintergrund.
Wenn Sie das WhatsApp-Symbol nicht finden können, wischen Sie auf dem Startbildschirm Ihres Geräts nach rechts und geben Sie "WhatsApp" in die Suchleiste oben auf dem Bildschirm ein. Tippen Sie auf das WhatsApp-Symbol, wenn es in den Suchergebnissen erscheint.

3. Drücken SieZum Handeln aufrufen. Das Anrufsymbol, das einem Telefon ähnelt, wird unten auf dem Bildschirm angezeigt.

4. Tippen Sie auf das Symbol Neuer Anruf in der oberen rechten Ecke des Bildschirms. Das Symbol sieht aus wie ein Telefon mit einem kleinen Pluszeichen daneben.

5. Tippen Sie auf das Videokamera-Symbol neben dem Kontakt, den Sie anrufen möchten. WhatsApp stellt eine Videoverbindung mit dieser Person her.

6. Wischen Sie vom unteren Bildschirmrand nach oben. Dadurch wird der Bildschirm des Kontrollzentrums angezeigt. Hier sollten Sie das Symbol sehen.
Auf einigen iOS-Geräten wird der Kontrollzentrum-Bildschirm jedoch angezeigt, indem Sie von der oberen rechten Ecke nach unten wischen.

7. Drücken Sie lange auf das Symbol
.
8. Tippen Sie unten auf dem Bildschirm auf das Symbol eines Mikrofons. Dadurch wird das Mikrofon aktiviert, sodass Screen Capture den Ton zusätzlich zum Video aufnehmen kann.

9. Drücken SieStarte die Aufnahme. Nach drei Sekunden beginnt die Bildschirmaufnahme mit der Aufzeichnung aller Aktivitäten auf Ihrem Bildschirm.
Wenn die Bildschirmaufnahme aktiv ist, wird oben auf Ihrem Bildschirm ein roter Balken angezeigt.

10. Wenn Sie fertig sind, drücken Sie auf den roten Balken, um die Aufnahme zu beenden. Ihr iPhone fordert Sie auf, zu bestätigen, dass Sie die Bildschirmaufnahme beenden möchten.

11. Drücken SieHalt um die Aufnahme zu stoppen.
Sie können Ihre fertigen Screenshots finden, indem Sie die Kamera-App drücken und zu Ihrer Fotobibliothek gehen.
"Nehmen sie einen videoanruf in whatsapp auf einem iphone oder ipad auf"
Оцените, пожалуйста статью