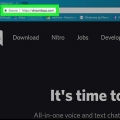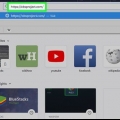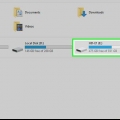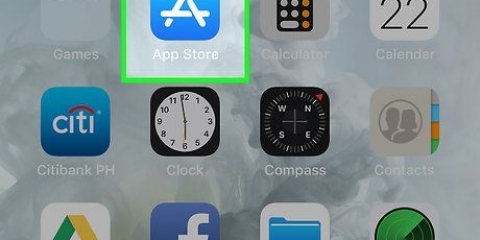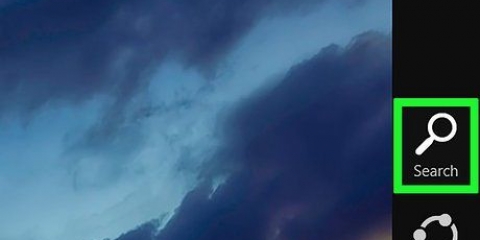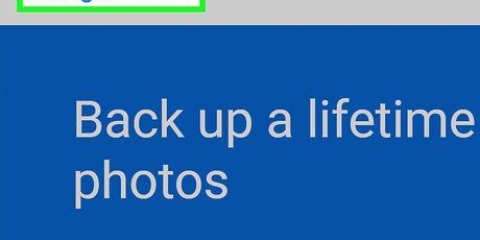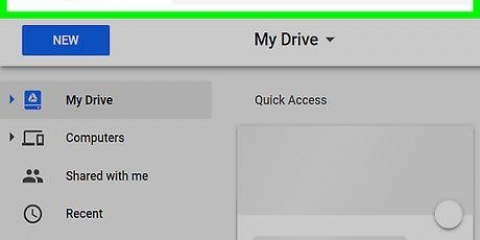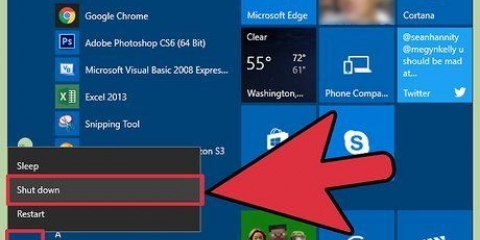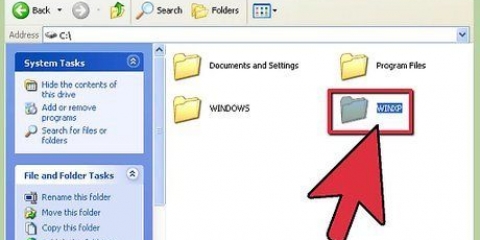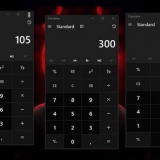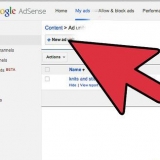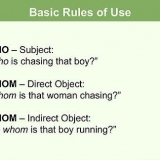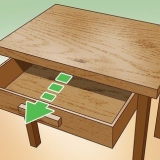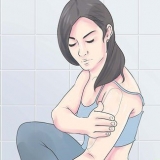Desktop-Audio: Dies steuert den Ton Ihres Computers (Apps und Musik) während der Aufnahme. Mikrofon/Aux: Steuert das Mikrofon oder einen externen Eingang. Wenn du ein Mikrofon zum Aufnehmen deiner Aufnahme verwendest, vergewissere dich, dass dieser Schieberegler oben ist. Wenn nicht, schieben Sie den Schieberegler einfach ganz nach links.

Die Videodatei wird in Ihrem Videoordner gespeichert. Um auf diesen Ordner zuzugreifen, drücken Sie ⊞ gewinnen+E im Datei-Explorer und klicken Sie dann auf Ihr Videos-Ordner in der linken Spalte. Um den Standardspeicherort zu ändern, klicken Sie auf Einstellungen in der unteren rechten Ecke von OBS. Dann klick Zum Blättern… neben `Aufzeichnungspfad` und wählen Sie einen anderen Ordner.





Wenn Sie von der Standardeinstellung abweichen, beachten Sie, dass der Bildschirm schwarz wird, wenn Sie vom Vollbildspiel wechseln (z. B. wenn Sie . drücken) alt+Tab ↹ drücken) bis du es wieder öffnest. Um nur das Videospiel anzuzeigen, klicken Sie auf das Menü „Modus“, wählen Sie Aufnahmespezifisches Fenster und dann dein spiel.

Desktop-Audio: Dies steuert die Lautstärke des Spielsounds sowie aller anderen geöffneten Apps. Mikrofon/Aux: Dies steuert das Mikrofon oder einen externen Eingang. Wenn Sie ein Mikrofon zum Aufnehmen der Aufnahme verwenden, stellen Sie sicher, dass dieser Schieberegler oben ist. Wenn nicht, schieben Sie den Schieberegler einfach ganz nach links.

Die Videodatei wird in Ihrem Videoordner gespeichert. Um auf diesen Ordner zuzugreifen, drücken Sie ⊞ gewinnen+E um den Datei-Explorer zu öffnen, klicken Sie dann auf Ihr Videos-Ordner in der linken Spalte. Um den Standardspeicherort zu ändern, klicken Sie auf Einstellungen in der unteren rechten Ecke von OBS, und klicken Sie dann auf Zum Blättern… neben `Aufzeichnungspfad` und wähle dann einen anderen Ordner aus.
Verwenden von obs studio zum erstellen einer bildschirmaufnahme in windows oder macos
In diesem Tutorial erfahren Sie, wie Sie mit OBS Studio einen Screenshot unter Windows oder macOS erstellen.
Schritte
Methode 1 von 2: Machen Sie eine Bildschirmaufnahme

1. Öffnen Sie OBS Studio auf Ihrem PC oder Mac. Es befindet sich im Abschnitt "Alle Apps" des Startmenüs in Windows und im Ordner "Programme" in macOS.
- Wenn Sie sich beim Spielen aufzeichnen möchten, lesen Sie weiter .

2. klicke auf+ unter `Quellen`. Sie finden dies in der unteren linken Ecke von OBS. Eine Liste mit Quellen wird angezeigt.

3. klicke aufBildschirmaufnahme. Dadurch wird das Fenster „Quelle erstellen/wählen“ geöffnet.

4. klicke aufOK. Dies öffnet ein Fenster, das eine Vorschau Ihres Desktops anzeigt.

5. Wählen Sie den Bildschirm aus, den Sie aufnehmen möchten. Wenn Sie nur eine Grafikkarte oder einen Monitor haben, müssen Sie nichts ändern. Um einen anderen Bildschirm aufzunehmen, wählen Sie ihn jetzt aus dem Dropdown-Menü `Anzeige` aus.

6. klicke aufOK. Dies bringt Sie zurück zum Hauptbildschirm von OBS Studio.

7. Passen Sie die Lautstärke nach Bedarf an. Sie sehen zwei Schieberegler auf der Registerkarte "Mixer" am unteren Rand des OBS-Fensters.

8. klicke aufStarte die Aufnahme. Es ist die Schaltfläche in der unteren rechten Ecke von OBS. Die Aufnahme beginnt sofort.

9. klicke aufHöre auf, aufzunehmen wenn du fertig bist. Dies ist die gleiche Schaltfläche wie `Aufnahme starten`.
Methode 2 von 2: Ein Videospiel aufnehmen

1. Öffne das Spiel, das du aufnehmen möchtest. OBS Studio kann jedes DirectX- oder OpenGL-Videospiel aufnehmen.

2. Öffnen Sie OBS Studio auf Ihrem PC oder Mac. Es befindet sich in der Sektion Alle Apps im Windows-Startmenü oder -Ordner Programme auf macOS.

3. klicke auf+ unter `Quellen`. Sie finden diese Option in der unteren linken Ecke von OBS. Eine Liste mit Quellen wird angezeigt.

4. klicke aufSpielaufnahme. Dadurch wird das Fenster „Quelle erstellen/wählen“ geöffnet.

5. klicke aufOK.

6. Wählen Sie einen Aufnahmemodus. Die Standardoption ist Nehmen Sie eine beliebige Vollbildanwendung auf, und erkennt dein Spiel automatisch, solange du es im Vollbildmodus spielst.

7. klicke aufOK. Dadurch wird das OBS Studio-Fenster wieder geöffnet.

8. Stellen Sie die Lautstärke nach Ihren Wünschen ein. Sie sehen zwei Schieberegler auf der Registerkarte "Mixer" am unteren Rand von OBS.

9. klicke aufStarte die Aufnahme. Dies ist die Option in der unteren rechten Ecke von OBS. Die Aufnahme beginnt sofort.

10. klicke aufHöre auf, aufzunehmen wenn du fertig bist. Diese Schaltfläche ist identisch mit `Aufnahme starten`.
"Verwenden von obs studio zum erstellen einer bildschirmaufnahme in windows oder macos"
Оцените, пожалуйста статью