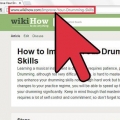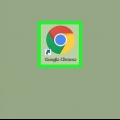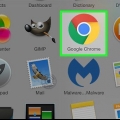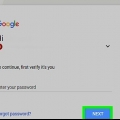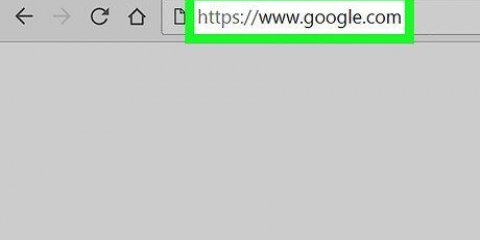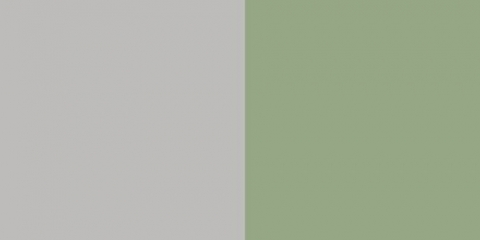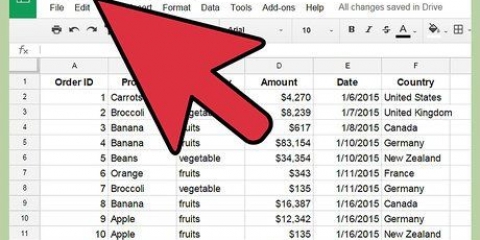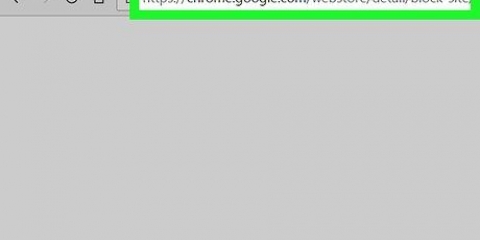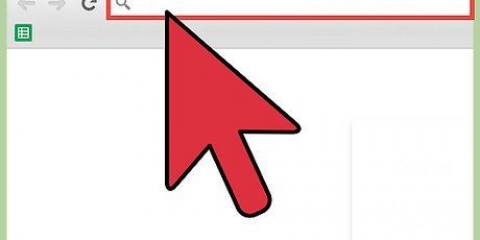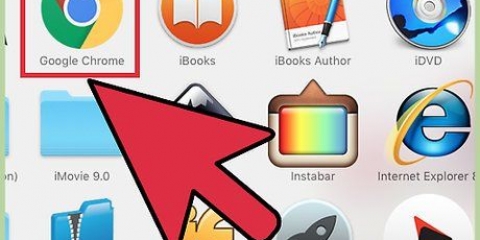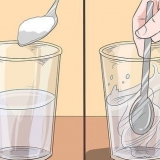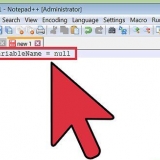Hören Sie auf, während des Arbeitstages abgelenkt zu werden, indem Sie ein Add-on zum Blockieren von Websites installieren und angeben, wann Sie bestimmte Websites blockieren möchten. Wenn Sie beispielsweise möchten, dass Facebook oder YouTube zwischen 8 und 17 Uhr gesperrt werden, um zu verhindern, dass Sie Zeit auf diesen Websites verbringen, geben Sie diese Zeiten in Ihren Blockaden-Einstellungen ein. Verwenden Sie Add-ons, um Websites zu blockieren, um zu verhindern, dass Ihre Kinder auf Pornoseiten und andere unangemessene Websites zugreifen. Bei einigen Add-Ons können Sie ein Passwort festlegen, sodass Benutzer ein Passwort eingeben müssen, bevor sie auf bestimmte gesperrte Websites zugreifen können. Wenn Sie Websites von Ihren Kindern fernhalten möchten, aber dennoch Erwachsenen den Zugriff darauf ermöglichen möchten, können Sie ein Passwort festlegen.
Eine website in google chrome blockieren
Google Chrome verfügt nicht über eine integrierte Funktion zum Blockieren bestimmter Websites. Sie können jedoch mehrere Add-Ons für Chrome herunterladen, die jede angegebene Website für Sie blockieren. Erweiterungen und Add-ons für Chrome zum Blockieren von Websites können über den Chrome Web Store installiert werden.
Schritte
Methode 1 von 4: Verwenden von Block Site

1. Rufen Sie im Chrome Web Store die Seite Block Site unter . aufhttps://chrom.Google.com/webstore/detail/block-site/eiimnmioipafcokbfikbljfdeojpcgbh?hl=de.

2. Klicken Sie auf „Zu Chrome hinzufügen“ und dann auf „Hinzufügen“, um zu bestätigen, dass Sie das Add-on in Chrome installieren möchten. Die Erweiterung wird in Chrome installiert und das Symbol wird rechts neben der Adressleiste angezeigt.

3. Klicken Sie auf das Symbol Site blockieren und navigieren Sie dann zum Menü "Einstellungen" von Site blockieren.

4. Geben Sie die Website oder URL, die Sie blockieren möchten, in das Feld mit der Bezeichnung "Liste der blockierten Websites" ein.

5. Klicken Sie auf `Seite hinzufügen`. Die von Ihnen eingegebene URL wird nun von Google Chrome blockiert und eine Fehlermeldung wird angezeigt, wenn ein Benutzer versucht, diese bestimmte Website aufzurufen.
Methode 2 von 4: Verwenden von Web Nanny

1. Navigieren Sie zur Web Nanny-Seite im Chrome Web Storehttps://chrom.Google.com/webstore/detail/web-nanny/pbdfeeacmbjblfbnkgknimpgdikjhpha?hl=de.

2. Klicken Sie auf „Zu Chrome hinzufügen“ und dann auf „Hinzufügen“, um zu bestätigen, dass Sie Web Nanny in Chrome installieren möchten. Die Erweiterung wird in Chrome installiert und das Symbol wird rechts neben der Adressleiste angezeigt.

3. Klicken Sie auf das Web Nanny-Symbol und navigieren Sie dann zum Menü „Einstellungen“ von Web Nanny.

4. Geben Sie die Website oder URL, die Sie blockieren möchten, in das Feld mit der Bezeichnung "URLs" ein.

5. Klicken Sie auf `URL speichern`. Die von Ihnen eingegebene URL wird nun von Google Chrome blockiert und eine Fehlermeldung wird angezeigt, wenn ein Benutzer versucht, diese bestimmte Website aufzurufen.
Methode 3 von 4: Verwenden von StayFocusd

1. Navigieren Sie zur StayFocusd-Seite im Chrome Web Store unterhttps://chrom.Google.com/webstore/detail/stayfocusd/laankejkbhbdhmipfmgcngdelahlfoji?hl=de.

2. Klicken Sie auf „Zu Chrome hinzufügen“ und dann auf „Hinzufügen“, um zu bestätigen, dass Sie das Add-on in Chrome installieren möchten. StayFocusd wird in Chrome installiert und das Symbol wird rechts neben der Adressleiste angezeigt.

3. Navigieren Sie zu der Website oder URL, die Sie in Chrome blockieren möchten.

4. Klicken Sie rechts neben der Adressleiste auf das StayFocusd-Symbol und dann auf "Gesamte Site blockieren". Die von Ihnen eingegebene URL wird nun von Google Chrome blockiert und eine Fehlermeldung wird angezeigt, wenn ein Benutzer versucht, diese bestimmte Website aufzurufen.
Methode 4 von 4: Verwenden des Website-Blockers (Beta)

1. Navigieren Sie zur Seite Website-Blocker (Beta) im Chrome Web Store unterhttps://chrom.Google.com/webstore/detail/website-blocker-beta/hclgegipaehbigmbhdpfapmjadbaldib?hl=de.

2. Klicken Sie auf „Zu Chrome hinzufügen“ und dann auf „Hinzufügen“, um zu bestätigen, dass Sie den Website-Blocker in Chrome installieren möchten. Die Erweiterung wird in Chrome installiert und das Symbol wird rechts neben der Adressleiste angezeigt.

3. Navigieren Sie zu der Website oder URL, die Sie in Chrome blockieren möchten.

4. Klicken Sie auf das Website-Blocker-Symbol rechts neben der Adressleiste und dann auf "Blockieren". Die von Ihnen eingegebene URL wird nun von Google Chrome blockiert und eine Fehlermeldung wird angezeigt, wenn ein Benutzer versucht, diese bestimmte Website aufzurufen.
Tipps
"Eine website in google chrome blockieren"
Оцените, пожалуйста статью