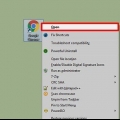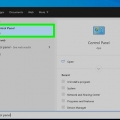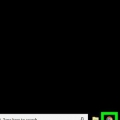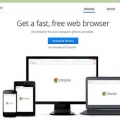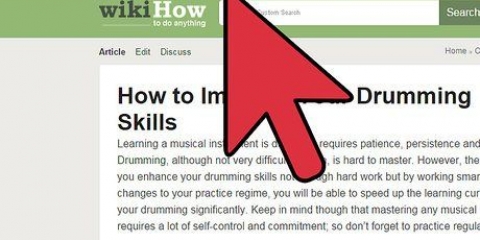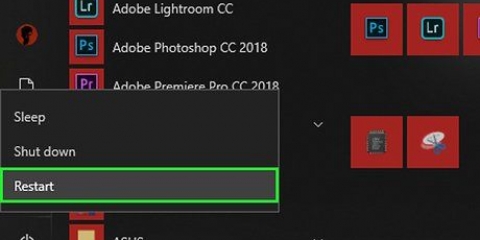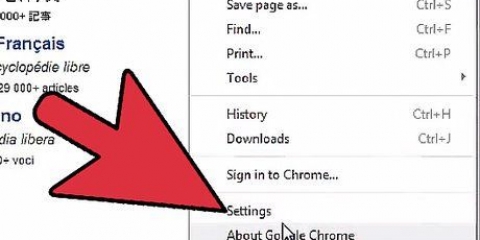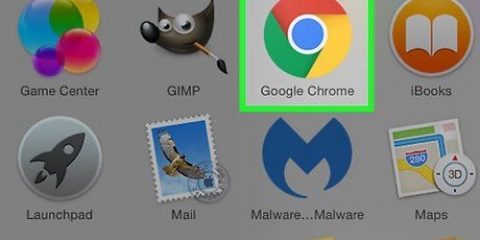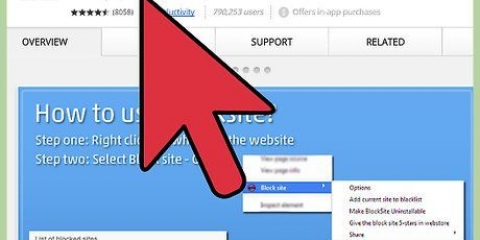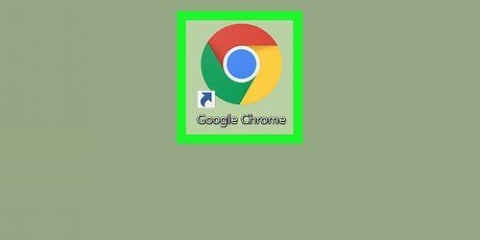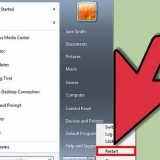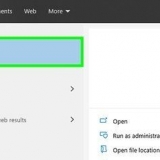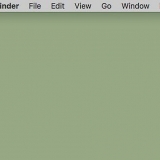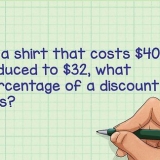Sie können auch steuern, welche Plugins ausgeführt werden, indem Sie auf die Option `Click to play` klicken. Google Chrome blockiert dann alle Plugins, aber Sie können sie aktivieren, indem Sie auf das Plugin-Symbol klicken. Wenn Sie möchten, können Sie alle Plugins anzeigen, die Google Chrome derzeit hat, indem Sie in der Adressleiste auf "chrome://plugins/" gehen.



Plugins in google chrome hinzufügen
Plugins helfen Google Chrome und anderen Browsern bei der Verarbeitung spezieller Arten von Webinhalten. Von Google Chrome unterstützte gängige Typen sind: Adobe Flash Player, Adobe Reader, Java, Real Player, QuickTime und Microsoft Silverlight. Wenn zum Öffnen einer Webseite ein Plugin erforderlich ist, werden Sie benachrichtigt. Anschließend müssen Sie das Plugin installieren oder aktualisieren, um den speziellen Inhalt zu sehen.
Schritte
Methode 1 von 2: Plugins aktivieren

1. Starten Sie Google Chrome. Suchen Sie auf Ihrem Computer in Google Chrome und öffnen Sie das Programm. Der Webbrowser wird nun gestartet.

2. Gehe zu den Einstellungen. Klicken Sie oben rechts auf die Schaltfläche mit den drei horizontalen Linien, um das Hauptmenü zu öffnen. Scrollen Sie nach unten und klicken Sie auf Einstellungen. Die Seite Einstellungen wird nun in einem neuen Tab geöffnet.

3. Erweiterte Einstellungen anzeigen. Scrollen Sie nach unten und klicken Sie auf den Link "Erweiterte Einstellungen anzeigen"...`. Dies erweitert die Übersicht der Einstellungen um die erweiterten Einstellungen.

4. Gehe zu Inhaltseinstellungen. Scrollen Sie zum Abschnitt Datenschutz und klicken Sie auf die Schaltfläche "Inhaltseinstellungen"...`. Jetzt öffnet sich ein kleines Fenster mit den Einstellungen zu Webinhalten wie Cookies, Bilder, JavaScript, Handler, Plugins, Popups und viele andere.

5. Plugins aktivieren. Klicken Sie im Abschnitt Plugins auf die Option "Automatisch ausführen (empfohlen)". So stellen Sie sicher, dass Google Chrome alle Arten von Plug-ins ausführen kann.
Methode 2 von 2: Plugins hinzufügen und ausführen

1. Gehen Sie zu einer Website, die ein Plugin erfordert. Wenn Sie beispielsweise Trailer auf http://trailer.Apfel.com/ brauchst du das Quicktime-Plugin?.

2. Warte auf die Benachrichtigung. Wenn die sich öffnende Webseite erkennt, dass ein bestimmtes Plugin zum Laden von Inhalten erforderlich ist, wird überprüft, ob Google Chrome über das erforderliche Plugin verfügt. Wenn nicht, wird oben eine Benachrichtigung angezeigt.

3. Installieren Sie das Plugin. Klicken Sie auf die Schaltfläche "Plugin installieren" oder "Plugin aktualisieren". Das Plugin wird für Google Chrome heruntergeladen und installiert.
Für einige Plugins muss eine Installationsdatei heruntergeladen und installiert werden.

4. Starten Sie Google Chrome neu. Schließen Sie nach Abschluss der Installation alle geöffneten Fenster und beenden Sie Google Chrome. Starten Sie den Browser neu, um sicherzustellen, dass das Plugin richtig installiert ist. Jetzt können Sie zur Website zurückkehren, um zu sehen, ob der Webinhalt geladen wird.
"Plugins in google chrome hinzufügen"
Оцените, пожалуйста статью