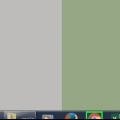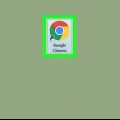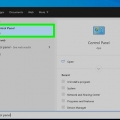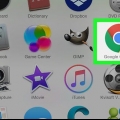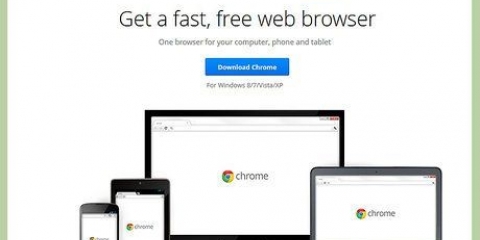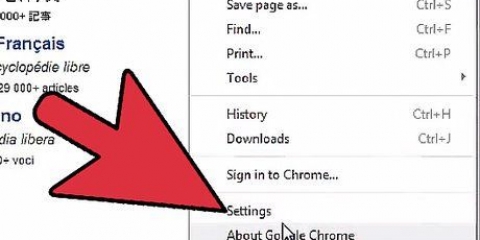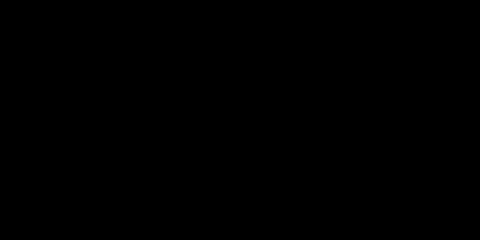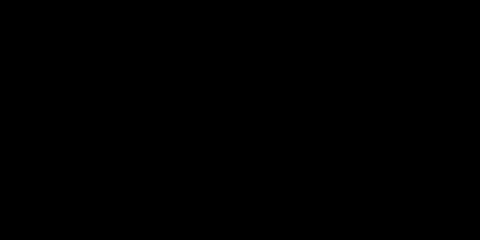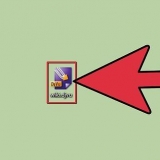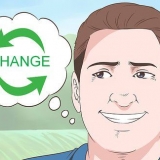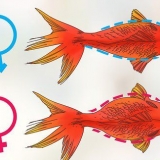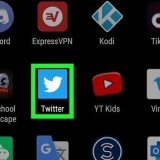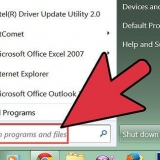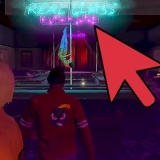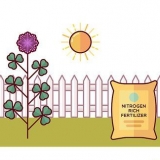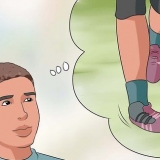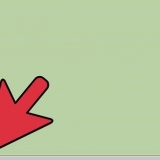Windows: Drücken Sie F11 macOS: Drücken Sie cmd+⇧Umschalten+F
Sie können das Video anhalten, indem Sie die Leertaste drücken. Drücken Sie Esc um den Vollbildmodus zu verlassen.












Wenn Sie jetzt Videos im Vollbildmodus ansehen können, gute Arbeit, Problem gelöst! Wenn Sie immer noch einen Teil Ihres Desktops oder Browsers sehen, versuchen Sie es mit einer anderen Methode.






Wenn die Hardwarebeschleunigung das Problem verursacht hat, können Sie das Video jetzt problemlos im Vollbildmodus ansehen. Wenn Sie immer noch einen Teil Ihres Browsers oder Desktops sehen, war die Hardwarebeschleunigung nicht das Problem. Gehen Sie zurück zu den Einstellungen, schalten Sie die Hardwarebeschleunigung wieder ein und versuchen Sie es mit einer anderen Methode.
Durch diese Aktion werden die folgenden Einstellungen gelöscht: Ihre Standardsuchmaschine, Startseite, geöffnete oder angeheftete Registerkarten, Inhaltseinstellungen (z. B. das Öffnen von Pop-ups für Websites), Cookies, Erweiterungen und Designs. Stellen Sie sicher, dass Sie die neueste Version von Chrome installieren, bevor Sie dies tun. In der dritten Methode dieses Artikels erklären wir, wie das geht. 















Youtube im vollbildmodus in google chrome ansehen
- Schritte
- Methode 1 von 7: Schalten Sie Google Chrome auf Vollbild um
- Methode2 von 7: Duplizieren Sie die Registerkarte
- Methode 3 von 7: Aktualisieren Sie Chrome auf die neueste Version
- Methode 4 von 7: Deaktivieren der Hardwarebeschleunigung in Chrome
- Methode 5 von 7: Chrome zurücksetzen
- Methode 6 von 7: Adobe Flash Player deaktivieren
- Methode 7 von 7: Themen entfernen
Wenn Sie YouTube-Videos im Vollbildmodus in Google Chrome ansehen, ist Ihnen möglicherweise aufgefallen, dass ein Teil Ihres Desktops noch sichtbar ist. Dies ist ein bekanntes Problem, die Chrome-Entwickler arbeiten derzeit an einer Lösung. Damit Sie Ihre Videos auch weiterhin problemlos im Vollbildmodus ansehen können, stehen Ihnen mittlerweile verschiedene alternative Lösungen zur Verfügung.
Schritte
Methode 1 von 7: Schalten Sie Google Chrome auf Vollbild um

1. Öffnen Sie Google Chrome. Die Schaltfläche zum Abspielen im Vollbildmodus auf YouTube tut nicht, was sie soll, aber Sie können Google Chrome selbst im Vollbildmodus ansehen. Dies ist eine einfache und zuverlässige Möglichkeit, das Browserproblem zu lösen.

2. Gehe zuhttps://www.Youtube.com. Sie befinden sich jetzt auf der Startseite von YouTube.

3. Öffne ein Video in YouTube. Klicken Sie hier, um ein beliebiges Video zu testen.

4. Klicken Sie auf das Symbol für die Vollbildansicht. Es ist das Symbol in der unteren rechten Ecke. Es ist ein Quadrat, bei dem die Mitte jeder Seite fehlt. Das Video wechselt nun in den Vollbildmodus, aber wenn das Problem auftritt, sehen Sie immer noch einen Teil Ihres Browsers.
Das rechteckige Symbol startet den "Theatermodus". Wenn du versehentlich darauf klickst, wird das Video auch nicht im Vollbildmodus abgespielt.

5. Vollbildansicht in Chrome aktivieren. Die Vorgehensweise ist je nach Betriebssystem unterschiedlich:

6. Sehen Sie sich das Video im Vollbildmodus an. Durch Drücken der entsprechenden Schaltfläche(n) können Sie das Video nun im Vollbildmodus sehen.
Methode2 von 7: Duplizieren Sie die Registerkarte

1. Öffnen Sie Google Chrome. Einige Chrome-Benutzer haben berichtet, dass sie das Video immer noch im Vollbildmodus ansehen können, indem sie den Tab duplizieren.

2. Gehen Sie zu einem Video auf YouTube. Egal welches Video, es dient nur zum Testen.

3. Klicken Sie auf das Symbol für die Vollbildansicht. Es ist das Symbol in der unteren rechten Ecke. Es ist ein Quadrat, bei dem die Mitte jeder Seite fehlt. Das Video wechselt nun in den Vollbildmodus, aber wenn das Problem auftritt, sehen Sie immer noch einen Teil Ihres Browsers.

4. Drücken SieEsc um den Vollbildmodus zu verlassen. Das Video kehrt nun zur YouTube-Seite zurück und die Registerkarten sind wieder sichtbar.

5. Rechtsklick (Kontrolle+Klicken Sie auf einen Mac) auf der aktuellen Registerkarte. Tun Sie dies in der Registerkarte selbst (oben in Chrome). Es erscheint nun ein kurzes Menü.

6. Wählen "Duplikat". Der aktuelle Tab wird nun in einem neuen Tab dupliziert.
Sie können den ursprünglichen Tab schließen, da Sie ihn nicht mehr benötigen.

7. Klicken Sie im neuen Tab auf das Vollbildsymbol. Jetzt sollten Sie das Video im Vollbildmodus sehen. Wenn Sie jetzt nur das Video und keine Teile Ihres Browsers sehen, funktioniert diese Methode. Wenn nicht, versuchen Sie es mit einer anderen Methode.
Methode 3 von 7: Aktualisieren Sie Chrome auf die neueste Version

1. Öffnen Sie Google Chrome. Wenn Sie eine veraltete Version von Chrome verwenden, unterstützt der Browser möglicherweise kein HTML5. YouTube hat inzwischen von Flash auf HTML5 umgestellt, daher ist es wichtig, dass Sie die neueste Version von Chrome verwenden.

2. Klicken Sie auf die Schaltfläche ⁝ oder ☰. Je nach Chrome-Version sieht diese Schaltfläche möglicherweise anders aus.

3. Gehe zu "Hilfe" → "Über Google Chrome". Es öffnet sich nun ein neuer Tab mit Informationen.

4. klicke auf "Chrome aktualisieren". wenn du "Google Chrome wurde aktualisiert" dann verwenden Sie bereits die neueste Version. Ansonsten klicke auf "Chrome aktualisieren". Die neueste Version wird dann installiert.

5. klicke auf "Neustart". Der Browser wird nun geschlossen und neu gestartet. Jetzt sind Sie sicher, dass Sie eine Version verwenden, die HTML5 unterstützt.

6. Versuchen Sie, ein Video im Vollbildmodus anzusehen. Öffnen Sie ein YouTube-Video und klicken Sie auf das Vollbildsymbol (ein Quadrat, bei dem der mittlere Teil jeder Seite fehlt).
Methode 4 von 7: Deaktivieren der Hardwarebeschleunigung in Chrome

1. Öffnen Sie Google Chrome. Chrome enthält eine Funktion namens "Hardware-Beschleunigung", diese Funktion verbessert die Leistung. Leider kann es auch bei Tabs und Scrollen zu Problemen kommen. Viele Chrome-Benutzer, die Probleme mit der Vollbildansicht von YouTube haben, haben berichtet, dass das Deaktivieren der Hardwarebeschleunigung das Problem behebt.

2. Klicken Sie auf ⁝ und wählen Sie "Einstellungen". Nun öffnet sich ein Tab mit den Einstellungen.

3. klick auf den Link "Erweiterte Einstellungen anzeigen". Möglicherweise müssen Sie nach unten scrollen, um den Link zu finden, da er sich am Ende der Seite befindet.

4. Scrollen Sie zur Überschrift "System". Das ist gleich unten "Barrierefreiheit".

5. Entfernen Sie das Häkchen neben "Hardwarebeschleunigung verwenden, wenn verfügbar". Jetzt ist die Hardwarebeschleunigung in Ihrem Browser deaktiviert.

6. Gehe zuhttps://www.Youtube.com und klicke auf ein beliebiges Video. Jetzt müssen Sie testen, ob das Deaktivieren der Hardwarebeschleunigung funktioniert hat.

7. Klicken Sie unten rechts auf das quadratische Symbol für die Vollbildansicht. Aktivieren Sie jetzt die Vollbildanzeige.
Methode 5 von 7: Chrome zurücksetzen

1. Chrome öffnen. Einige Chrome-Benutzer haben gemeldet, dass das Problem mithilfe von Chrome behoben wurde "zurücksetzen".

2. Klicken Sie auf die Schaltfläche ⁝ und wählen Sie "Einstellungen". Nun öffnet sich ein neuer Tab mit den Einstellungen.

3. klick auf den Link "Erweiterte Einstellungen anzeigen". Dieser Link befindet sich unten auf der Einstellungsseite.

4. Drücken Sie den Knopf "Einstellungen zurücksetzen". Scrollen Sie nach unten, um diese Schaltfläche zu finden. Dies ist die letzte Option der Seite. Wenn Sie auf die Schaltfläche klicken, öffnet sich ein Fenster mit der Schaltfläche "Zurück geben".

5. klicke auf "Zurück geben". Die Einstellungen Ihres Browsers sind jetzt auf die Einstellungen bei der Erstinstallation von Chrome zurückgesetzt.

6. Testen Sie jetzt ein Video im Vollbildmodus. Hoffentlich werden die Anzeigeprobleme durch Zurücksetzen der Einstellungen behoben. Wenn nicht, versuchen Sie es mit einer anderen Methode.
Methode 6 von 7: Adobe Flash Player deaktivieren

1. Öffnen Sie Google Chrome. Einige Chrome-Benutzer haben berichtet, dass die Probleme mit der Vollbildanzeige nach dem Deaktivieren von Adobe Flash Player verschwunden sind. YouTube benötigt kein Flash mehr, aber wenn Sie den Adobe Flash Player deaktivieren, wirkt sich dies auf andere Websites aus, die Flash verwenden.
- Stellen Sie sicher, dass Sie die neueste Version von Chrome installieren, bevor Sie dies tun. In der dritten Methode dieses Artikels erklären wir, wie das geht.

2. Gehen Sie in Chrome zu chrome://plugins. Geben Sie genau diese Adresse in die Adressleiste ein und drücken Sie ↵ Geben Sie ein oder ⏎ Zurück. Die Plugins-Seite wird jetzt geöffnet.

3. Suche "Adobe Flash Player". Du siehst es vielleicht zweimal. Wenn ja, sollten Sie beide deaktivieren.

4. klick auf den Link "Ausschalten". Dieser Link steht unter der Überschrift "Adobe Flash Player". Wenn Sie auf den Link geklickt haben, wird das Plugin grau. Das bedeutet, dass das Plugin deaktiviert ist.

5. Wählen Sie ein Video aus, um die Änderungen zu testen. Gehe zu https://www.Youtube.com und klicke auf ein beliebiges Video, um es zu testen.

6. Klicke auf das quadratische Symbol in der unteren rechten Ecke des Videos. Jetzt wird das Video im Vollbildmodus abgespielt. Wenn das Video den gesamten Bildschirm einnimmt, ist es fertig! Wenn nicht, versuchen Sie es mit einer anderen Methode.
Methode 7 von 7: Themen entfernen

1. Öffnen Sie Google Chrome. Einige Chrome-Benutzer haben berichtet, dass das Deaktivieren eines Designs die Vollbildprobleme behoben hat. Ein Thema in Chrome ist eine Erweiterung, die Sie aus dem Chrome Store installieren können. Ein Thema lässt Chrome anders aussehen (Farben, Hintergründe usw.).
- Hinweis: Wenn Sie kein Thema installiert haben, funktioniert diese Methode nicht.

2. Klicken Sie auf die Schaltfläche ⁝ und wählen Sie "Einstellungen". Nun öffnet sich ein neuer Tab mit den Einstellungen.

3. Finden Sie den Abschnitt "Entwurf" auf dieser Seite. Dafür musst du wahrscheinlich nach unten scrollen.

4. Drücken Sie den Knopf "Zum Standardthema zurückkehren". Chrome sieht jetzt so aus wie nach der ursprünglichen Installation.

5. Sehen Sie sich ein Video von YouTube im Vollbildmodus an. Wählen Sie ein beliebiges Video aus und klicken Sie auf das Quadrat in der unteren rechten Ecke, um zum Vollbildmodus zu wechseln. Wenn das Video den Vollbildmodus einnimmt, ist es erfolgreich! Wenn nicht, versuchen Sie es mit einer anderen Methode.
"Youtube im vollbildmodus in google chrome ansehen"
Оцените, пожалуйста статью