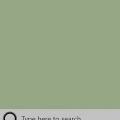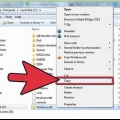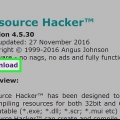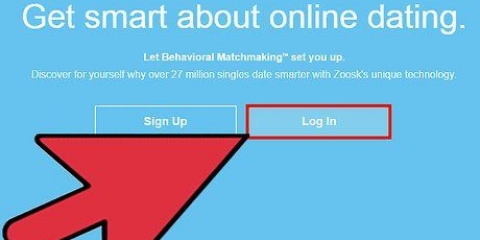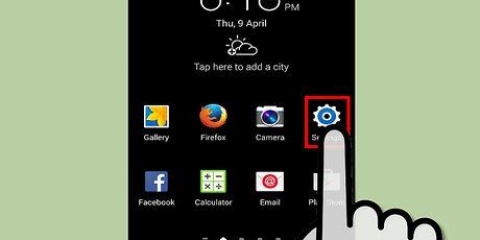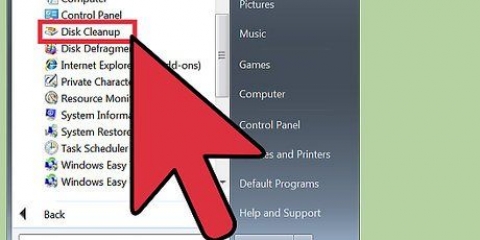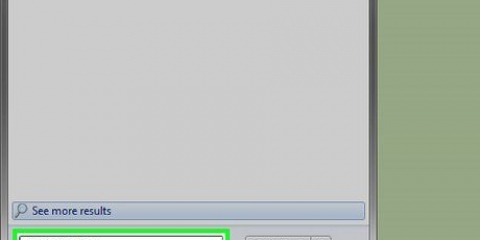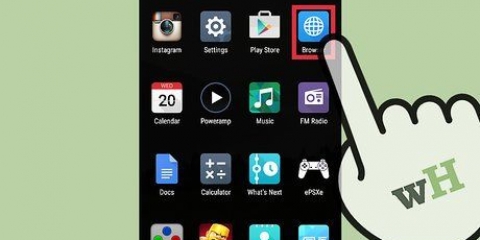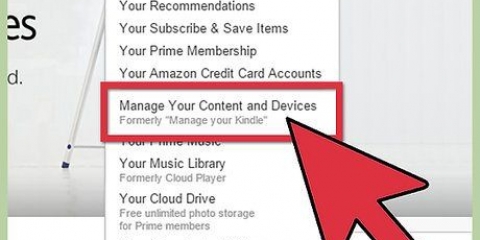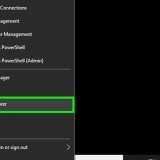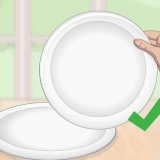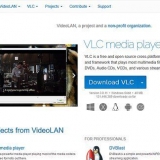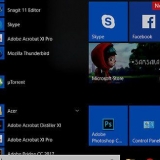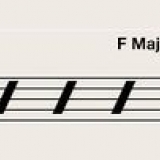Mach immer ein Wiederherstellungspunkt an bevor Sie sensible Dateien löschen. Stellen Sie auf modernen Betriebssystemen sicher, dass Sie ein starkes Antivirenprogramm installiert haben, um Ihr System vor Viren zu schützen .dll-Format.
Dll-dateien löschen
Um unerwünschte oder beschädigte DLL-Dateien zu entfernen, müssen Sie sie zuerst finden, indem Sie unsichtbare Dateien sichtbar machen, sie über die Eingabeaufforderung abmelden und sie dann manuell aus dem Quellordner entfernen. Dynamic Link Library-Dateien speichern Code, der für Standardprogramme wie Popup-Fenster verwendet wird. Leider tarnen sich einige Computerviren als .dll-Dateien, was es schwierig macht, sie zu finden und zu löschen. Bitte beachten Sie, dass es zwar möglich ist, DLL-Dateien auf früheren Betriebssystemen wie Windows XP und Windows Vista zu entfernen, dies jedoch auf moderneren Betriebssystemen wie Windows 8 und Windows 10 nicht zuverlässig ist.
Schritte
Teil 1 von 2: DLL-Dateien finden

1. Öffnen Sie das Startmenü.

2. Klicken Sie auf `Systemsteuerung`. Sie sollten ein Standardsymbol in Ihrem Startmenü finden.
Sie können auch auf „Ausführen“ und dann auf „Systemsteuerung“ und dann auf „OK“ klicken.

3. Öffnen Sie den Ordner `Ordneroptionen`. Ermöglicht Ihnen, die Ansicht Ihres Systemordners zu ändern.

4. Klicken Sie oben im Menü "Ordneroptionen" auf die Registerkarte "Ansicht".

5. Klicken Sie auf `Versteckte Dateien und Ordner anzeigen`. Dies zeigt Ihnen eine Vielzahl von zuvor versteckten Systemdateien, einschließlich .dll-Dateien.

6. Stellen Sie sicher, dass sowohl „Erweiterungen bei bekannten Dateitypen ausblenden“ als auch „Geschützte Betriebssystemdateien ausblenden“ deaktiviert sind. Du solltest jetzt beides sehen .dll-Dateien als ihre Erweiterungen.

7. Klicken Sie auf `OK`. Speichern Sie Ihre Einstellungen gespeichert.

8. Öffnen Sie einen Webbrowser Ihrer Wahl.

9. Geben Sie `DLL-Scanner` in Ihre Suchmaschine ein. Es sei denn du weißt genau welche .dll-Dateien sind beschädigt – und müssen daher entfernt werden – Sie benötigen eine Software, um nach kompromittierten Dateien zu suchen.
`DLL Files Fixer` und `DLL Archive` werden beide häufig empfohlene Optionen.

10. Laden Sie Ihren DLL-Finder herunter, sobald Sie einen ausgewählt haben. Verfolgen Sie, wo Sie die Software nach dem Herunterladen gespeichert haben, da Sie sie von dort aus installieren.

11. Doppelklicken Sie auf das Symbol der Software, um den DLL-Finder zu installieren. Die Softwareinstallation hängt von der Version und Marke ab. Befolgen Sie daher die Anweisungen auf dem Bildschirm, um das Programm ordnungsgemäß zu installieren.

12. Starten Sie Ihren DLL-Finder nach der Installation.

13. Sehen Sie sich die Ergebnisse an. Der DLL-Finder sollte Ihnen die Namen und Speicherorte von beschädigten oder gefälschten Dateien anzeigen .dll-Dateien. Mit diesen Informationen können Sie die Dateien abbestellen und anschließend löschen.
Teil 2 von 2: Registrierung aufheben und DLL-Dateien löschen

1. Öffnen Sie den Dateispeicherort der DLL. Dadurch wird sichergestellt, dass das aktuelle Verzeichnis aktualisiert wird und mit dem des Verzeichnisses übereinstimmt .dll-Datei.
Wenn du mehrere hast .dll-Dateien, sie befinden sich möglicherweise nicht am selben Speicherort.

2. Öffnen Sie das Startmenü.

3. Klicken Sie auf `Ausführen`.

4. Geben Sie `cmd` in das Textfeld Ausführen ein und klicken Sie auf `OK`. Dadurch wird die Eingabeaufforderung geöffnet, mit der Sie über vom Benutzer eingegebene Befehle mit dem Betriebssystem interagieren können.
Wenn Sie Vista oder höher verwenden, müssen Sie die Eingabeaufforderung im Administratormodus starten. Klicken Sie dazu im Startmenü auf `Alle Programme`, wählen Sie `Zubehör`, klicken Sie mit der rechten Maustaste auf `Eingabeaufforderung` und wählen Sie `Als Administrator ausführen`.

5. Geben Sie `cd` ohne Anführungszeichen ein und drücken Sie↵ Enter. Dadurch wird die Eingabeaufforderung zurückgesetzt, um Befehle in Ihrem aktuellen Verzeichnis auszuführen, wo sie .dll-Datei ist.

6. Geben Sie `regsvr32 -u (Dateiname)dotdll` in die Eingabeaufforderung ein. Mit diesem Befehl suchen Sie nach dem beabsichtigten .dll-Datei und es wird abgemeldet. Lassen Sie die Anführungszeichen und Apostrophe weg; Geben Sie für `(filename)dotdll` den Namen der Ziel-DLL und die .dll-Erweiterung.

7. Drücken Sie↵ Enter um die DLL abzubestellen. Es. Die DLL-Datei sollte jetzt zum Löschen bereit sein!

8. Suchen Sie die DLL-Datei im Verzeichnis.

9. Klicken Sie mit der rechten Maustaste auf die DLL-Datei und wählen Sie `Entfernen`. So verschicken Sie es .dll-Datei in den Papierkorb, und von dort können Sie die Datei dauerhaft löschen.
Tipps
Warnungen
- Sie sollten niemals Systemdateien auf einem anderen Computer als Ihrem eigenen löschen oder ändern.
- Viel .dll-Dateien sind Systemdateien. Das Löschen des falschen Computers kann zum Absturz Ihres Computers führen, also niemals einen löschen .dll-Datei, es sei denn, Sie sind sich ihrer Funktion sicher.
Оцените, пожалуйста статью