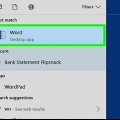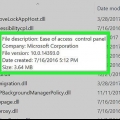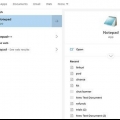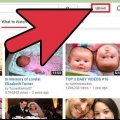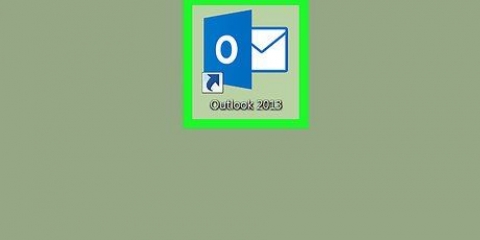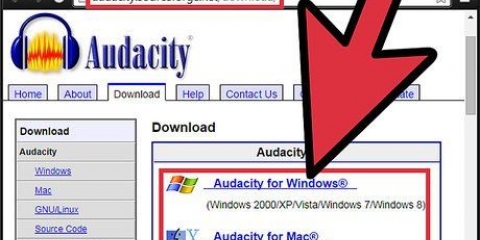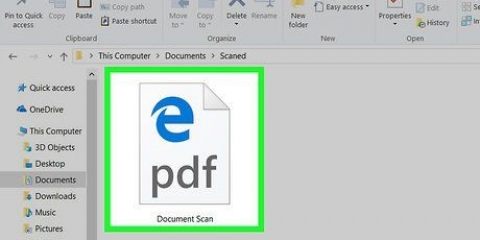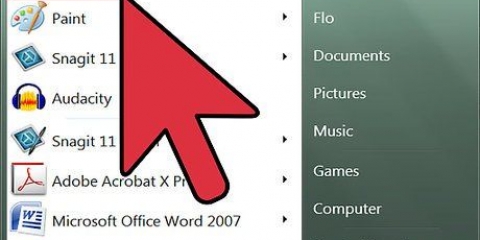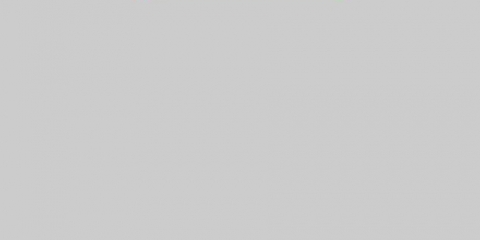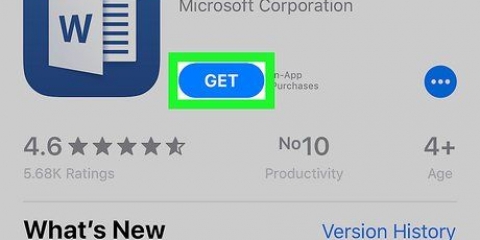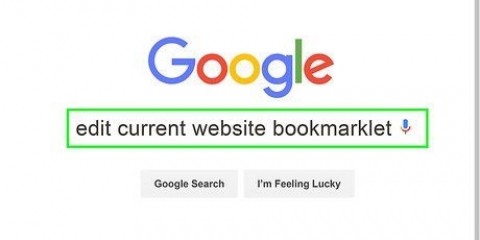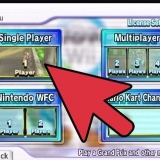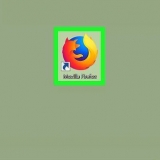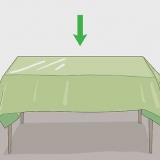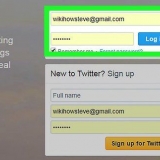Wenn Sie beispielsweise einen Ordner namens „Symbolgruppe“ öffnen, können Sie das Erscheinungsbild eines Systemsymbols ändern, indem Sie ein anderes Symbol festlegen, das das Original ersetzt. Seien Sie besonders vorsichtig, wenn Sie DLL-Text ändern, da ein falsch platziertes Zeichen zu Fehlfunktionen der DLL führen kann.


Dll-dateien bearbeiten
In diesem Tutorial erfahren Sie, wie Sie DLL-Dateien auf einem Windows-Computer mit Resource Hacker öffnen und bearbeiten. Beachten Sie, dass das Ändern von DLL-Dateien Ihren Computer dauerhaft beschädigen kann.
Schritte
Teil 1 von 2: DLL-Dateien öffnen

1. Resource Hacker herunterladen und installieren. Das findest du auf http://www.angusj.com/resourcehacker/. Mit Resource Hacker können Sie DLL-Dateien als Textdateien öffnen und anzeigen.

2. Open Resource Hacker. Dies ist das Symbol eines orangefarbenen `RH`.

3. klicke aufStau. Sie finden es auf der linken Seite des Hauptmenüs von Resource Hacker.

4. klicke aufOffen. Sie finden dies oben im Dropdown-Menü.

5. Navigieren Sie zu dem Ordner, der die DLL-Datei enthält. In den meisten Fällen befinden sich die DLL-Dateien, die Sie bearbeiten möchten, im Ordner „System32“.
Sie können die Ordner anzeigen, indem Sie zuerst den Ordner „Dieser PC“ im Bereich auf der linken Seite des Bildschirms öffnen und dann auf Ihr Festplattensymbol doppelklicken.

6. Klicken Sie auf die DLL-Datei. Wählen Sie diese Datei aus.

7. klicke aufOffen. Dadurch wird die betreffende DLL-Datei geöffnet. Sie sehen die Ordner im linken Bereich von Resource Hacker, was bedeutet, dass Sie Ihre DLL-Datei weiter bearbeiten können.
Teil 2 von 2: Bearbeiten und speichern

1. Doppelklicken Sie auf einen der Ordner der DLLs. Sie können es auf der linken Seite des Resource Hacker-Fensters sehen.
Ein Ordner namens `PNG`, `Bitmap` oder `Icon`/`Icon group` enthält den Code für Systembilder.

2. Klicken Sie auf ein binäres Tag. Binäre Tags erscheinen in den Verzeichnissen der DLL; Wenn Sie auf einen von ihnen klicken, sehen Sie seinen Inhalt im Hauptfenster von Resource Hacker.
Binäre Tags werden speziell als `# : #` formatiert (z. B. `1 : 1033` oder `123 : 1033`).

3. Ändern Sie den Text oder das Bild im Fenster. Dieses Verfahren hängt von der DLL-Datei und dem darin enthaltenen Inhaltstyp ab.

4. Klicken Sie auf die Schaltfläche `Kompilieren`. Dies ist ein grünes Dreieck über dem Hauptfenster von Resource Hacker.

5. Klicken Sie auf die Schaltfläche `Speichern`. Diese Option ist das Bild einer grünen Diskette ohne `As` darunter geschrieben. Dadurch wird die geänderte DLL-Datei gespeichert.
Wenn Sie den Namen der DLL ändern möchten, klicken Sie darunter auf die Schaltfläche `As`.

6. klicke aufja wenn Sie dazu aufgefordert werden. Dadurch wird die alte DLL durch die neue, aktualisierte Version ersetzt.
Wenn Sie auf die Option `Speichern unter` klicken, müssen Sie einen neuen Namen eingeben und einen Speicherort auswählen.
Tipps
- Da diese Dateien so sensibel sind, können DLL-Dateien nicht mit einem Windows-Programm geöffnet oder bearbeitet werden (wie z. Notizblock).
Warnungen
- DLL-Dateien sind unglaublich sensible Systemkomponenten. Bearbeiten Sie keine DLL-Dateien, es sei denn, Sie haben die erforderliche Erfahrung damit.
"Dll-dateien bearbeiten"
Оцените, пожалуйста статью