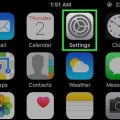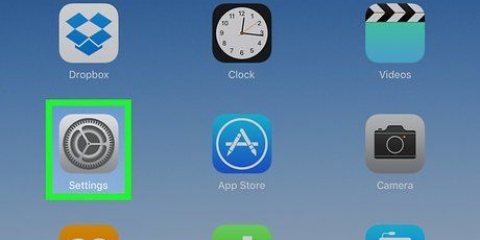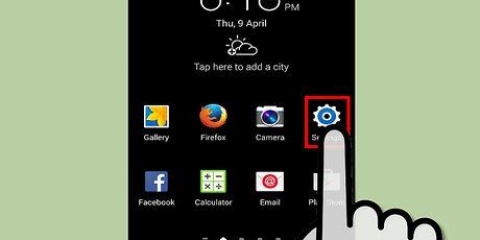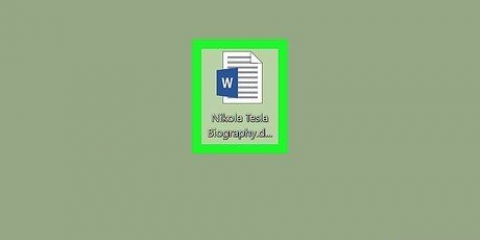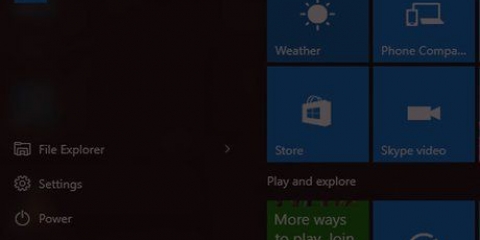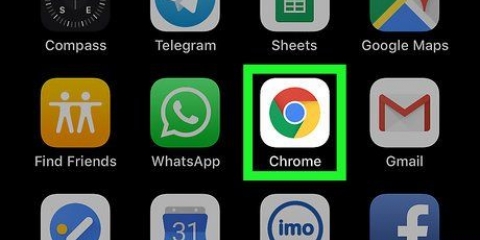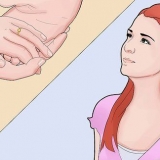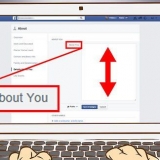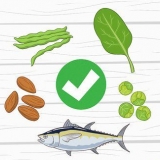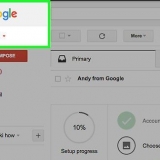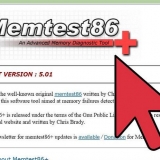Sie können die restlichen Optionen in diesem Fenster deaktivieren, aber das Kontrollkästchen "Cookies" muss aktiviert sein. Angehakte Optionen werden beim Löschen der Cookies endgültig gelöscht.

klicke auf ☰. klicke auf Optionen (Klicken Sie auf einem Mac auf Einstellungen). Klicken Sie auf die Registerkarte Privatsphäre & Sicherheit. Scrollen Sie nach unten zur Überschrift "Cookies und Website-Daten". Aktivieren Sie das Kontrollkästchen "Cookies und Websitedaten blockieren".




Sie können sicherstellen, dass keine anderen Daten gelöscht werden, indem Sie auf die anderen blauen Schalter tippen und sie ausschalten, aber der Schalter "Cookies" sollte blau sein. Wenn der Schalter "Cookies" bereits blau ist, überspringen Sie diesen Schritt.









Tippen Sie auf Privatsphäre auf der Seite mit den Firefox-Einstellungen. Tippen Sie auf Kekse. Tippen Sie auf Ausgeschaltet im Popup-Menü.
Löschen von cookies in firefox
In dieser Anleitung erfahren Sie, wie Sie alle Cookies aus Ihrem Firefox-Browser auf einem Computer oder Mobilgerät löschen. Cookies sind kleine Dateien, die Informationen über Ihre Surfgewohnheiten speichern; Wenn Sie diese Dateien entfernen möchten, können Sie dies über die Firefox-Einstellungen tun.
Schritte
Methode 1 von 3: Auf einem Desktop-PC

1. Öffnen Sie Firefox. Klicken oder doppelklicken Sie auf die Firefox-App, die wie ein orangefarbener Fuchs vor blauem Hintergrund aussieht.

2. klicke auf☰. Sie können diese Schaltfläche in der oberen rechten Ecke des Fensters sehen. Ein Dropdown-Menü wird angezeigt.

3. klicke aufBücherei. Sie finden dies oben im Dropdown-Menü. Es öffnet sich eine neue Seite im Menü.

4. klicke aufGeschichte. Sie finden dies oben im Dropdown-Menü.

5. klicke aufAktuellen Verlauf löschen…. Diese Option finden Sie oben im Dropdown-Menü "Verlauf". Es erscheint ein Popup-Fenster.

6. Klicken Sie auf das Dropdown-Menü "Zeitraum zum Löschen". Diese finden Sie oben im Pop-up-Fenster. Es erscheint nun ein Dropdown-Menü.

7. klicke aufAlles. Dies ist eine Option aus dem Dropdown-Menü. Wenn Sie dies auswählen, können Sie sicher sein, dass alle Cookies von Ihrem Browser gelöscht werden (im Gegensatz zu nur den Cookies dieses Tages oder einer Woche).

8. Aktivieren Sie das Kontrollkästchen neben "Cookies". Diese Option befindet sich in der Nähe der Mitte des Popup-Fensters.

9. klicke aufFrei Jetzt. Diese Option befindet sich unten im Popup-Fenster. Die Firefox-Cookies sind jetzt gelöscht.
Es kann einige Minuten dauern, bis Firefox alle Cookies gelöscht hat.

10. Verhindern Sie, dass Cookies in Zukunft in Ihrem Browser verbleiben. Wenn Sie nicht möchten, dass Firefox Cookies speichert, können Sie diese wie folgt deaktivieren:
Methode 2 von 3: Auf einem iPhone

1. Öffnen Sie Firefox. Tippen Sie auf die Firefox-App, die einem orangefarbenen Fuchs vor einem dunkelblauen Hintergrund ähnelt.

2. Tippen Sie auf☰. Sie sehen diese Schaltfläche in der unteren rechten Ecke des Bildschirms, aber Sie müssen möglicherweise ein wenig nach unten oder oben scrollen, um sie zu sehen. Es öffnet sich ein Menü.

3. Tippen Sie aufEinstellungen. Sie können dies im Menü sehen. Wenn Sie darauf tippen, wird die Einstellungsseite angezeigt.

4. Scrolle nach unten und tippe auf Private Daten löschen. Sie sehen diese Option in der Mitte der Einstellungsseite.

5. Tippe auf den weißen Schalter „Cookies“. Der Schalter wird blau, um anzuzeigen, dass Cookies gelöscht werden, wenn Sie angeben, dass private Daten gelöscht werden sollen.

6. Tippen Sie aufPrivate Daten löschen. Sie finden diese Schaltfläche am unteren Bildschirmrand.

7. Tippen Sie aufOK wenn Sie dazu aufgefordert werden. Damit geben Sie an, dass Firefox die Cookies löschen darf.
Es kann einige Minuten dauern, bis Firefox alle Cookies gelöscht hat.
Methode 3 von 3: Auf einem Android

1. Öffnen Sie Firefox. Tippen Sie auf die Firefox-App, die einem orangefarbenen Fuchs vor einem dunkelblauen Hintergrund ähnelt.

2. Tippen Sie auf⋮. Sie können diese Schaltfläche in der oberen rechten Ecke des Bildschirms sehen. Ein Dropdown-Menü wird angezeigt.

3. Tippen Sie aufEinstellungen. Diese finden Sie im Dropdown-Menü. Die Seite Einstellungen wird geöffnet.

4. Tippen Sie aufPrivate Daten löschen. Sie finden dies oben auf der Einstellungsseite.
Wenn Sie mit einem Tablet arbeiten, finden Sie diese Option auf der linken Seite der Einstellungsseite.

5. Tippen Sie aufFrei Jetzt. Sie finden diese Schaltfläche oben auf der Seite Private Daten löschen.

6. Aktivieren Sie das Kontrollkästchen "Cookies" & aktive Anmeldungen` an. Sie können den Rest der Kästchen deaktivieren, aber das von `Cookies & Aktive Logins` müssen angekreuzt werden.
Wenn das Kontrollkästchen bereits aktiviert ist, überspringen Sie diesen Schritt.

7. Tippen Sie aufDaten löschen. Sie sehen diese Schaltfläche in der unteren rechten Ecke des Bildschirms. Ihre Firefox-Cookies werden gelöscht.
Es kann einige Minuten dauern, bis Firefox Ihre Cookies gelöscht hat.

8. Cookies in Zukunft verhindern. Wenn Sie nicht möchten, dass Firefox Cookies auf Ihrem Android speichert, können Sie diese wie folgt deaktivieren:
Tipps
- Cookies können nützlich sein, da sie manchmal dazu führen können, dass Websites schneller geladen werden und sich Ihre Anmeldedaten merken. Es ist also nicht unbedingt eine schlechte Idee, Cookies aktiviert zu lassen.
Warnungen
- Das Deaktivieren von Cookies in Firefox kann Sie daran hindern, bestimmte Websites oder Funktionen zu verwenden.
"Löschen von cookies in firefox"
Оцените, пожалуйста статью