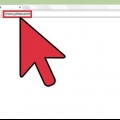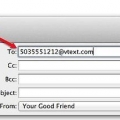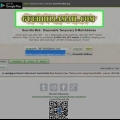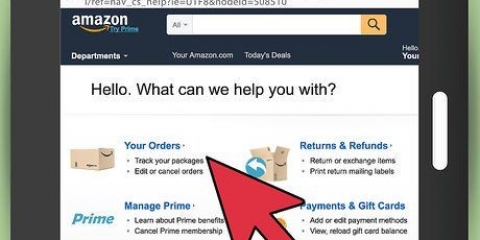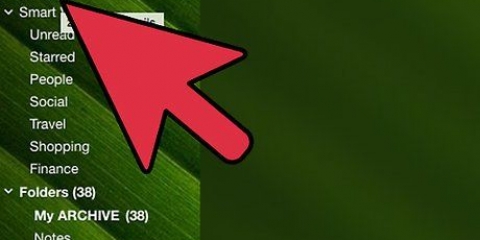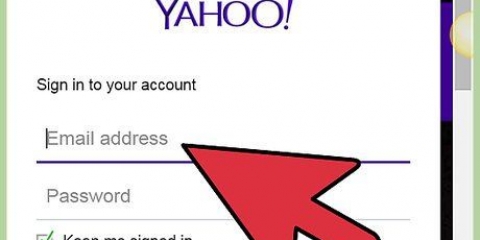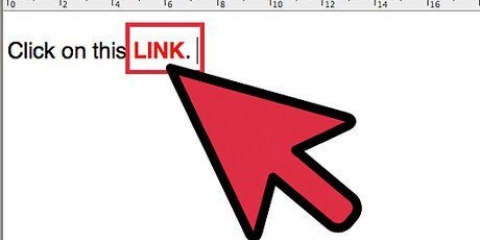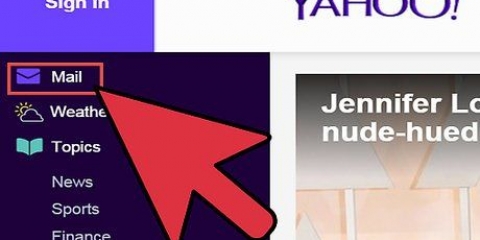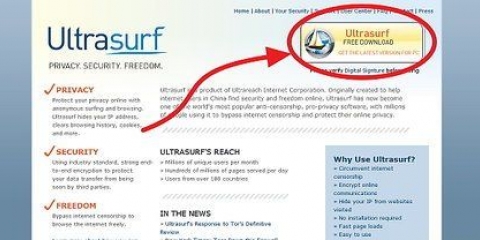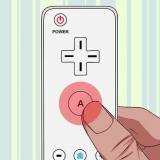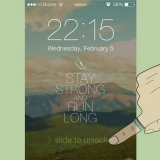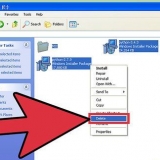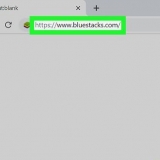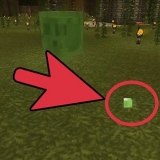Fügen sie einen hyperlink in eine e-mail ein
In diesem Tutorial erfahren Sie, wie Sie einen Hyperlink in eine E-Mail einfügen. Dadurch kann der Empfänger durch Anklicken eines bestimmten Textes auf eine Website weitergeleitet werden.
Schritte
Methode 1 von 4: Über Gmail

1. öffne dichGmail-Konto. Wenn Sie bereits eingeloggt sind, gelangen Sie automatisch zu Ihrem Posteingang.
- Wenn Sie noch nicht bei Gmail angemeldet sind, geben Sie Ihre E-Mail-Adresse und Ihr Passwort ein und klicken Sie auf "Anmelden".

2. Klicken Sie oben links auf der Seite auf Verfassen. Auf der rechten Seite erscheint ein Fenster, in dem Sie Ihre E-Mail verfassen können.

3. Verfassen Sie Ihre E-Mail und geben Sie die erforderlichen Informationen ein. Geben Sie die E-Mail-Adresse des Empfängers bei „An“ und den Betreff der E-Mail bei „Betreff“ ein (nicht erforderlich) und schreiben Sie die E-Mail in das Textfeld unter „Betreff“.

4. Wählen Sie den Text aus, aus dem Sie einen Hyperlink erstellen möchten. Klicken und ziehen Sie den Cursor über den Textteil, der mit einem Hyperlink versehen werden soll. Dadurch wird der Text ausgewählt.

5. Klicken Sie auf das Symbol für `Link einfügen`. Es ist das kleine Kettensymbol unten im Fenster.

6. Geben Sie die URL ein. Geben Sie die URL in das Feld `URL` ein; Sie finden diese unter dem Bereich mit dem von Ihnen ausgewählten Text.

7. Klicken Sie unten links im Fenster auf OK. Dadurch wird die URL mit dem von Ihnen ausgewählten Text verknüpft. Wenn Sie dann die Mail versenden und der Empfänger sie öffnet, kann er auf den verlinkten Text klicken, um die verlinkte Website zu öffnen.
Methode 2 von 4: Über Yahoo

1. öffne dichYahoo-Konto. Sie werden auf die Yahoo-Startseite weitergeleitet.
- Wenn Sie noch nicht bei Yahoo angemeldet sind, melden Sie sich bitte an, indem Sie auf "Anmelden" klicken. Geben Sie Ihre E-Mail-Adresse und Ihr Passwort ein und klicken Sie auf `Anmelden`.

2. Klicken Sie auf Mail in der oberen rechten Ecke der Yahoo-Startseite.

3. Klicken Sie in der oberen linken Ecke auf Verfassen.

4. Verfassen Sie die E-Mail und geben Sie die erforderlichen Informationen ein. Geben Sie die E-Mail-Adresse des Empfängers bei „An“ und den Betreff der E-Mail bei „Betreff“ ein (nicht erforderlich) und schreiben Sie die E-Mail in das Textfeld unter „Betreff“.

5. Wählen Sie den Text aus, aus dem Sie einen Hyperlink erstellen möchten. Klicken und ziehen Sie den Cursor über den Textteil, der mit einem Hyperlink versehen werden soll. Dadurch wird der Text ausgewählt.

6. Klicken Sie auf das Symbol `Link einfügen`. Es ist das kleine Kettensymbol unten auf der Seite.

7. Geben Sie die URL ein. Geben Sie die URL in das Feld `URL` ein; Sie finden diese unter dem Bereich, der den von Ihnen ausgewählten Text enthält.

8. Klicken Sie unten links im Fenster auf OK. Dadurch wird die URL mit dem von Ihnen ausgewählten Text verknüpft. Wenn Sie dann die Mail versenden und der Empfänger sie öffnet, kann er auf den verlinkten Text klicken, um die verlinkte Website zu öffnen.
Methode 3 von 4: Über Outlook

1. öffne dichOutlook-Konto. Wenn Sie bereits eingeloggt sind, werden Sie automatisch zu Ihrem Posteingang weitergeleitet.
- Wenn Sie noch nicht eingeloggt sind, melden Sie sich bitte an, indem Sie auf `Anmelden` klicken. Geben Sie Ihre E-Mail-Adresse (oder Telefonnummer) und Ihr Passwort ein und klicken Sie auf `Anmelden`.

2. Klicken Sie über dem Posteingang auf +Neu. Auf der rechten Seite der Outlook-Seite wird ein Feld angezeigt, in dem Sie Ihre E-Mail verfassen können.

3. Verfassen Sie die E-Mail und geben Sie die erforderlichen Informationen ein. Geben Sie die E-Mail-Adresse des Empfängers bei `An` und den Betreff der E-Mail bei `Betreff hinzufügen` ein (nicht erforderlich) und schreiben Sie die E-Mail in das Textfeld unter `Betreff hinzufügen`.

4. Wählen Sie den Text aus, aus dem Sie einen Hyperlink erstellen möchten. Klicken und ziehen Sie den Cursor über den Textteil, der mit einem Hyperlink versehen werden soll. Dadurch wird der Text ausgewählt.

5. Klicken Sie auf das Symbol `Hyperlink einfügen`. Das Symbol sieht aus wie zwei überlappende Kreise.

6. Geben Sie die URL ein. Geben Sie die URL in das Feld "URL" ein.

7. Klicken Sie unten im URL-Fenster auf OK. Dadurch wird die URL mit dem von Ihnen ausgewählten Text verknüpft. Wenn Sie dann die Mail versenden und der Empfänger sie öffnet, kann er auf den verlinkten Text klicken, um die verlinkte Website zu öffnen.
Methode 4 von 4: Über iCloud Mail (Desktop)

1. öffne dichiCloud-Konto. Mit der Mail-App auf dem iPhone können Sie keine Hyperlinks einfügen, aber Sie können Ihre E-Mail über die iCloud Mail-Website senden.
- Wenn Sie noch nicht angemeldet sind, geben Sie Ihre Apple-ID und Ihr Passwort ein und klicken Sie auf →.

2. Klicken Sie auf Mail; das ist die blaue App mit dem weißen Umschlagsymbol.

3. Klicken Sie auf das Stift- und Papiersymbol. Du findest dieses Symbol oben auf der iCloud Mail-Seite. Es öffnet sich ein neues Fenster, in dem Sie Ihre E-Mail verfassen können.

4. Verfassen Sie die E-Mail und geben Sie die erforderlichen Informationen ein. Geben Sie die E-Mail-Adresse des Empfängers bei „An“ und den Betreff der E-Mail bei „Betreff“ ein (nicht erforderlich) und schreiben Sie die E-Mail in das Textfeld unter „Betreff“.

5. Klicken Sie auf das A-Symbol in der oberen rechten Ecke der Seite.

6. Wählen Sie den Text aus, aus dem Sie einen Hyperlink erstellen möchten. Klicken und ziehen Sie den Cursor über den Textteil, der mit einem Hyperlink versehen werden soll. Dadurch wird der Text ausgewählt.

7. Klicken Sie oben rechts auf der Seite auf den www-Button. Es erscheint ein Fenster mit dem ausgewählten Text und einem Feld, in das Sie die URL eingeben können.

8. Geben Sie die URL ein. Setzen Sie die URL bei `URL` unter das Textfeld mit dem ausgewählten Text.

9. Klicken Sie auf OK, um den Hyperlink zu speichern. Die Website ist nun mit dem ausgewählten Text verlinkt. Wenn Sie dann die E-Mail versenden und der Empfänger sie öffnet, kann er auf den verlinkten Text klicken, um den Link zu öffnen.
"Fügen sie einen hyperlink in eine e-mail ein"
Оцените, пожалуйста статью