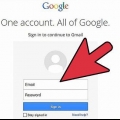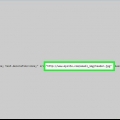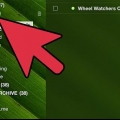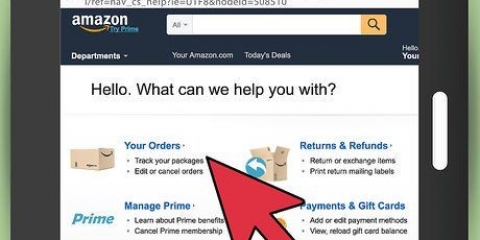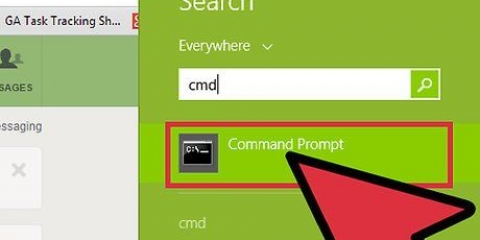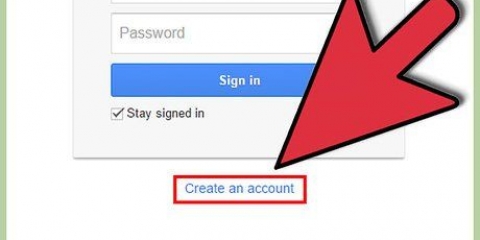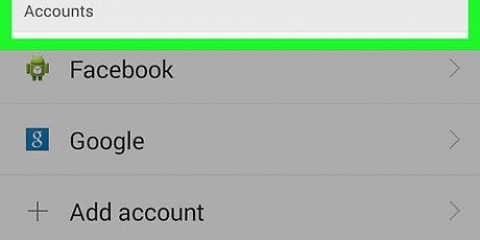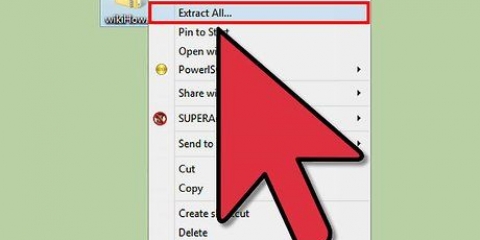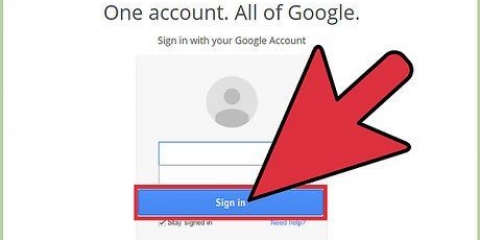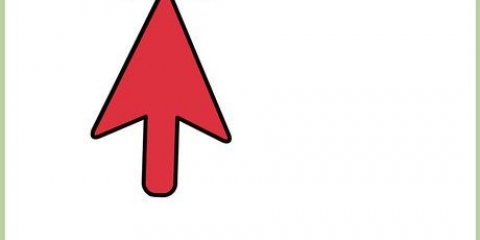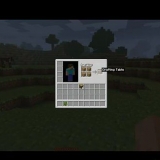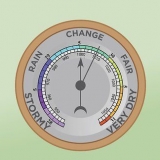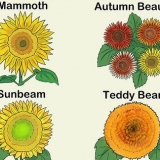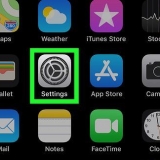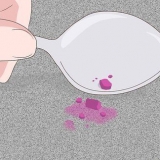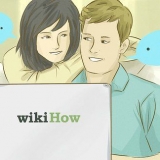Zip-Programme wie Winzip bieten die Möglichkeit, benutzerdefinierte Dateierweiterungen zu erstellen. Wenn Sie beispielsweise zea (gezippter E-Mail-Anhang) eingeben, werden die gezippten Anhänge als "Datei" bezeichnet.get zea` statt `file.Postleitzahl`. Dies sollte es Ihnen ermöglichen, die ZIP-Datei ohne Fehler zu senden. Es ist wichtig zu beachten, dass diese Methode nicht immer funktioniert. Möglicherweise müssen Sie auch Programme von Drittanbietern herunterladen, um den Erweiterungsnamen Ihrer ZIP-Datei zu ändern.


In Google Mail: Klicken Sie in der linken Spalte auf den roten Balken mit der Aufschrift `COMPOSE`. Eine leere Nachricht sollte erscheinen. In Outlook: Klicken Sie in der blauen Leiste oben auf der Seite auf die Option `Neu` mit dem Kreissymbol mit einem Plus daneben. In Yahoo-Mail: Klicken Sie in der linken Spalte der Seite auf „Verfassen“. In Mail auf einem Mac: Klicken Sie auf das Stift- und Papiersymbol in der linken Ecke des Fensters. Dies ist neben dem Symbol eines Umschlags. In Outlook Express: Klicken Sie auf das Symbol "Mail erstellen" in der oberen linken Ecke des Fensters. Neben einem leeren Blatt Papier sollte ein Bild eines Umschlags sein.
In Google Mail: Klicke auf die Büroklammer am Ende deines Beitrags. Wenn Sie mit der Maus über die Büroklammer fahren, sollte sie lauten: `Dateien anhängen`. Es erscheint ein Fenster, in dem Sie Ihre ZIP-Datei anhängen können. In Outlook: Klicken Sie in der blauen Leiste oben auf der Seite auf "Einfügen". Es erscheint nun ein Dropdown-Menü. Klicken Sie auf `Dateien als Anhang`. In Yahoo-Mail: Klicke auf die Büroklammer am Ende deiner Nachricht. In Mail auf dem Mac: Klicke auf die Büroklammer in der oberen rechten Ecke deines Beitrags. In Outlook Express: Klicken Sie auf die Büroklammer mit der Aufschrift `Anhängen` und suchen Sie nach der Datei.


Mac: Klicken Sie mit der rechten Maustaste auf die Datei und scrollen Sie zur Option "Teilen". Ein Menü erscheint. Klicken Sie auf `E-Mail`. Fenster. Klicken Sie mit der rechten Maustaste auf die Datei und zeigen Sie auf "Senden an". Klicken Sie dann auf `E-Mail-Empfänger`. 
Eine zip-datei per e-mail senden
Zip-Dateien komprimieren mehrere Arten von Dokumenten in eine, leicht zugängliche Datei. Sie müssen also nicht mehrere Dateien gleichzeitig anhängen oder hochladen, was Zeit in Anspruch nehmen und dazu führen kann, dass Dateien in der Zwischenzeit übersehen oder verloren gehen. Es gibt mehrere Möglichkeiten, eine ZIP-Datei per E-Mail zu versenden.
Schritte
Methode 1 von 3: Fehlerbehebung

1. Versuchen Sie es mit einem anderen E-Mail-Anbieter. Einige E-Mail-Anbieter erlauben das Senden von ZIP-Dateien nicht, beispielsweise aus Sicherheitsgründen oder der Unfähigkeit, ZIP-Dateien zu verarbeiten.
- Ihr Empfänger kann möglicherweise keine ZIP-Dateien über seinen E-Mail-Anbieter öffnen oder extrahieren. Fragen Sie, ob sie eine andere E-Mail haben, an die Sie sich wenden können.

2. Große Zip-Dateien aufteilen. Wenn Sie eine große Anzahl von Dateien komprimieren, kann die Größe Ihrer ZIP-Datei für Ihren E-Mail-Anbieter zu groß werden. Die meisten E-Mail-Anbieter legen Grenzen für die Größe Ihrer Anhänge fest. Ziehen Sie in Erwägung, zwei oder mehr ZIP-Dateien zu erstellen und diese in separaten E-Mails zu senden.
Wenn Sie eine bereits komprimierte ZIP-Datei senden, müssen Sie die Dateien extrahieren. dann separat komprimieren.

3. Verwenden Sie eine benutzerdefinierte Dateierweiterung. Einige E-Mail-Anbieter erlauben das Anhängen von ZIP-Dateien nicht oder nur eine begrenzte Liste von Dateitypen, die ZIP-Dateien ausschließen. Sie können die Erweiterung Ihrer ZIP-Datei ändern, um Ihren E-Mail-Anbieter dazu zu bringen, zu denken, dass die Datei keine ZIP-Datei ist. Die Datei sollte wie eine ZIP-Datei funktionieren, hat aber nur einen anderen Erweiterungsnamen.

4. Stellen Sie sicher, dass Ihr Zip-Dateianhang vollständig hochgeladen ist, bevor Sie ihn senden. Die meisten E-Mail-Anbieter warnen Sie, wenn eine Datei nicht vollständig hochgeladen wurde, wenn Sie versuchen, Ihre E-Mail zu senden. Außerdem zeigen einige E-Mail-Anbieter den Upload-Fortschritt an, damit Sie ihn überprüfen können.
Wenn eine Datei hochgeladen wurde, sollte sie im Anhangsabschnitt Ihrer E-Mail oder direkt unter dem E-Mail-Text erscheinen.
Methode 2 von 3: Über Ihren E-Mail-Anbieter

1. Besuchen Sie die Website oder Anwendung Ihres E-Mail-Anbieters. Wenn Sie die Website Ihres E-Mail-Anbieters nicht kennen, sehen Sie sich den Domainnamen Ihrer eigenen E-Mail an. In den meisten Fällen ist der Domainname Ihr E-Mail-Anbieter. Zum Beispiel: wenn Sie bob@gmail email eine E-Mail senden.com, Sie sollten auf die Website `www . gehen.Google Mail.komm geh. Wenn Sie eine Anwendung verwenden, öffnen Sie sie jetzt zuerst.
- Einige E-Mails, z. B. geschäftliche E-Mails, enthalten Domänennamen von der Unternehmenswebsite und nicht von der Website des E-Mail-Anbieters. Wenden Sie sich an die IT-Abteilung oder den technischen Support Ihres Unternehmens und fragen Sie nach der Website Ihres E-Mail-Anbieters.

2. Starten Sie eine neue E-Mail. Es sollte eine Option oder ein Symbol geben, mit dem Sie eine neue E-Mail erstellen können.

3. Fügen Sie Ihre ZIP-Datei hinzu. Bei den meisten E-Mail-Anbietern und -Anwendungen können Sie jede Art von Datei senden, solange sie innerhalb ihrer Größenbeschränkung liegt. Klicken Sie einfach auf "Datei anhängen", suchen Sie Ihre ZIP-Datei auf Ihrem Computer und warten Sie, bis sie erfolgreich hochgeladen wurde. Sobald Ihre ZIP-Datei gefunden wurde, sollte das Anhangsfeld den Namen und den Typ der hochgeladenen Datei anzeigen. Sie können sogar auf den Anhang klicken, um ihn anzuzeigen.

4. Senden Sie Ihre E-Mail. Stellen Sie sicher, dass Sie die E-Mail-Adresse des Empfängers, einen Betreff für Ihre E-Mail und eine Nachricht angeben.
Es kann eine Weile dauern, bis Ihre Nachricht gesendet wird, insbesondere wenn die von Ihnen gesendete ZIP-Datei ziemlich groß ist. Bitte überprüfen Sie Ihren Postausgang und Ihren gesendeten Posteingang, um sicherzustellen, dass Ihre E-Mail erfolgreich gesendet wurde.
Methode 3 von 3: Dateien von Ihrem Computer senden

1. Klicken Sie mit der rechten Maustaste auf Ihre ZIP-Datei. Ein Dropdown-Menü mit mehreren Optionen wird angezeigt.
- Wenn Sie eine ZIP-Datei erstellen oder herunterladen, speichern Sie sie an einem leicht zugänglichen Ort, z. B. auf Ihrem Desktop oder im Ordner "Dokumente".

2. Klicken Sie auf die Option, um Ihre Datei zu senden. Je nachdem, welches Betriebssystem Sie verwenden, öffnet Ihr Computer Ihr Standard-E-Mail-Programm und hängt die ZIP-Dateien an eine neue leere Nachricht an.

3. Senden Sie Ihre E-Mail. Stellen Sie sicher, dass Sie die E-Mail-Adresse des Empfängers, einen Betreff für Ihre E-Mail und eine Nachricht angeben.
Es kann eine Weile dauern, bis Ihre Nachricht gesendet wird, insbesondere wenn die von Ihnen gesendete ZIP-Datei ziemlich groß ist. Bitte überprüfen Sie Ihren Postausgang und Posteingang, um sicherzustellen, dass Ihre E-Mail erfolgreich gesendet wurde.
Tipps
- Wenn die ZIP-Datei zu groß ist, teilen Sie den Inhalt Ihrer Datei in zwei oder mehr separate ZIP-Dateien auf. Senden Sie dann mehrere E-Mails mit jeweils einer ZIP-Datei.
- Überprüfen Sie immer, ob Ihre ZIP-Datei funktioniert.
"Eine zip-datei per e-mail senden"
Оцените, пожалуйста статью