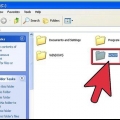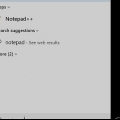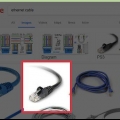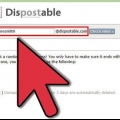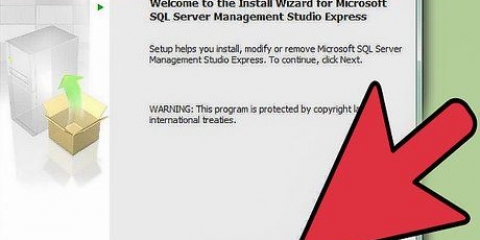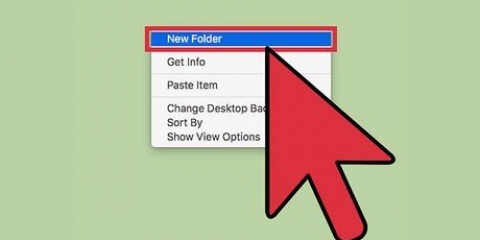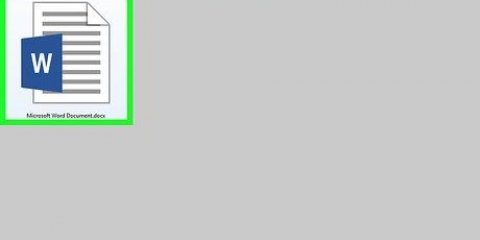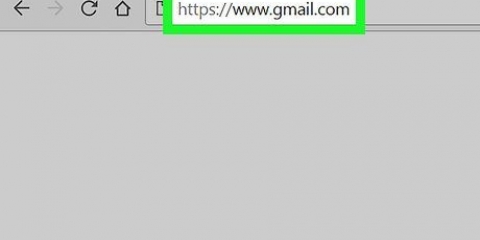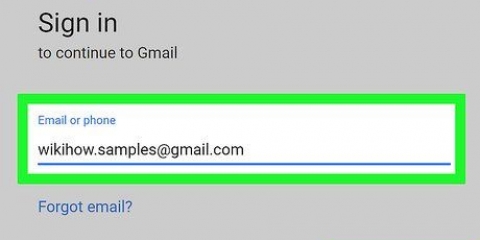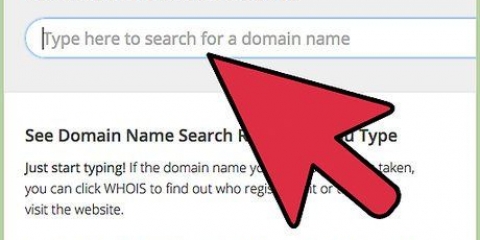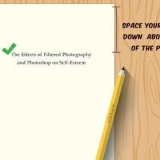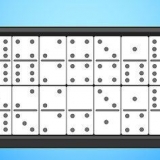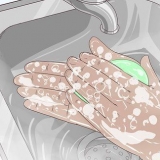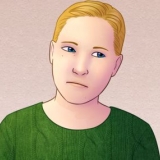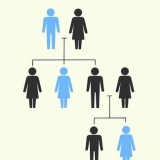Öffne das Terminal. Diese finden Sie auf der Registerkarte Dienstprogramme unter Programme.
Navigieren Sie zu dem zu komprimierenden Ordner.
Geben Sie den folgenden Befehl ein:
erstelle ein Passwort. Sie müssen Ihr Passwort zweimal eingeben, um es zu bestätigen. Nachdem Sie Ihr Passwort eingegeben haben, wird die ZIP-Datei erstellt.
Zip-datei erstellen
Möchten Sie mehrere Dateien gleichzeitig per E-Mail an jemanden senden? Sie möchten Speicherplatz auf Ihrer Festplatte sparen, indem Sie alle alten Bilder zusammenführen? Halten Sie neugierige Blicke von wichtigen Dokumenten fern? Mit ZIP-Dateien können Sie Platz sparen, Dateien besser organisieren und sensible Informationen verschlüsseln. Folgen Sie dieser Anleitung, um ZIP-Dateien sowohl in Windows als auch in Mac OS X zu erstellen.
Schritte
Methode 1 von 3: Erstellen einer ZIP-Datei in Windows

1. Erstellen Sie einen Ordner für die ZIP-Datei. Der schnellste Weg, eine ZIP-Datei zu erstellen, besteht darin, alle Dateien, die Sie archivieren möchten, in einem Ordner abzulegen. Hier können Sie mehrere Dateien und Ordner platzieren.
- Geben Sie dem Ordner einen passenden Namen. Dies wird automatisch auch der Name der ZIP-Datei sein.

2. Rechtsklick auf die Karte. Bewegen Sie den Cursor über die Option "Kopieren nach". Dies öffnet ein neues Untermenü. Wählen Sie `Komprimierter Ordner`.
Sie können auch mehrere Dateien im Windows Explorer auswählen, mit der rechten Maustaste auf eine der ausgewählten Dateien klicken und dann den vorherigen Schritt befolgen. Die so erstellte ZIP-Datei enthält alle ausgewählten Dateien und wird nach der Datei benannt, auf die Sie geklickt haben.

3. Warten Sie, bis der Ordner erstellt wurde. Je nach Gesamtgröße der zu komprimierenden Dateien kann dies eine Weile dauern. Wenn der Vorgang abgeschlossen ist, liegt die ZIP-Datei am Ort des ursprünglichen Ordners bereit.
Methode2 von 3:Erstellen einer ZIP-Datei in Mac OS X

1. Erstellen Sie einen Ordner für die ZIP-Datei. Der schnellste Weg, eine ZIP-Datei zu erstellen, besteht darin, alle Dateien, die Sie archivieren möchten, in einem Ordner abzulegen. Hier können Sie mehrere Dateien und Ordner platzieren.
- Geben Sie dem Ordner einen passenden Namen. Dies wird automatisch auch der Name der ZIP-Datei sein.

2. Rechtsklick auf den Ordner. Klicken Sie auf die Option `Komprimieren`. Der Ordner wird zu einer ZIP-Datei komprimiert. Die neue ZIP-Datei befindet sich am selben Ort wie der Ordner, den Sie komprimiert haben.
Sie können auch mehrere Dateien im Explorer auswählen, mit der rechten Maustaste auf eine der ausgewählten Dateien klicken und dann den vorherigen Schritt befolgen. Die so erstellte ZIP-Datei enthält alle ausgewählten Dateien und wird nach der Datei benannt, auf die Sie geklickt haben.
Methode3 von 3:Erstellen einer sicheren ZIP-Datei

1. Laden Sie ein Komprimierungsprogramm herunter. Neuere Windows-Versionen können ohne zusätzliche Software keine sichere ZIP-Datei erstellen. Glücklicherweise gibt es mehrere kostenlose Programme zum Komprimieren und Schützen von Dateien. Die wichtigsten sind:
- 7-zip
- IZArc
- PeaZip

2. Erstellen Sie eine neue Archivdatei. Verwenden Sie Ihr Komprimierungsprogramm, um eine neue ZIP-Datei zu erstellen. Fügen Sie die zu komprimierenden Dateien hinzu. Beim Erstellen der ZIP-Datei haben Sie die Möglichkeit, ein Passwort einzugeben. Diese benötigen Sie dann erneut, um die Datei extrahieren oder öffnen zu können.

3. So erstellen Sie eine sichere ZIP-Datei in OS X. Um eine passwortgeschützte ZIP-Datei in OS X zu erstellen, verwenden Sie das Terminal. Sie müssen kein anderes Programm herunterladen. Legen Sie zuerst alle Dateien, die Sie komprimieren möchten, in einen Ordner. Geben Sie nun dem Ordner einen Namen. Dies wird auch der Name der ZIP-Datei sein.


zip –er
Tipps
Drücken Sie die Strg- oder Umschalttaste, um mehrere Dateien in Windows auszuwählen.
Оцените, пожалуйста статью