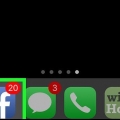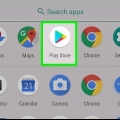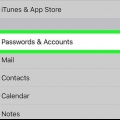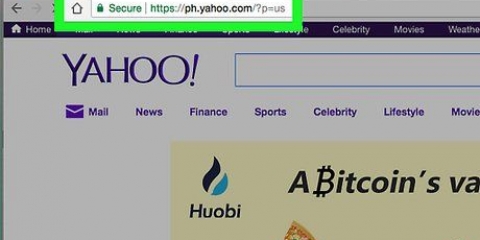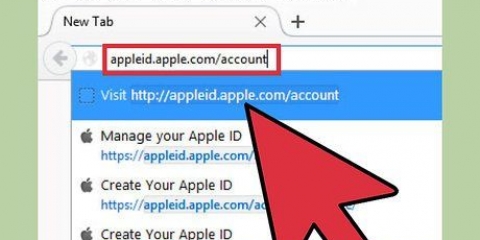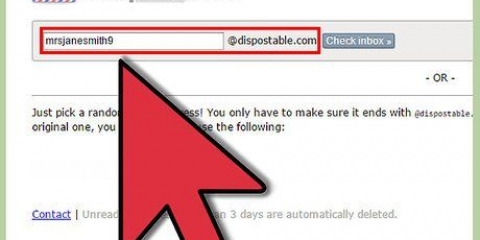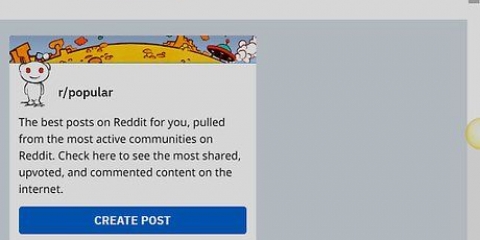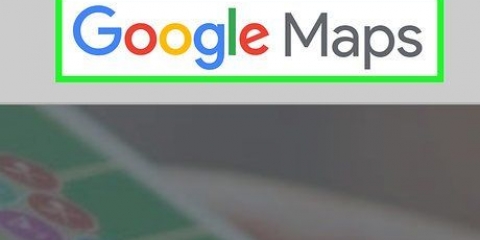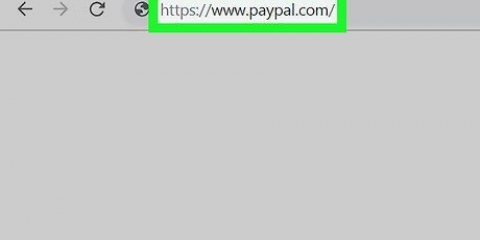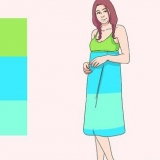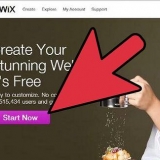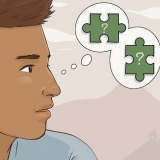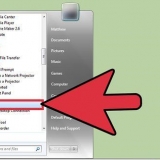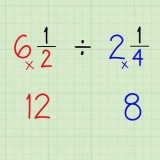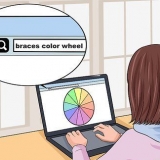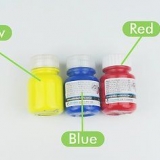Offen Google Mail (normalerweise auf dem Startbildschirm und/oder in der App-Schublade). Tippen Sie auf das Menü ≡ in der oberen linken ecke. Tippen Sie auf Ihr altes Gmail-Konto (bei dem Sie auf Ihrem Android angemeldet sind). Tippen Sie auf Konten verwalten. Tippen Sie auf Ihr neues Konto. Wenn es noch nicht aufgeführt ist, tippen Sie auf Konten verwalten und befolgen Sie die Anweisungen auf dem Bildschirm, um sich jetzt anzumelden.



Tragen Sie Ihren Vor- und Nachnamen in die oberen beiden Felder ein. Geben Sie hier Ihren gewünschten Benutzernamen ein. Dies ist der erste Teil Ihrer Gmail-Adresse (der Teil vor `@gmail.com` kommt). Geben Sie im ersten leeren Feld ein Passwort ein. Stellen Sie sicher, dass das Passwort mindestens 8 Zeichen lang ist und eine Kombination aus Buchstaben, Symbolen und Zahlen enthält. Verwenden Sie nicht das Passwort einer anderen Site. Geben Sie das Passwort in das leere Feld "Passwort bestätigen" erneut ein.



Geben Sie eine andere E-Mail-Adresse von Ihnen in das Feld "Wiederherstellungs-E-Mail" ein. Dies ist optional, aber Sie können Ihr Gmail-Passwort wiederherstellen, falls Sie es jemals verlieren sollten. Geben Sie Ihren Geburtstag, Monat und Jahr ein. Bitte wählen Sie Ihr Geschlecht aus dem Dropdown-Menü.



Erstellen sie ein gmail-konto
Dieses Tutorial zeigt Ihnen, wie Sie ein brandneues Gmail-Konto auf einem Computer, Telefon oder Tablet erstellen.
Schritte
Methode 1 von 3: Melden Sie sich auf einem iPhone oder iPad an

1. Öffnen Sie Ihre iPhone- oder iPad-Einstellungen
. Sie finden diese App normalerweise auf dem Startbildschirm. 
2. Scrolle nach unten und tippe aufPasswörter und Konten. Diese befindet sich in der Mitte des Menüs.

3. Tippen Sie aufKonto hinzufügen. Es steht ganz unten im Abschnitt "KONTEN".

4. Tippen Sie aufGoogle. Das ist in der Mitte des Menüs.

5. Tippen Sie aufKonto anlegen. Das steht ganz unten auf der Seite.
Wenn Sie bereits ein Gmail-Konto haben und es mit Ihrem iPhone verbinden möchten, geben Sie Ihren Benutzernamen ein und tippen Sie dann auf Nächster und befolgen Sie die Anweisungen auf dem Bildschirm, um sich anzumelden.
6. Gib deinen Namen ein und tippe aufNächster. Geben Sie Ihren Vornamen in das erste leere Feld und Ihren Nachnamen in das zweite ein.

7. Geben Sie Ihren Geburtstag und Ihr Geschlecht ein und tippen Sie aufNächster. Verwenden Sie die Dropdown-Menüs, um Ihren Geburtstag, Monat und Jahr auszuwählen. Tippen Sie dann auf die Dropdown-Liste Sex zu wählen, was zutrifft.

8. Geben Sie Ihren gewünschten Benutzernamen ein und tippen Sie aufNächster. Dies ist der Name, der für den "@gmail.-Teil" verwendet wird.com` kommt von deiner E-Mail-Adresse.
Wenn der gewünschte Benutzername bereits verwendet wird, probieren Sie andere Optionen aus, bis Sie einen finden, der funktioniert.

9. Erstellen Sie ein Passwort und tippen Sie aufNächster. Ihr Passwort muss mindestens 8 Zeichen lang sein und muss Buchstaben, Zahlen und Symbole enthalten. Geben Sie in beiden Feldern dasselbe ein, um zu bestätigen.

10. Gib deine Telefonnummer ein und tippe aufNächster. Google benötigt Ihre Telefonnummer, um Ihnen einen Bestätigungscode senden zu können, den Sie auf dem nächsten Bildschirm eingeben müssen.

11. Geben Sie den Bestätigungscode ein und tippen Sie aufNächste. Wenn Ihre Telefonnummer bereits mit einem anderen Google-Konto verbunden ist, tippen Sie auf Zusteigen, einsteigen, vorwärtskommen wenn gefragt.

12. Sehen Sie sich die Nutzungsbedingungen an und tippen Sie aufIch stimme zu. bis auf Ich stimme zu indem du auf tippst, bestätigst du, dass du mit allen angegebenen Bedingungen einverstanden bist. Ihr neues Google-Konto wurde jetzt erstellt.

13. Tippen Sie aufNächster Einloggen. Sie haben jetzt Ihr neues Gmail-Konto zu Ihrem iPhone oder iPad hinzugefügt.
Um Ihre Gmail-Nachrichten in der Mail-App zu empfangen, schieben Sie den Schalter „Mail“ auf die Position „Ein“ und tippen Sie auf Speichern. Wenn Sie es vorziehen, die Gmail-App zu verwenden, ziehen Sie sie heraus und tippen Sie auf Speichern.

14. Laden Sie die Gmail-App herunter (optional). Wenn Sie die offizielle Gmail-App zum Senden und Empfangen von Nachrichten verwenden möchten, laden Sie sie aus dem App Store herunter. Sobald die App heruntergeladen wurde, öffnen Sie sie und befolgen Sie die Anweisungen auf dem Bildschirm, um sich anzumelden.
Methode 2 von 3: Anmelden auf einem Android-Gerät

1. Öffne die Einstellungen deines Androids
. Sie finden sie normalerweise auf dem Startbildschirm oder in der App-Schublade.
2. Tippen Sie aufKonten oder auf Konten und Synchronisierung. Der Name dieser Option hängt von Ihrem Android ab. Eine Liste mit Konten wird angezeigt.

3. Tippen Sie auf+ Konto hinzufügen. Das steht ganz unten in der Liste.

4. Tippen Sie aufGoogle. Dies öffnet den Google-Anmeldebildschirm.

5. Tippen Sie aufKonto anlegen. Das steht ganz unten im Formular.
Wenn Sie bereits ein Gmail-Konto haben und es mit Ihrem Android-Gerät verbinden möchten, geben Sie Ihren Benutzernamen ein und tippen Sie dann auf Nächster und befolgen Sie die Anweisungen auf dem Bildschirm, um sich anzumelden.

6. Gib deinen Namen ein und tippe aufNächster. Geben Sie Ihren Vornamen in das erste leere Feld und Ihren Nachnamen in das zweite ein.

7. Geben Sie Ihren Geburtstag und Ihr Geschlecht ein und tippen Sie auf Nächster. Verwenden Sie die Dropdown-Menüs, um Ihren Geburtstag, Monat und Jahr auszuwählen. Wählen Sie dann ein Geschlecht aus der Dropdown-Liste aus.

8. Geben Sie Ihren gewünschten Benutzernamen ein und tippen Sie aufNächster. Dies ist der Name, der für den "@gmail.-Teil" verwendet wird.com` kommt von deiner E-Mail-Adresse.
Wenn der gewünschte Benutzername bereits verwendet wird, probieren Sie andere Optionen aus, bis Sie einen finden, der funktioniert.

9. Erstellen Sie ein Passwort und tippen Sie aufNächster. Ihr Passwort muss mindestens 8 Zeichen lang sein und muss Buchstaben, Zahlen und Symbole enthalten. Geben Sie in beiden Feldern dasselbe ein, um zu bestätigen.

10. Gib deine Telefonnummer ein und tippe aufNächster. Google benötigt Ihre Telefonnummer, um Ihnen einen Bestätigungscode zu senden, den Sie auf dem nächsten Bildschirm eingeben müssen.

11. Geben Sie den Bestätigungscode ein und tippen Sie aufNächster. Wenn Ihre Telefonnummer bereits mit einem anderen Google-Konto verbunden ist, müssen Sie drücken Zusteigen, einsteigen, vorwärtskommen Tippen Sie auf , um ein neues Konto zu erstellen und fortzufahren.

12. Sehen Sie sich die Nutzungsbedingungen an und tippen Sie aufIch stimme zu. bis auf Ich stimme zu indem du auf tippst, bestätigst du, dass du mit allen angegebenen Bedingungen einverstanden bist. Ihr neues Google-Konto wurde jetzt erstellt.

13. Tippen Sie aufNächster Einloggen. Sie haben jetzt Ihr neues Gmail-Konto zu Ihrem Android hinzugefügt.

14. Befolgen Sie die Anweisungen auf dem Bildschirm, um die Einstellung abzuschließen. Nachdem Sie das Konto hinzugefügt haben, fügen Sie es der Gmail-App hinzu. So machst du das:
Methode 3 von 3: Melden Sie sich bei einem Computer an

1. Öffnen Sie einen Webbrowser. Sie können jeden Browser verwenden, um ein Gmail-Konto zu erstellen, einschließlich Microsoft Edge, Safari, Chrome oder Firefox.

2. Gehe zuhttps://www.Google Mail.com.
Wenn Sie oder jemand anderes in diesem Browser bereits bei einem Gmail-Konto angemeldet ist, klicken Sie auf das Profilbild in der oberen rechten Ecke der Seite, klicken Sie auf Ausloggen und dann weiter Benutze einen anderen Account mitten auf der Seite.

3. klicke aufBENUTZERKONTO ERSTELLEN. Es steht in der oberen rechten Ecke der Seite.
Wenn jemand bereits bei Gmail angemeldet war, klicken Sie auf Konto anlegen unter "Anmelden" in der Mitte der Seite.

4. fülle das Formular aus. Auf der rechten Seite der Webseite finden Sie einige leere Textfelder. Hier geben Sie Ihre persönlichen Daten wie unten aufgeführt ein:

5. klicke aufNächster. Dies ist der blaue Button unter dem Formular. Wenn der Benutzername noch nicht verwendet wird, werden Sie auf eine andere Seite weitergeleitet, um weitere Details zu bestätigen.
Wenn der von Ihnen gewählte Benutzername bereits verwendet wird, wird unter dem leeren Feld "Benutzername" eine Benachrichtigung angezeigt. Geben Sie einen anderen Benutzernamen ein oder klicken Sie auf einen der Vorschläge von Google.

6. Bestätige deine Telefonnummer und klicke aufNächster. Google muss dir eine SMS senden, um dein neues Konto zu bestätigen. Dieser Text enthält einen Code, den Sie im nächsten Bildschirm eingeben müssen.

7. Geben Sie den Bestätigungscode ein und klicken Sie aufVerifizieren. Sobald der Code verifiziert wurde, werden Sie aufgefordert, ein weiteres Formular auszufüllen.

8. fülle das Formular aus. Dies sind zusätzliche Informationen, die zum Einrichten Ihres Kontos erforderlich sind:

9. klicke aufNächster.

10. Wählen Sie aus, ob Ihre Telefonnummer mit Ihrem Google-Konto verknüpft werden soll. Wenn Sie Ihre Telefonnummer in Ihre Kontoinformationen aufnehmen möchten, klicken Sie auf Ja, ich bin dabei und befolgen Sie die Anweisungen auf dem Bildschirm. Wenn nicht, klicke Zu überspringen.

11. Lesen Sie die Nutzungsbedingungen. Sie können kein Konto erstellen, ohne diese Bedingungen gelesen zu haben. Scrollen Sie nach dem Lesen zum Ende der Allgemeinen Geschäftsbedingungen, um die Schaltfläche "Ich stimme zu" zu aktivieren.

12. klicke aufIch stimme zu. Dies ist der blaue Button unten auf der Seite. Ihr Gmail-Konto ist jetzt aktiv. Sobald Ihr Konto fertiggestellt ist, werden Sie zu Ihrem Gmail-Posteingang weitergeleitet.
klicke auf Nächster im Willkommensbildschirm, um die Google Mail-Anleitung anzuzeigen.
Оцените, пожалуйста статью