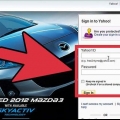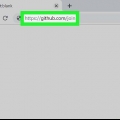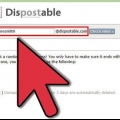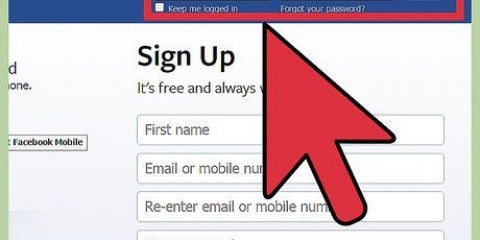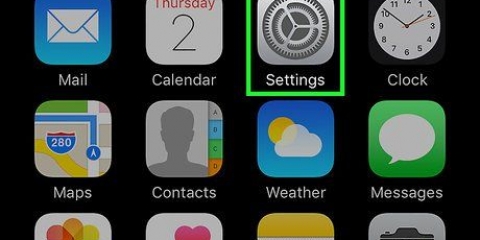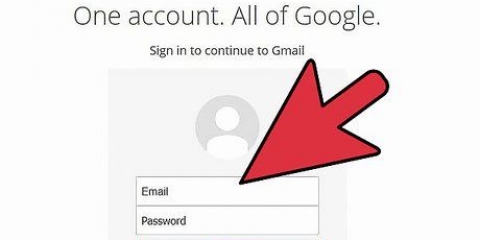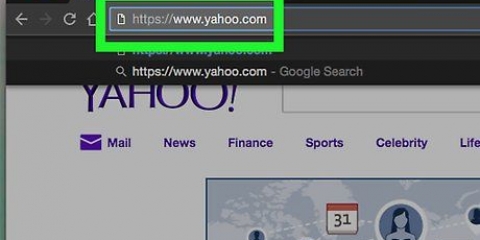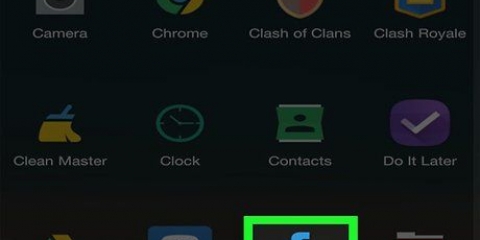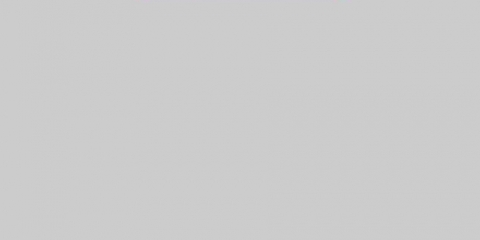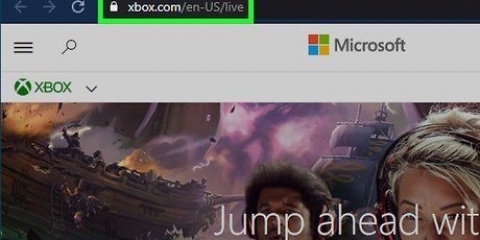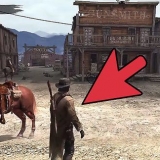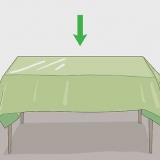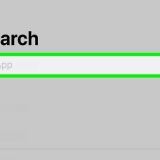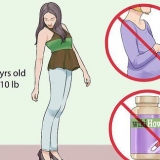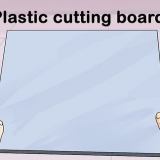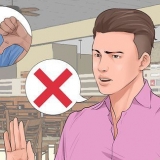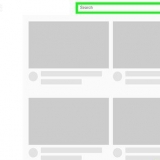Vorname Nachname E-Mail-Adresse – Die E-Mail-Adresse, die Sie für Yahoo . verwenden möchten. Wenn die von Ihnen gewählte E-Mail-Adresse bereits verwendet wird, müssen Sie eine andere Adresse eingeben. Passwort Mobiltelefonnummer – Sie können kein Yahoo-Konto ohne Mobiltelefonnummer erstellen. Geburtsdatum (Monat, Tag und Jahr) Wenn Sie möchten, können Sie auch Ihr Geschlecht in das Feld `Geschlecht` eingeben.










Vorname Nachname E-Mail-Adresse – Die E-Mail-Adresse, die Sie für Yahoo . verwenden möchten. Wenn die von Ihnen gewählte E-Mail-Adresse bereits verwendet wird, müssen Sie eine andere Adresse eingeben. Passwort Mobiltelefonnummer – Wenn Sie keine Mobiltelefonnummer haben, können Sie kein Yahoo-Konto erstellen. Geburtsdatum (Monat, Tag und Jahr) Geschlecht (optional)





Ein yahoo!-ein konto erstellen
In diesem Artikel lesen Sie, wie auch Sie ein E-Mail-Konto in Yahoo von Grund auf neu erstellen können. Dies kann sowohl von einem PC als auch von einem Smartphone oder Tablet aus erfolgen.
Schritte
Methode 1 von 2: Auf einem PC

1. Yahoo öffnen. Gehe zu https://www.yahoo.com/ in deinem Browser. So öffnen Sie die Hauptseite von Yahoo.

2. klicke aufAnmeldung. Diese Option befindet sich in der äußersten rechten Ecke der Seite, links neben der Glocke.

3. klicke aufAnmeldung. Dieser Link befindet sich neben dem Text `Noch kein Konto?` unten rechts auf der Seite.

4. Geben Sie die angeforderten Informationen ein. Sie müssen die folgenden Informationen eingeben:

5. klicke aufZusteigen, einsteigen, vorwärtskommen. Es ist ein blauer Button unten auf der Seite.
Wenn Sie eines oder mehrere der Pflichtfelder nicht ausgefüllt haben oder der von Ihnen gewählte Benutzername nicht verfügbar ist, können Sie nicht fortfahren. Sie können nicht fortfahren, bis Sie alle erforderlichen Felder ausgefüllt und/oder Ihren Benutzernamen durch einen noch nicht verwendeten Namen ersetzt haben.

6. klicke aufSenden Sie mir einen Kontocode per SMS. Dieser blaue Button befindet sich in der Mitte der Seite. Dies weist Yahoo an, einen Code an die zuvor eingegebene Handynummer zu senden.
Sie können auch klicken Rufen Sie mich mit einem Kontocode an Tippen Sie auf , um Yahoo anzuweisen, Sie anzurufen und den Code für Sie zu löschen.

7. Notieren Sie sich den Kontrollcode. Öffnen Sie auf Ihrem Telefon die Messaging-App, sehen Sie nach, ob Sie eine Nachricht von Yahoo erhalten haben, und öffnen Sie sie. Schreiben Sie dann den fünfstelligen Sicherheitscode in die Nachricht.
Wenn Sie sich für die Option entscheiden Rufen Sie mich an dann warte, bis dein Telefon klingelt, nimm ab und höre die Nummer, die du hörst.

8. Geben Sie den Code in das Feld `Check` ein. Dieses Feld befindet sich in der Mitte der Seite, direkt unter der Überschrift "Geben Sie den Kontocode ein, den wir an [Ihre Nummer] gesendet haben".

9. klicke aufÜberprüfen. Es ist eine blaue Schaltfläche in der Nähe der Bildschirmmitte.

10. klicke aufLasst uns beginnen. So kehren Sie zur Yahoo-Startseite zurück.

11. klicke aufEmail. Diese Option befindet sich unter dem violetten Umschlag ganz oben rechts auf der Yahoo-Startseite. So öffnen Sie Ihren Posteingang in Yahoo. Ihr Postfach ist jetzt erstellt und einsatzbereit.
Methode 2 von 2: Auf einem Tablet oder Smartphone

1. Öffnen Sie Yahoo Mail. Tippen Sie auf Yahoo Mail. Tippen Sie dazu auf den weißen Umschlag vor einem dunkelvioletten Hintergrund, auf dem "YAHOO" steht!` oben drauf.

2. Tippen Sie aufYahoo Mail. Tippen Sie dazu auf das violette Symbol mit dem Text Yahoo Mail in der Mitte der Seite.

3. Tippen Sie aufAnmeldung. Es ist ein Link am unteren Bildschirmrand. So öffnen Sie das Formular, mit dem Sie Ihr Konto erstellen können.

4. Geben Sie Ihre Kontoinformationen ein. Sie müssen die folgenden Informationen eingeben:

5. Tippen Sie aufZusteigen, einsteigen, vorwärtskommen. Es ist ein blauer Button am unteren Bildschirmrand.
Wenn Sie eines oder mehrere der erforderlichen Felder nicht ausgefüllt haben oder der von Ihnen gewählte Benutzername nicht verfügbar ist, können Sie nicht fortfahren, bis Sie das Problem gelöst haben.

6. Tippen Sie aufSchreiben Sie mir mit meinem Kontocode. So weisen Sie Yahoo an, einen Code an die zuvor eingegebene Handynummer zu senden.
Sie können auch klicken Rufen Sie mich mit einem Kontocode an Tippen Sie auf , um Yahoo anzuweisen, Sie anzurufen und den Code für Sie zu löschen.

7. Notieren Sie sich den Kontrollcode. Öffnen Sie auf Ihrem Telefon die Nachrichten und prüfen Sie, ob Sie eine Nachricht von Yahoo erhalten haben. Schreiben Sie den fünfstelligen Bestätigungscode in die Nachricht.
Wenn du die Möglichkeit hast Rufen Sie mich an gewählt haben, warten Sie, bis Ihr Telefon klingelt, nehmen Sie ab und hören Sie die Nummer, die Sie hören.

8. Geben Sie den Code in das Feld `Check` ein. Dieses Feld befindet sich in der Mitte des Bildschirms, direkt unter der Überschrift "Geben Sie den Kontocode ein, den wir an [Ihre Nummer] gesendet haben".

9. Tippen Sie aufÜberprüfen. Tippen Sie dazu auf die blaue Schaltfläche in der Nähe der Bildschirmmitte.

10. Tippen Sie aufLasst uns beginnen. So öffnen Sie Ihren Posteingang in Yahoo. Ihre Mailbox ist nun eingerichtet und einsatzbereit.
Tipps
Auf einem PC können Sie auf Ihre Posteingangseinstellungen zugreifen, indem Sie auf das Zahnrad in der oberen rechten Ecke Ihres Posteingangs und dann auf klicken Mehr Einstellungen im sich öffnenden Dropdown-Menü. Auf einem Tablet oder Smartphone können Sie die Einstellungen öffnen, indem Sie auf die drei horizontalen Balken (☰) in der oberen linken Ecke des Bildschirms.
Warnungen
- Wenn Ihr Computer, Smartphone oder Tablet bereits bei einem Yahoo-Konto angemeldet ist, müssen Sie sich von diesem Konto abmelden, bevor Sie selbst eines erstellen können.
Оцените, пожалуйста статью