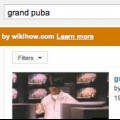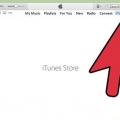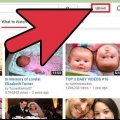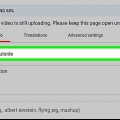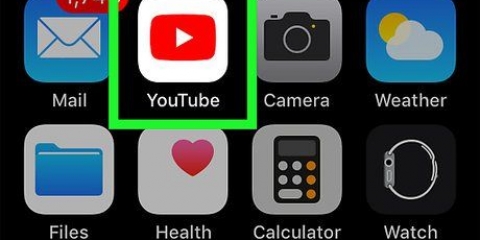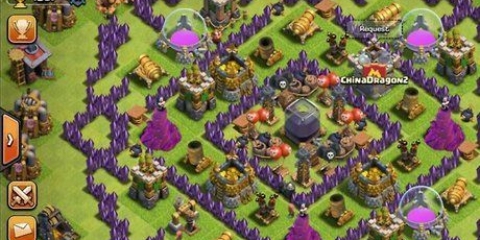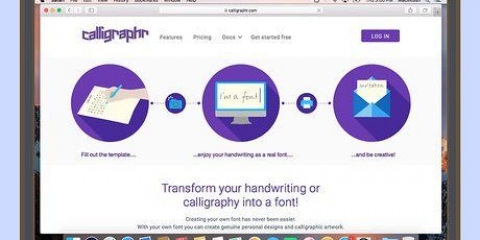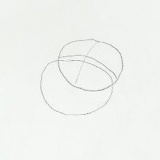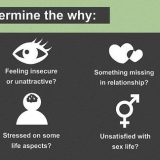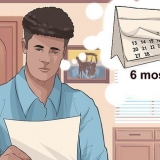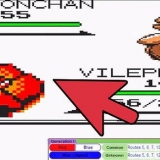Wenn Sie einen Mac verwenden, spielen Sie den Song einmal ab, um ihn in Ihre iTunes-Mediathek aufzunehmen. Bitte beachte, dass YouTube Musik, die nicht gekauft wurde, oft als Urheberrechtsverletzung markiert.
Sie können auch einfach den Namen Ihres Songs und das Wort `Lyrics` in eine Suchmaschine eingeben (z. Songtext von drei kleinen Vögeln). Genaue, grammatikalisch korrekte Texte schneiden auf YouTube im Allgemeinen besser ab als ungenaue, falsch geschriebene Texte. 













Wenn Ihr Liedtext beispielsweise die ersten zehn Sekunden des Liedes enthält, geben Sie 10.0 im Textfeld `Dauer`. Sie können Ihren Film in der Vorschau anzeigen, indem Sie auf die Schaltfläche "Abspielen" unter dem Vorschaubereich auf der linken Seite der Seite klicken. Dies wird Ihnen helfen, Ihre Texte an das Tempo des Songs anzupassen.
Klicken Sie auf `Startseite` Klicken Sie auf "Titel" Geben Sie den Text ein. Diadauer anpassen.




















Ziehen Sie eine Folie auf die Zeitachse. Platzieren Sie die Folie in der Timeline ganz rechts in der Folienliste. Geben Sie den Text der Folie ein. Verlängern Sie die Rutsche, damit sie richtig passt.











Legen Sie nicht zu viele Texte auf eine Seite. Normalerweise können Sie zwischen zwei und vier Zeilen pro Folie verwenden, obwohl einige Teile des Songs zu schnell oder zu komplex sein können, um mehrere Zeilen zu halten. Halten Sie den Titel Ihres Videos einfach (z. B. [Künstlername] - [Songname] Songtext).
Erstelle ein lyric-video für youtube
In diesem Tutorial erfahren Sie, wie Sie eine einfache Diashow mit dem Text eines Liedes erstellen und das fertige Video auf YouTube hochladen. Nachdem Sie einen Song ausgewählt haben, können Sie mit Windows Movie Maker (Windows) oder iMovie (Mac) Ihr Video erstellen und dann das Video von der YouTube-Website hochladen.
Schritte
Teil 1 von 4: Vorbereitungen für die Videoproduktion

1. Wähle eine Nummer. Wählen Sie einen Song aus, den Sie für Ihr YouTube-Video verwenden möchten. Im Allgemeinen wählst du ein Lied aus, das populär genug ist, um Aufmerksamkeit zu erregen, aber nicht so beliebt, dass mehrere Leute bereits Textvideos gemacht haben.
- Verwenden Sie keine kürzlich veröffentlichte Musik, da Künstler oft verlangen, dass ihre neuesten Songs nur auf ihren offiziellen Seiten verfügbar sind.

2. Laden Sie das Lied herunter wenn du es noch nicht hast. Kaufen Sie den Song und laden Sie ihn auf Ihren Computer herunter oder laden Sie die MP3-Version des Songs von YouTube herunter.

3. Finde die Texte. Der einfachste Weg, um genaue, verifizierte Texte für Ihren Song zu finden, besteht darin, die Genius-Website unter zu besuchen https://genie.com/, Geben Sie Ihren Namen in die Suchleiste in der oberen linken Ecke des Bildschirms ein und sehen Sie sich die Ergebnisse an.
Teil 2 von 4: Erstellen des Videos mit Windows Movie Maker

1. Downloaden und installieren Sie Windows Movie Maker. Windows Movie Maker wird nicht mit Windows 10 geliefert, aber Sie können es von Websites von Drittanbietern herunterladen.

2. Öffnen Sie den Windows Movie Maker. Das App-Symbol sieht aus wie ein Filmstreifen.

3. KlickenTitel. Es befindet sich im Abschnitt "Hinzufügen" der Symbolleiste oben auf der Seite.

4. Geben Sie einen Titel für Ihren Film ein. Klicken Sie auf das Textfeld in der Mitte des Vorschaufensters, drücken Sie Strg+ein Um den Titel der Füllung auszuwählen, geben Sie den Titel Ihres Lyric-Videos ein (z. B. Künstler und Songname) und klicken Sie auf einen leeren Teil der Seite.
Sie können auch einen Übergang für den Titel auswählen, indem Sie die Folie im Hauptfenster auswählen, oben auf der Seite auf Animationen klicken und eine Option im Abschnitt Übergänge auswählen.

5. Klicken Sie auf die RegisterkarteHeim. Es befindet sich in der oberen linken Ecke des Windows Movie Maker-Fensters.

6. Verschieben Sie den Platzhalter auf die rechte Seite des Titelclips. Klicken und ziehen Sie dazu den vertikalen schwarzen Balken im Hauptfenster ganz nach rechts.

7. KlickenMusik hinzufügen. Es ist ein Kästchen unter der blauen Musiknote in der oberen linken Ecke der Seite. Danach wird ein Dropdown-Menü angezeigt.

8. KlickenMusik an der aktuellen Stelle hinzufügen…. Diese Option befindet sich im Dropdown-Menü. Es öffnet sich ein neues Fenster.

9. Wählen Sie Ihren Song aus Klicken Sie auf den Song, den Sie für Ihren Videoclip verwenden möchten.
Möglicherweise müssen Sie den Songordner auf der linken Seite des Fensters auswählen, bevor Sie ihn auswählen können.

10. KlickenOffen. Es befindet sich in der unteren rechten Ecke des Fensters. Ihr Song wird in Windows Movie Maker hochgeladen.

11. Nochmal klickenTitel. Dies fügt der Timeline deines Films im Hauptfenster eine weitere Titelfolie hinzu.

12. Ziehen Sie die zweite Titelfolie ganz rechts auf der Zeitachse. Dies sollte die Titelfolie sein, die Sie gerade hinzugefügt haben, nicht die mit Ihrem Filmtitel.

13. Geben Sie den ersten Teil des Liedtextes ein. Klicken Sie auf die zweite Titelfolie, um sie auszuwählen, ersetzen Sie den Fülltext „Mein Film“ durch den gewünschten Text und klicken Sie auf eine leere Stelle auf der Seite.
Sie können das Textfeld anpassen, indem Sie auf die Kugeln in den Ecken und Seiten des Textfelds klicken und sie ziehen.

14. Passen Sie die Dauer der Liedtextfolie an. Doppelklicken Sie auf die Folie mit dem Text im Hauptfenster von Movie Maker, klicken Sie dann auf das Textfeld "Dauer" oben auf der Seite und geben Sie die Zeit in Sekunden ein, die die Folie sichtbar sein soll.

fünfzehn. Fügen Sie weitere Titelfolien mit Texten hinzu. Wiederholen Sie die folgenden Schritte, bis Sie einen Songtext für den gesamten Song erstellt haben:

16. Drücke denHeim Tab. Es steht oben links auf der Seite. Mach das, wenn du mit deinen Texten fertig bist.

17. KlickenSicherer Film. Diese Option befindet sich oben rechts auf der Seite. Ein Dropdown-Menü wird angezeigt.

18. KlickenEmpfohlen für dieses Projekt. Dies ist im Dropdown-Menü. Dies öffnet ein `Speichern`-Fenster.

19. Geben Sie einen Dateinamen ein. Geben Sie einen Namen für Ihre Filmdatei ein. Dies ist nur für den persönlichen Gebrauch. Du kannst den Film auf YouTube umbenennen.
Sie können auch auf der linken Seite des Fensters einen Speicherort auswählen, bevor Sie fortfahren (z. B. "Desktop").

20. KlickenSpeichern. Es befindet sich in der unteren rechten Ecke des Bildschirms. Dein Film wird exportiert.
Der Export kann einige Minuten dauern.

21. Klickennah dran wenn gefragt. Das bedeutet, dass dein Film offiziell erstellt wurde. Sie können jetzt fortfahren mit .
Teil 3 von 4: Das Video mit iMovie erstellen

1. iMovie öffnen. Das App-Symbol sieht aus wie eine Videokamera auf einem lila Stern.

2. KlickenNeu. Diese Option befindet sich in der oberen linken Ecke des Fensters. Ein Dropdown-Menü wird angezeigt.

3. KlickenFilm. Dies ist im Dropdown-Menü.

4. Wähle ein Thema. Klicken Sie auf ein Thema, das Sie für Ihren Film verwenden möchten.
Sie können auch auf „Kein Thema“ klicken, wenn Sie kein bestimmtes Thema verwenden möchten.

5. KlickenErstellen. Es befindet sich in der unteren rechten Ecke des Fensters. Es erscheint ein Popup-Fenster.

6. Geben Sie einen Dateinamen ein. Tun Sie dies im Textfeld oben im Popup-Fenster.

7. KlickenOK. Es befindet sich unten im Popup-Fenster. Dadurch wird Ihr Videoprojekt gespeichert und Sie gelangen zur Timeline-Ansicht.

8. Drücke deniTunes Tab. Es befindet sich in der unteren linken Ecke des Fensters, direkt links neben der Zeitleiste.

9. Suche nach einem Lied. Geben Sie Ihren Songnamen in das Textfeld oben im iTunes-Bereich ein. Es erscheint in der Mitte der linken Seite der Seite.

10. Verschiebe den Song in die Timeline deines Videos. Klicken und ziehen Sie den Songtitel in den Timeline-Bereich am unteren Rand des Fensters und lassen Sie dort los.

11. Erstellen Sie eine Titelfolie. Klicken Sie auf der linken Seite der Timeline auf die Registerkarte `Titel`, klicken und ziehen Sie einen Titel aus dem Hauptfenster auf die Timeline und ersetzen Sie den Fülltext der Titelfolie durch den gewünschten Titel (z. "Justin Timberlake - Was Goes Around ... Comes Around").

12. Eine weitere Titelfolie hinzufügen. Klicken Sie auf eine Titelfolie und ziehen Sie sie in die Timeline. Dies wird Ihre erste Textfolie sein.

13. Geben Sie den ersten Text ein. Wählen Sie die zweite Titelfolie aus und ersetzen Sie dann den Fülltext durch den Text des ersten Teils des Liedes.

14. Verlängern Sie die Folie, um das Lied richtig zu passen. Klicken und ziehen Sie den vertikalen Balken rechts neben dem Titelschieberegler nach rechts in der Zeitleiste, bis er mit dem letzten Textstück übereinstimmt.
Wenn sich beispielsweise der Text Ihrer Folie in den ersten zehn Sekunden des Songs befindet, möchten Sie, dass die Folie zehn Sekunden lang eingeschaltet bleibt.

fünfzehn. Füge den Rest des Textes hinzu. Wiederholen Sie die folgenden Schritte, bis Sie alle Songtexte hinzugefügt haben:

16. Klicken Sie auf `Teilen`
. Es befindet sich in der oberen rechten Ecke des Bildschirms. Es wird dann ein Dropdown-Menü angezeigt.
17. KlickenStau. Dies ist im Dropdown-Menü. Wenn Sie darauf klicken, wird ein Popup-Fenster geöffnet.

18. Speichern Sie Ihre Datei. Klicken Sie im Popup-Fenster auf "Weiter", wählen Sie dann einen Speicherort auf Ihrem Computer aus und klicken Sie auf "Speichern". Dadurch wird das Video als Datei auf Ihrem Computer gespeichert; Sobald das Video gespeichert ist, können Sie fortfahren .
Teil 4 von 4: Video hochladen

1. YouTube öffnen. Gehe zu https://www.Youtube.com/ in deinem Browser. Dies öffnet Ihre YouTube-Startseite, wenn Sie eingeloggt sind.
Wenn Sie nicht angemeldet sind, klicken Sie oben rechts auf "Anmelden" und geben Sie Ihre Google-E-Mail-Adresse und Ihr Passwort ein.

2. Klicken Sie auf das Symbol "Hochladen". Das ist ein Pfeil, der in der oberen rechten Ecke der Seite nach oben zeigt. Dies öffnet die Upload-Seite.

3. KlickenDateien zum Hochladen auswählen. Das ist in der Mitte der Seite. Ein Klick darauf öffnet ein Fenster.

4. Wählen Sie Ihr Video aus. Klicken Sie auf das Video, um es auszuwählen.
Wenn das Fenster an einem anderen Speicherort als dem, an dem Ihr Video gespeichert ist, geöffnet wird, navigieren Sie zuerst zum Speicherort des Videos im Fenster.

5. KlickenOffen. Es befindet sich in der unteren rechten Ecke des Fensters. Dadurch wird das Video auf YouTube hochgeladen.

6. Gib einen Titel für dein Video ein. Ersetze im Textfeld "Mein Film" oben auf der Seite "Mein Film" durch den Namen deines Lyric-Videos.

7. Fügen Sie bei Bedarf eine Beschreibung und Tags hinzu. Sie können Ihrem Video eine Beschreibung mit Text im Feld "Beschreibung" hinzufügen (dies ist eine gute Stelle, um den Künstler zu erwähnen), während Sie Tags in der Textleiste "Tags" hinzufügen können.

8. Warten Sie, bis das Video verarbeitet wurde. Sobald der Fortschrittsbalken oben auf der Seite verschwindet, können Sie fortfahren.
Die Videoverarbeitung kann einige Minuten bis mehrere Stunden dauern, stellen Sie also sicher, dass Ihr Computer während dieser Zeit an eine Stromquelle angeschlossen ist.

9. Klickenveröffentlichen. Es ist ein blauer Button in der oberen rechten Ecke der Seite. Dadurch wird dein Video auf deinem Kanal veröffentlicht. Sie können das Video jetzt auf YouTube ansehen und teilen.
Tipps
Warnungen
- Stellen Sie sicher, dass Sie den ursprünglichen Interpreten des Songs angeben, damit Sie nicht das Urheberrecht verletzen.
- Vermeiden Sie die Verwendung kostenloser Musik. Abgesehen davon, dass dies in den meisten Ländern als Piraterie gilt, führt die wiederholte Verwendung illegal heruntergeladener Musik höchstwahrscheinlich zur Sperrung Ihres Kontos.
Оцените, пожалуйста статью